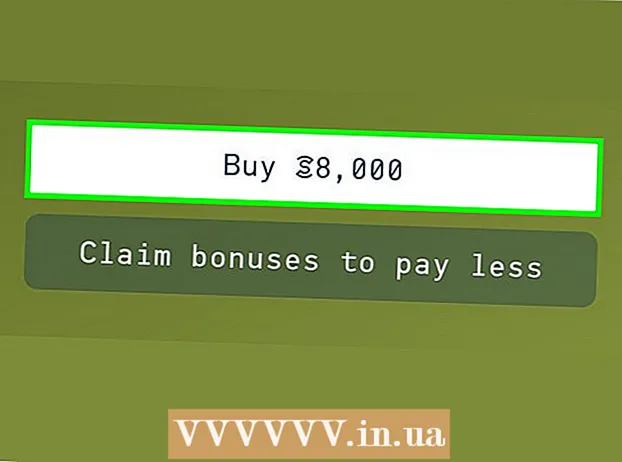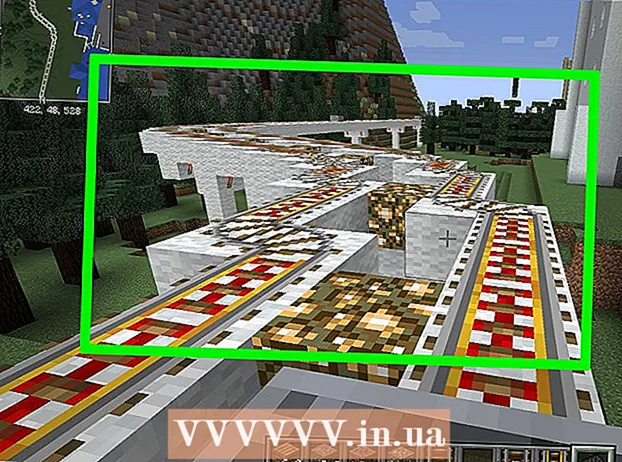May -Akda:
John Stephens
Petsa Ng Paglikha:
2 Enero 2021
I -Update Ang Petsa:
1 Hulyo 2024

Nilalaman
Maraming tao ang gumagamit ng Google Site upang lumikha ng kanilang sariling website. Ito ay isang mahusay na paraan upang gumawa ng isang marka ng iyong sarili, o upang ibenta sa iyong mga customer. Gayunpaman, marami sa mga pahina ng tulong ng Google Site ay medyo malabo, mahirap malaman kung mag-isa ka. Ang pagdaragdag ng mga imahe ay magpapabuti sa iyong website nang malaki, na ginagawang mas propesyonal ang iyong website. Sa kasamaang palad, maaari kang magdagdag ng mga imahe sa iyong Google Site sa ilang simpleng mga tapik lamang.
Mga hakbang
Bahagi 1 ng 2: Pag-download ng Mga Larawan sa Google Site
Kumuha ng litrato. Gamitin ang camera at kumuha ng mga larawan ng iyong tahanan, mga kaibigan o alaga. Maaari mo ring mahanap ang nais na mga imahe sa online. Dahil ang Google Site ay isang pampublikong site, tiyaking nauugnay ang nilalamang imahe.

I-download ang Larawan. Kung gumagamit ka ng mga larawan mula sa isang digital camera, ikonekta muna ang camera sa iyong computer sa pamamagitan ng USB. Depende sa program na iyong ginagamit, lilitaw ang isang bagong screen. Piliin ang "mag-import ng mga imahe". Maaari kang pumili ng mga indibidwal na larawan o lahat ng mga ito. Kung ang pag-upload ng mga larawan sa online, pag-click sa kanan (PC) o pag-double click (Mac) ang larawan.- Lumilitaw ang isang drop-down na menu, piliin ang "I-save Bilang". Hiningi kang pangalanan ang isang larawan, tandaan na pangalanan ang isang bagay na madaling matandaan.

Bisitahin ang pahina ng online na Mga Site ng Google. Mag-type sa address bar o mag-click sa bookmark. Maaari mo itong gawin sa anumang web browser, halimbawa Google Chrome o Internet Explorer. I-click ang pindutang "I-edit" (na may isang icon na lapis) sa kanang sulok sa itaas ng screen. Mapapalitan ka sa "I-edit ang Mode" upang gawing madali itong baguhin / magdagdag ng mga imahe
Mag-click sa kanang gilid ng object o teksto sa ibaba. Pindutin ang pindutan ⏎ Bumalik upang lumikha ng puwang. Ito ang pagkilos ng pagdaragdag ng puwang upang ang imahe ay hindi dumikit sa bagay o takpan ang teksto.
Piliin ang pindutang "Ipasok". Ang pindutan na ito ay nasa kaliwang sulok sa itaas ng screen ng browser. Lilitaw ang isang drop-down na menu. Mag-scroll pababa at piliin ang "Imahe".
I-click ang "Piliin ang File" o "Mag-browse". Pumili ng mga larawan na nais mong idagdag mula sa iyong computer. Lilitaw ang window ng preview sa window. Maaari kang mag-upload ng maraming imahe sa pamamagitan ng pag-click sa pindutang "Piliin ang File" sa kanang bahagi ng window ng preview. Kapag napili mo ang isang larawan, i-double click lamang ito at maa-upload sa Google Site.
Link sa web URL. Sa halip na mag-download ng mga larawan mula sa iyong computer, maaari kang mag-link sa mga web address. Sa ilalim ng tab na "Ipasok", piliin ang "Web Address" sa halip na "Larawan". Sasabihan ka na gumamit ng iyong sariling mga larawan, hindi mga copyright na larawan. Iwasan ang pandarambong. Kapag nasuri, kailangan mo lamang i-paste ang URL sa dialog box na lilitaw.
- Ibigay ang tamang URL, lilitaw ang imahe sa dialog box para suriin mo, mas matagal ang pag-upload ng malalaking imahe. Kung nakatagpo ka ng anumang mga problema, suriin muli ang URL.
Mag-click sa pindutang "OK" sa ibabang kaliwang sulok ng pop-up window. Ito ang pagkilos ng pagpasok ng isang imahe sa Google Site. Matapos lumitaw ang larawan, isara ang lahat ng iba pang mga bintana at ihanay ang larawan. anunsyo
Bahagi 2 ng 2: I-format ang Mga Larawan sa Google Site
Ilipat ang imahe sa nais na posisyon. Mag-click sa larawan at ilipat. Kapag nakumpleto, lilitaw ang isang asul na rektanggulo sa paligid ng imahe, na nag-aalok ng ilang mga pagpipilian tulad ng sumusunod: baguhin ang posisyon ng imahe, balutin o baguhin ang laki ang imahe. Huwag mag-atubiling ipasadya sa mga pagpipiliang ito.
Mga imahe ng contour. Mag-click sa "HTML" sa kanang sulok sa itaas ng pahina ng Google Site. Kapag lumitaw ang address ng larawan, magdagdag ng isang outline na snippet. Lilitaw ang address ng imahe sa pagitan ng 2 mga simbolo tulad ng sumusunod: <(imahe ng imahen)>.Idagdag mo ang code pagkatapos ng address, bago ang pangalawang panaklong.
- Halimbawa: <(image address) style = "border: 1px solid black; padding: 5px;"> Lilikha ang code na ito ng isang itim na hangganan na 1 pixel ang lapad, 5 mga pixel ang layo mula sa imahe.
- Halimbawa: <(image address) style = "border: 5px dashing blue; padding: 15px;"> Lilikha ang code na ito ng isang dashing blue na hangganan na may lapad na 5 mga pixel, ang hangganan na 15 pixel mula sa imahe.
Pagkahanay ng imahe. I-access ang "I-edit ang Mode" at mag-click sa larawan. Lilitaw ang window ng pag-edit. Makakakita ka ng mga pagpipilian upang ihanay ang kaliwa, gitna, at kanan. I-click ang opsyong nais mong ihanay ang imahe. I-click ang "I-save" kapag tapos na.
Baguhin ang laki ng larawan. I-access ang "I-edit ang Mode" at mag-click sa larawan. I-click ang S, M, L o Orihinal. Ang mga character sa itaas ay nangangahulugang maliit, katamtaman, malaki, o ang orihinal na laki ng imahe. Maaari kang mag-click sa isa pang pagpipilian upang ipasadya ang laki. Kapag tapos na, piliin ang "I-save".
Magtipid Kung ang draft ay hindi nai-save, i-click ang "I-save" sa kanang sulok sa itaas ng screen. Palaging i-save ang iyong mga pag-edit o kakailanganin mong magsimula muli. anunsyo
Payo
- Sumangguni sa ilang iba pang mga kumplikadong mga contour code na snippet. Maaari mong gamitin ang code mula sa simple hanggang sa sobrang kumplikado.
- Ipasadya ang mga pagpipilian. Walang mga nakapirming pagpipilian, kaya maaari mong opsyonal na baguhin ang laki at ihanay ang mga imahe sa kabilang panig ng pahina.
Babala
- Tandaan na i-save ang lahat. Suriin ang 2 o 3 beses.
- Tiyaking nauugnay ang mata ng iyong imahe sa mata ng publiko, dahil lalabas ito kapag hinahanap ng mga tao ang iyong address sa Google Site.