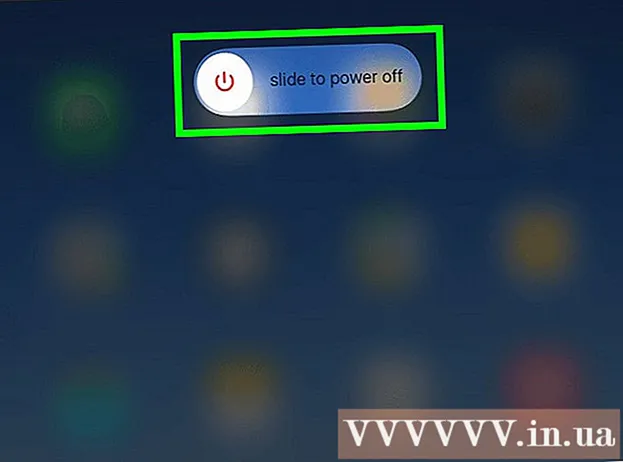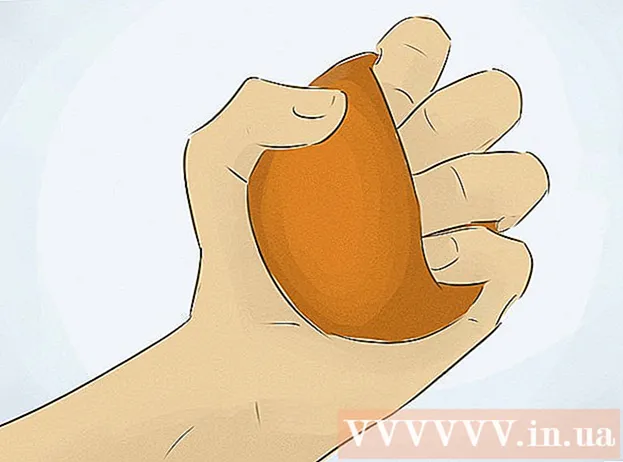Nilalaman
Bagaman ang pagdaragdag ng mga larawan sa teksto ay madalas na naisip ng higit pa sa mga elektronikong programa sa pag-publish tulad ng Microsoft Publisher, maaari mo pa ring manu-manong maglagay ng mga larawan sa mga dokumento ng Microsoft Word. Ang pagsingit ng mga larawan sa mga dokumento ng Word ay ginagawang mas kawili-wili ang teksto at binibigyang-diin ang mga puntong nakabalangkas sa post, maging isang pahayag tungkol sa isang bagong produkto o isang larawan sa holiday sa mga awiting Pasko. Ang pagdaragdag ng mga imahe sa isang dokumento ng Word ay napaka-simple, ang proseso ay naiiba lamang sa posisyon ng utos para sa bersyon ng Salita na iyong ginagamit. Narito ang isang tutorial sa kung paano magsama ng mga imahe sa mga dokumento ng Microsoft Word sa Word 2003, 2007 at 2010.
Mga hakbang
Buksan ang dokumento ng Word kung saan nais mong ipasok ang larawan.

Mag-click kung saan mo nais na ipasok ang larawan. Ang isang pointer ng pagpasok ng Word na may isang flashing na patayong icon ng bar ay lilitaw sa lokasyon na ito. Kapag naipasok na, ang ibabang kaliwang sulok ng imahe ay matatagpuan dito.- Kung hindi ka pumili ng posisyon, ang imahe ay ipapasok kung saan ipinakita ang mouse pointer.

I-access ang dialog box na "Ipasok ang Larawan". Ang dialog box na "Ipasok ang Larawan" ay pipiliin mo ang imaheng isisingit sa iyong dokumento ng Word. Ito ay naiiba mula sa mga mas lumang bersyon ng Word gamit ang toolbar at mga interface ng menu (hal. Word 2003) kumpara sa bagong pagtingin sa laso (tulad ng Word 2007, Word 2010).- Sa Word 2003, kailangan mong piliin ang "Larawan" mula sa menu na "Ipasok" at pagkatapos ay i-click ang "Mula sa File" sa submenu na "Larawan".
- Sa Word 2007 at 2010, piliin ang "Larawan" mula sa pangkat na "Mga Ilustrasyon" na matatagpuan sa "Ipasok" na laso ng menu.

Mag-browse para sa larawan na nais mong isingit.
I-click ang file at piliin ang "Ipasok.’
Ayusin ang imahe kung kinakailangan. Ang mga bagong bersyon ng Word ay nag-aalok ng higit pang mga pagpipilian sa pag-edit ng larawan kaysa sa mga lumang bersyon, kasama ang parehong mga pagpipilian tulad ng sa Microsoft Publisher. Ang dalawang bagay na marahil ay nais mong gawin sa mga imaheng ipinasok sa isang dokumento ng Word ay i-crop at baguhin ang laki ng larawan.
- Upang baguhin ang laki ng isang imahe, kailangan mong mag-click sa imahe upang maipakita ang mga tuldok sa pag-scale. Pagkatapos ilipat ang mouse pointer sa isa sa mga puntong ito, kapag ang pointer ay naging isang arrow na may dalwang-ulo, i-drag ang hawakan patungo sa gitna ng imahe upang mag-zoom out o sa labas ng gitna upang mag-zoom in.
- Upang mai-crop ang imahe, mag-click sa imahe upang maipakita ang mga hawakan, pagkatapos ay piliin ang tampok na pag-crop mula sa toolbar na "Larawan" sa Word 2003 o sa pangkat na "Laki" na matatagpuan sa laso ng "Mga Tool ng Format ng Larawan" ( Format ng tool ng imahe) sa Word 2007 at 2010. Ang hawakan ng pag-crop ay magbabago ng hugis at magbabago ang mouse pointer sa isang tool sa pag-crop. Magpatuloy upang ilagay ang pamutol sa isa sa mga hawakan at i-drag papasok hanggang sa mawala ang lugar na nais mong i-cut.
Payo
- Kapag nagdaragdag ng isang larawan sa isang dokumento ng Word, tataas ang laki ng larawan. Maaari mong bawasan ang laki ng ilan o lahat ng mga imahe na iyong idinagdag sa pamamagitan ng paggamit ng mga pagpipilian sa compression sa dialog na "I-compress ang Mga Larawan" upang mapanatili ang pangkalahatang file hangga't maaari.
- Ang iba pang mga tampok sa pag-edit ng larawan na magagamit sa mga mas bagong bersyon ng Microsoft Word ay nagsasama ng kakayahang magdagdag ng mga contour, istilo ng pag-crop, anino, beveled edge, lumiwanag, at mga anino.
Babala
- Kapag nag-crop ka ng isang larawan, ang aktwal na na-crop na bahagi ng larawan ay nakatago, hindi tinanggal maliban kung check mo ang kahon na "Tanggalin ang Mga Na-crop na Mga Lugar ng Mga Larawan" sa kahon ng dialogo na "Mga Setting ng Kompresyon." siksik) Ang anumang mga larawan na naka-compress na may mga cutout na tinanggal ay hindi maibabalik sa kanilang orihinal na hugis.