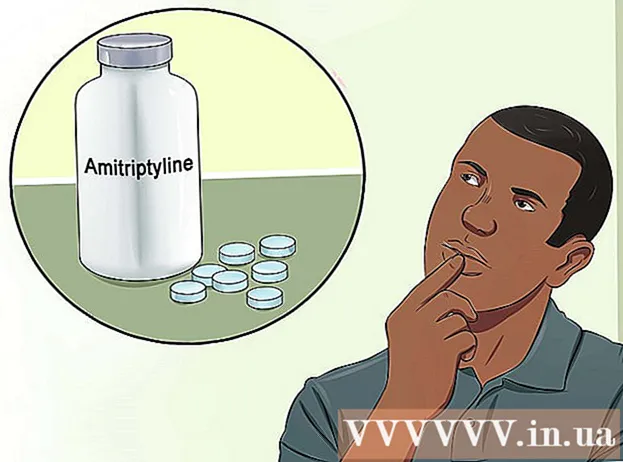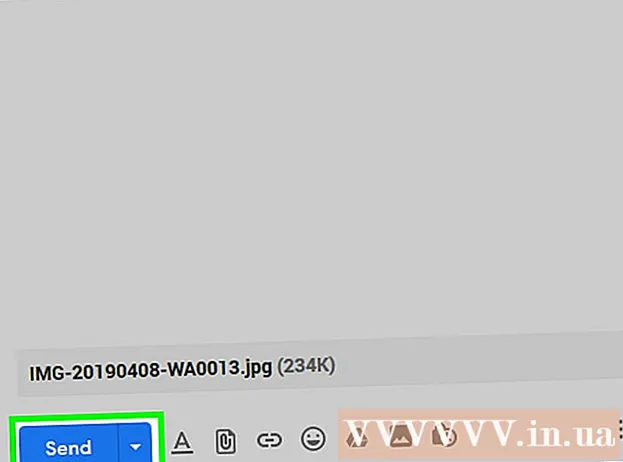May -Akda:
Monica Porter
Petsa Ng Paglikha:
17 Marso. 2021
I -Update Ang Petsa:
1 Hulyo 2024
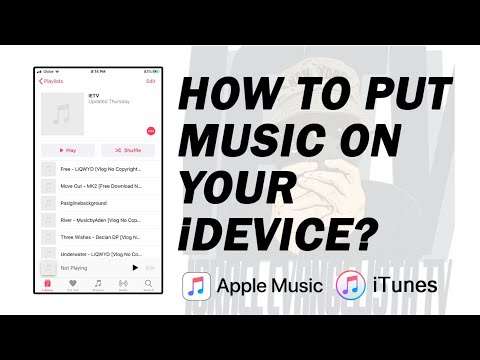
Nilalaman
Wala nang mas nakakainis kaysa sa mayroon kang maraming mahusay na mga kanta sa iyong iTunes account ngunit hindi alam kung paano lumipat sa iPod. Ang iTunes ay maaaring maging isang nakakalito na programa na gagamitin, lalo na kung na-link mo ang iyong iPod sa iyong account sa iyong computer sa kauna-unahang pagkakataon. Kung nahihirapan ka pa rin, huwag panghinaan ng loob! Tutulungan ka ng gabay na ito na maunawaan kung paano gumagana ang mga programa ng Apple. Alamin kung paano maglipat ng musika mula sa iyong iTunes library sa iyong iPod (pati na rin kung paano maglipat ng musika walang iTunes), tingnan ang hakbang 1 sa ibaba.
Mga hakbang
Bahagi 1 ng 2: Magdagdag ng musika sa iPod
Ikonekta ang iyong iPod at buksan ang iTunes. Upang simulan ang proseso ng pagdaragdag ng musika sa iPod, kailangan naming buksan ang iTunes. Kung hindi mo pa nakakonekta ang iyong iPod sa aparato, dapat itong mai-plug in kaagad kapag binuksan mo ang iTunes. Pagkatapos ng ilang segundo, makikilala ng iTunes ang aparato at magpapakita ng isang maliit na icon na "iPod" sa kanang itaas. I-click ang button na ito.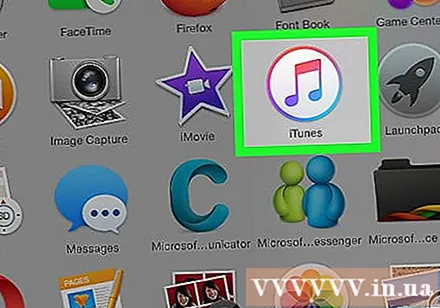
- Tandaan: sa iPad, iPod Shuffle at iba pang mga katugmang aparato ng iTunes, magkatulad ang proseso ng koneksyon, ngunit magkakaiba ang mga label ng mga pindutan.
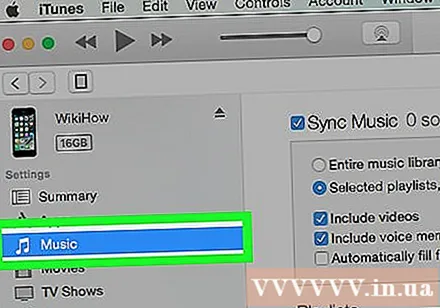
I-click ang "Musika" sa susunod na screen. Matapos mong i-click ang pindutang "iPod", lilitaw ang isang screen na nagpapakita ng isang serye ng impormasyon tungkol sa iPod, kabilang ang pangalan ng aparato, kapasidad ng imbakan at maraming iba pang mga pagpipilian. Hindi kailangang mag-alala ng sobra, i-click lamang ang "Musika" sa tuktok ng window upang magpatuloy.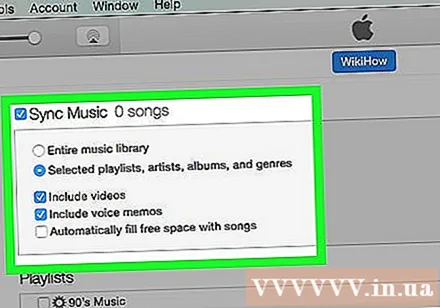
Pumili sa pagitan ng pag-sync ng buong library at mga piling kanta. Sa hakbang ng paglilipat ng musika sa iPod, mayroon kang dalawang mga pagpipilian: Maaaring awtomatikong ilipat ng iTunes ang buong library sa manlalaro, o hayaang piliin mo ang kanta na gusto mo. Suriin ang radio button sa tabi ng pagpipiliang "Buong music library" kung nais mong magdagdag ng isang buong library, o "Napiling mga playlist, artist, album, at genre" kung nais mong pumili ng iyong sariling mga kanta.- Sa puntong ito, dapat mo ring tingnan ang iba't ibang mga pagpipilian sa ibaba. Halimbawa, kung nais mong magdagdag ng mga music video na nasa iyong silid-aklatan, lagyan ng tsek ang kahong "Isama ang mga music video", atbp.
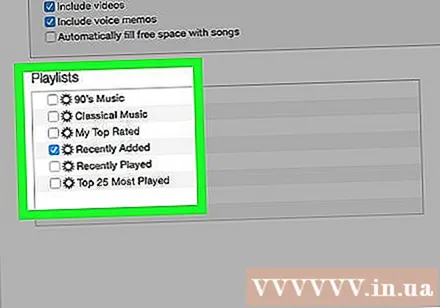
Kung nais mong piliing magdagdag nang manu-mano, piliin ang iyong playlist / artist. Gamit ang pagpipilian upang manu-manong magdagdag ng mga kanta sa iyong iPod, maaari mong gamitin ang mga menu sa ibabang kalahati ng window ng iTunes upang pumili kung aling mga kanta ang idaragdag. Mag-scroll sa mga menu ng playlist, artist, genre, at album at lagyan ng check ang kahon sa tabi ng kanta na nais mong idagdag sa iyong iPod.- Halimbawa, kung nais mong idagdag ang mga kanta ng mang-aawit na Al Green sa iyong iPod, kailangan mong mag-scroll sa listahan ng artist hanggang makita mo ang pangalan ni Al Green, pagkatapos ay lagyan ng tsek ang kahon sa tabi ng kanyang pangalan. Sa kabilang banda, kung nais mo lamang magdagdag ng mga kanta mula sa pinakamahusay na album ng artist na ito, mag-scroll sa listahan ng album hanggang sa makita mo ito. Greatest Hits ng Al Green at lagyan ng tsek ang kahon sa tabi ng pagpipiliang iyon.
- Huwag magalala kung ang ilan sa iyong mga napili ay nagsasapawan dahil ang iTunes ay hindi magdagdag ng parehong kanta sa iyong iPod nang dalawang beses.
I-click ang "Sync" (maikli para sa "I-synchronize") upang idagdag ang kanta. Pinili mo bang magdagdag ng mga kanta nang manu-mano o awtomatiko, pagkatapos pumili ng mga kanta, kailangan mong i-click ang "Sync" sa kanang bahagi sa ibaba ng screen. Sisimulan na ngayon ng iTunes ang pagdaragdag ng mga kanta na pinili mo sa iyong iPod kaagad. Maaari mong obserbahan ang pag-unlad sa pamamagitan ng progress bar na lilitaw sa tuktok ng window ng iTunes.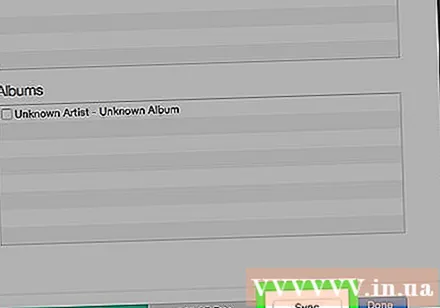
- Huwag idiskonekta ang iPod sa prosesong ito. Magagambala ang pag-sync at ang mga kanta na iyong pinili ay hindi ganap na maililipat. Bilang karagdagan, maaari ring mag-freeze o gumana nang hindi wasto ang iTunes.
Tangkilikin ang musika. Kaya't matagumpay kang nagdagdag ng mga kanta sa iyong iPod. Upang magpatugtog ng musika, idiskonekta ang iyong iPod, isaksak ang iyong mga headphone, piliin ang kanta mula sa pagpipiliang "Musika" sa kanang bahagi sa ibaba ng pangunahing menu ng iPod at magsimulang mag-enjoy.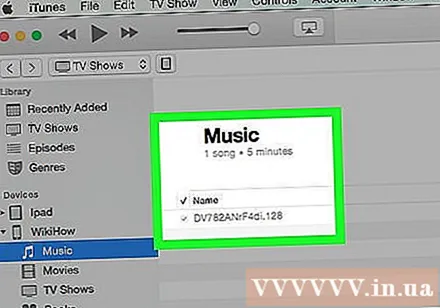
- Tandaan: bagaman inilalarawan ng tutorial na ito kung paano magdagdag ng mga kanta sa iPod, ang proseso ay katulad para sa iba pang mga format ng multimedia pati na rin. Halimbawa, kung nais mong magdagdag ng isang pelikula sa iyong iPod, kailangan mong i-click ang icon na "iPod", pagkatapos ay i-click ang "Mga Pelikula" sa tuktok ng window ng iTunes at magpatuloy tulad ng mga tagubilin sa itaas.
Alisan ng marka ang pagpipilian sa pag-sync upang matanggal ang kanta. Kapag nais mong tanggalin ang mga kanta mula sa iyong iPod, ikonekta ang aparato sa iyong computer at magpatuloy tulad ng dati sa sync screen. Kung ang pagpipilian ay hindi pa napili, kailangan mong mag-click sa radio button sa tabi ng "Manu-manong" upang magdagdag ng isang kanta. Ngayon, simulang mag-scroll sa mga bintana ng artist, mga playlist, at iba pa walang marka ang kahon sa tabi ng nilalamang nais mong tanggalin mula sa iyong iPod. Kapag napili, i-click ang "Sync" upang mailapat ang mga pagbabago. anunsyo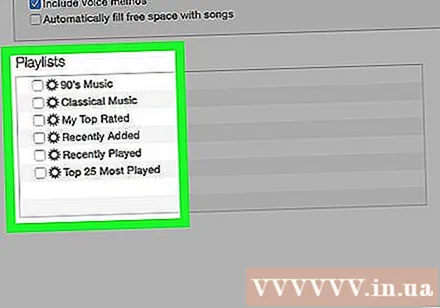
Bahagi 2 ng 2: Kumokonekta sa iTunes sa unang pagkakataon
Mag-download ng ilang mga setting ng iTunes. Kung wala kang iTunes, kakailanganin mong i-download at i-install ito bago magpatuloy.Habang maaari kaming magdagdag ng musika sa iPod nang walang iTunes (tingnan sa itaas), ito ang pinakatanyag na paraan sa mga panahong ito. Bilang karagdagan, ang iTunes ay libre, kailangan mo lamang mag-download at mag-install upang masiyahan sa maraming mga kapaki-pakinabang na tampok tulad ng pag-access sa iTunes Store sa programa at mga pagpipilian upang awtomatikong i-sync ang iPod library sa library sa computer. .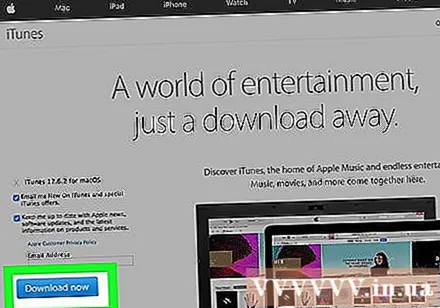
- Upang mag-download ng iTunes, pumunta lamang sa iTunes.com at i-click ang link na "I-download ang iTunes" sa kanang itaas. Ibigay ang iyong email address at pagkatapos ay i-click ang "I-download Ngayon" upang magsimulang mag-download.
Ikonekta ang iPod sa computer. Ang bagong biniling iPod ay isasama sa isang USB cable. Pinapayagan ng cable na ito ang mga gumagamit na maglipat ng multimedia data sa pagitan ng computer at iPod. Kailangan mong i-plug ang maliit, flat cable sa iyong iPod (ang kaukulang port ay nasa ilalim na gilid ng player), ang iba pang mga end plug sa USB port sa iyong computer upang magsimula.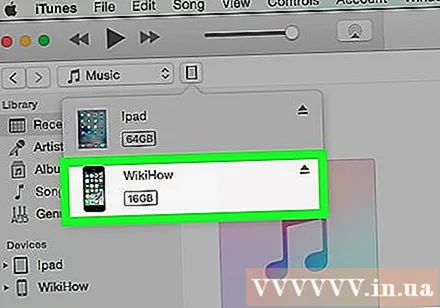
- Tandaan: Ang mga modelo ng iPod bukod sa karaniwang bersyon (hal. IPod Shuffle) ay magkakaroon ng isang cable na may ibang konektor. Gayunpaman, ang lahat ng mga variant ng iPod cable ay may konektor sa USB port.
Hintaying makilala ng iTunes ang iPod. Kapag na-plug mo ang iyong iPod, awtomatikong ilulunsad ang iTunes. Kung hindi, maaari mong buksan ang app mismo. Sa ilang sandali, makikilala ng iTunes ang iPod at ang Apple komersyal na logo ay lilitaw sa iPod nang wala ang iyong kumpirmasyon. Sa parehong oras, lilitaw din ang progress bar sa tuktok ng window ng iTunes, ipinapakita na ang iTunes ay nagda-download ng data na kinakailangan upang makipag-ugnay sa iPod. Ang prosesong ito ay maaaring tumagal ng ilang minuto, maghintay hanggang matapos ang iTunes sa paghahanda.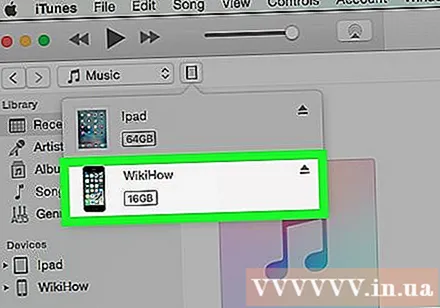
- Kung hindi kinikilala ng iTunes ang aparato mismo, huwag mag-alala. Ang iTunes ay madalas na nag-crash sa mga bagong aparato. Subukang idiskonekta ang iyong iPod at pagkatapos ay i-plug in, buksan at isara ang iTunes, o i-restart ang iyong computer bago bisitahin ang pahina ng suporta ng iTunes Support.
- Gayundin, kung ang iyong iPod ay tumatakbo nang mababa sa baterya, kailangan mong hintayin itong singilin ng ilang minuto gamit ang lakas ng computer bago ito mapagtanto ng iTunes.
Sundin ang mga tagubilin sa screen. Sa wakas, awtomatikong ilulunsad ng iTunes ang isang malaking mensahe ng maligayang pagdating. I-click ang "Magpatuloy" upang magpatuloy. Makikita mo pagkatapos ang isang screen na pinamagatang "Sync with iTunes". I-click ang "Magsimula" sa desktop upang pumunta sa screen ng pagpapakilala na may iba't ibang mga pagpipilian tulad ng: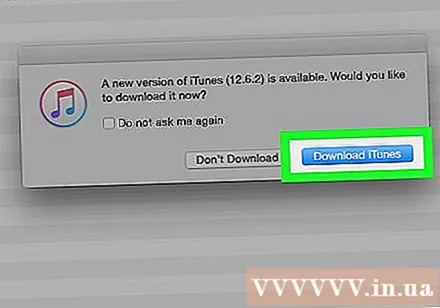
- I-update sa pinakabagong firmware para sa iPod. Kung ang software ng iPod ay luma na at pagkatapos ay mag-click sa "I-update" ang pinakabagong pag-update ay mag-download at mag-install. Pinapanatili ng tampok na ito ang iyong iPod na puno ng mga tampok at pag-aayos ng seguridad.
- Lumikha ng backup ng data sa iPod. Walang data upang mai-back up kung ito ang iyong unang pagkakataon na gumagamit ng isang iPod, ngunit ang pagpili ng awtomatikong lokasyon ng pag-backup (sa iyong computer o iCloud) ay makakatulong sa amin na huwag mag-alala sa hinaharap.
I-click ang "Tapos Na". Upang lumabas sa kasalukuyang screen, i-click lamang ang asul na "Tapos na" na pindutan sa kanang tuktok ng window ng iTunes. Pagkatapos lumabas ng iTunes, babalik ka sa screen na iyong ginagamit dati.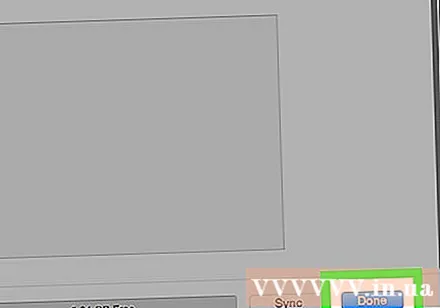
- Mula dito, maaari kang magdagdag ng musika sa iyong iPod tulad ng karaniwang gusto mo (tingnan ang tuktok).
Payo
- Upang bumili ng mga bagong kanta, kailangan mong buksan ang iTunes Store. Maaari mong ma-access ang tindahan ng iTunes sa pamamagitan ng pindutan sa kanang itaas ng window ng iTunes.
- Makinig sa kanta bago mo ito bilhin. Maaari kang makinig bago ka bumili sa pamamagitan ng pag-double click sa kanta sa Store.