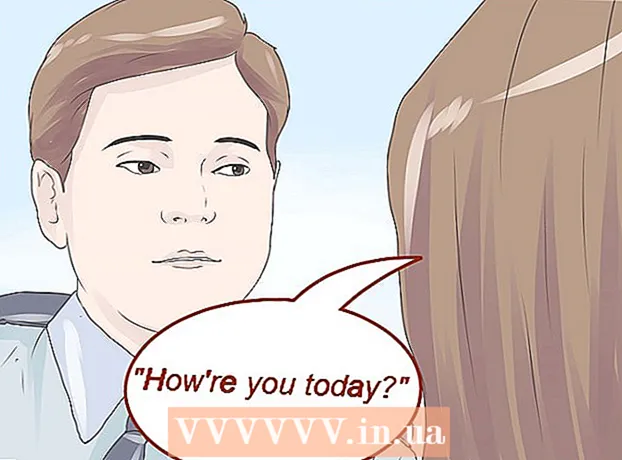May -Akda:
Monica Porter
Petsa Ng Paglikha:
15 Marso. 2021
I -Update Ang Petsa:
2 Hulyo 2024

Nilalaman
Itinuturo sa iyo ng wikiHow na ito kung paano mag-download ng mga video online para sa offline na pagtingin. Ang paggamit ng mga third-party na app o iba pang mga site upang mag-download ng mga video ay lumalabag sa mga batas sa copyright ng YouTube at mga tuntunin ng kasunduan ng gumagamit, kaya't ang mga app na nilikha para sa hangaring ito ay madalas na natanggal o hindi pinagana.
Mga hakbang
Paraan 1 ng 3: Gumamit ng Y2Mate.com
Bisitahin ang website ng streaming ng video. Gamitin ang iyong web browser upang ma-access ang isang video streaming website, tulad ng YouTube.com.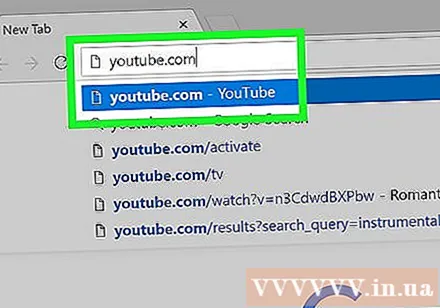
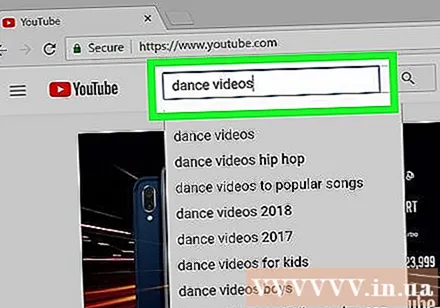
Hanapin ang video. Gamitin ang search bar sa tuktok ng screen upang maglagay ng isang pamagat ng video o paglalarawan.
Mag-click upang mapili ang video na nais mong i-download.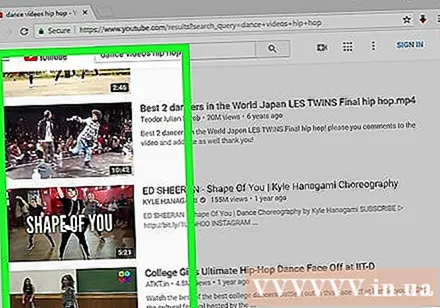
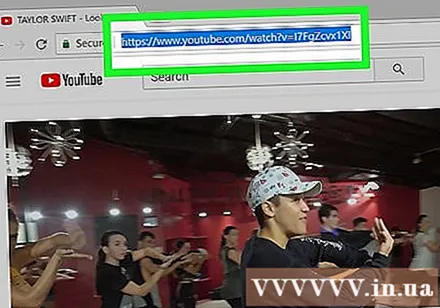
Kopyahin ang URL ng video. I-click ang search bar sa tuktok ng browser, mag-click I-edit (I-edit) sa menu bar, pagkatapos ay mag-click Piliin lahat (Piliin lahat). Pagkatapos mag-click ka I-edit I-click muli Kopya (Kopya).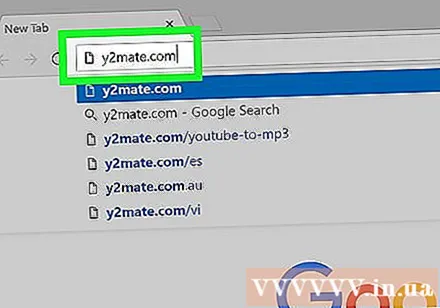
Bisitahin ang Y2Mate.com. I-type ang "y2mate.com" sa search bar ng iyong browser at pindutin ⏎ Bumalik.
Mag-click sa patlang ng data sa tuktok ng window ng browser at i-paste ang link sa YouTube.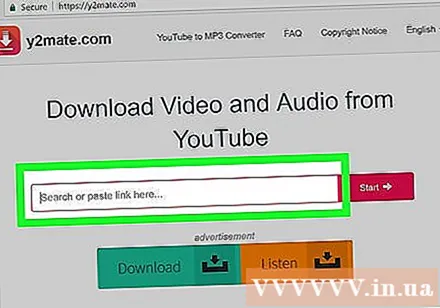
I-click ang pindutan Magsimula Ang asul (Start) na link sa kanan ng link na na-import mo lang.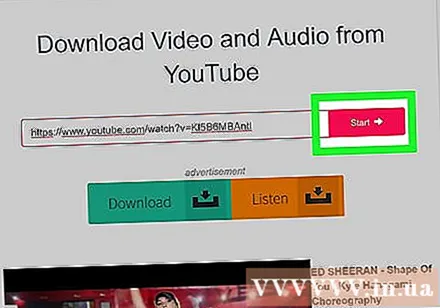
Piliin ang kalidad ng video. Lilitaw ang isang listahan ng mga magagamit na resolusyon, piliin ang kalidad ng video na pinakaangkop sa iyo.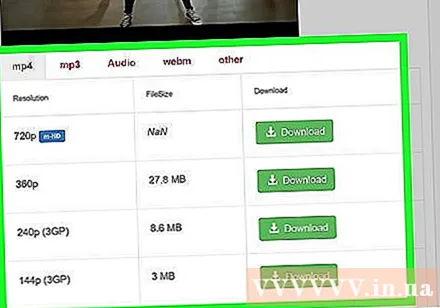
Magsisimulang mag-download ang video pagkalipas ng ilang segundo. Kapag ang video ay ganap na na-load, maaari mo itong panoorin sa iyong browser anumang oras, kahit na offline. anunsyo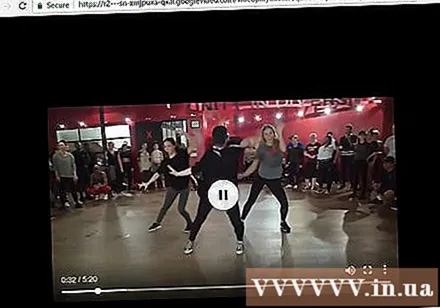
Paraan 2 ng 3: Gumamit ng Savefrom.net
Bisitahin ang website ng streaming ng video. Gamitin ang iyong web browser upang ma-access ang isang video streaming website, tulad ng YouTube.com.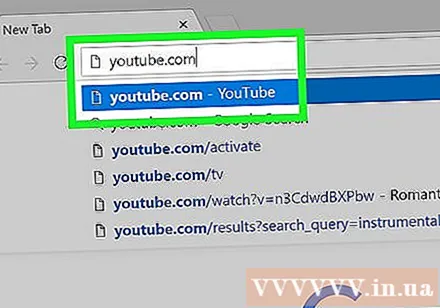
Hanapin ang video. Gamitin ang search bar sa tuktok ng screen upang magpasok ng isang pamagat ng video o paglalarawan.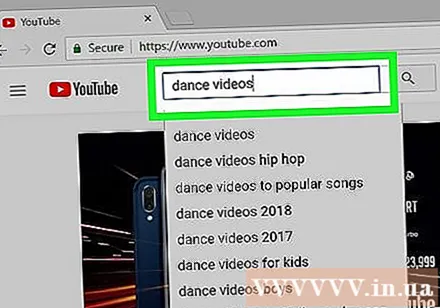
Mag-click upang mapili ang video na nais mong i-download.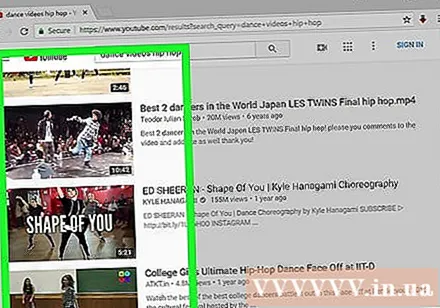
Kopyahin ang URL ng video. I-click ang search bar sa tuktok ng browser, mag-click I-edit sa menu bar pagkatapos ay mag-click Piliin lahat. Pagkatapos mag-click ka I-edit I-click muli Kopya.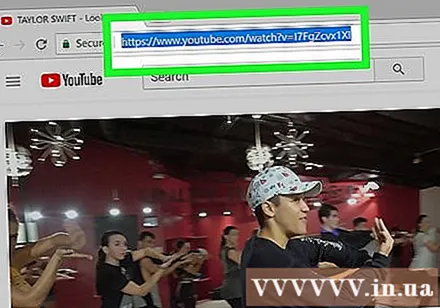
Pag-access SaveFrom.net. I-type ang "savefrom.net" sa search bar ng iyong browser at pindutin ⏎ Bumalik.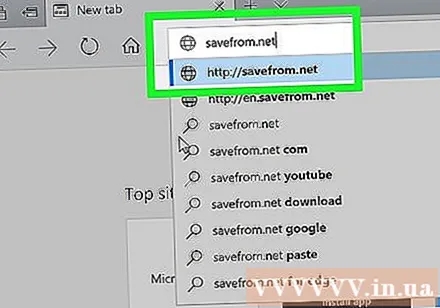
Mag-click sa naka-link na patlang ng data sa ibaba lamang ng pangalan ng website na "savefrom.net" sa window ng iyong browser.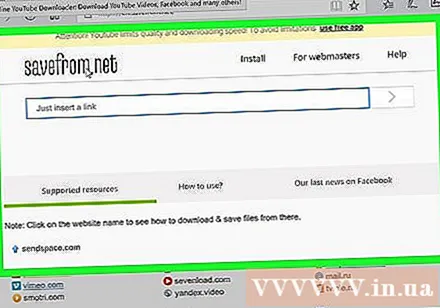
Mag-click I-edit menu bar sa tuktok ng screen.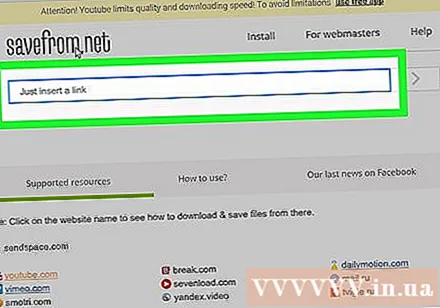
Mag-click I-paste (I-paste) upang ipasok ang link sa YouTube sa patlang ng data ng teksto.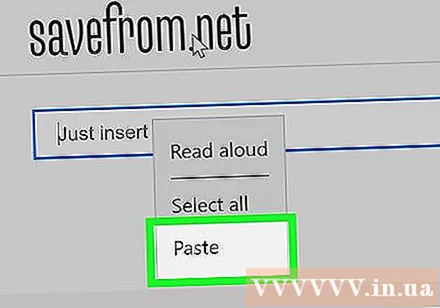
I-click ang pindutan > sa kanan ng link na inilagay mo lang.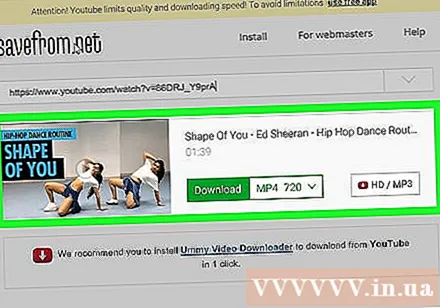
Mag-click mag-download ng video sa browser (mag-download ng video sa browser). Mga pagpipilian sa ibabang kanang sulok ng window.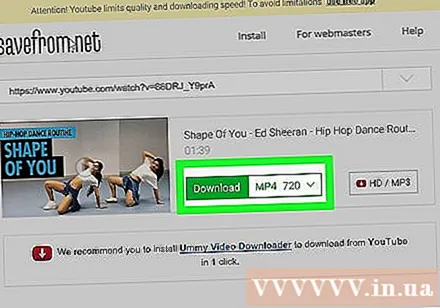
Piliin ang kalidad ng video. I-click ang teksto sa kanan ng berdeng pindutang "I-download" na lilitaw sa ibaba ng link na iyong ipinasok. Lilitaw ang isang menu na may mga magagamit na format ng video at kalidad. Mag-click upang mapili ang kalidad na nais mo.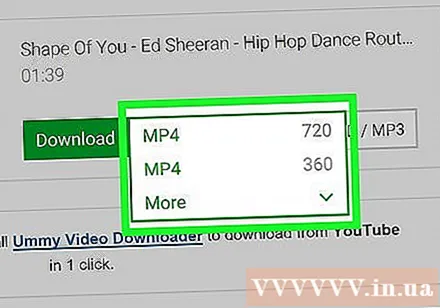
Mag-click Mag-download (I-download). Lilitaw ang isang dialog box kung saan maaari mong palitan ang pangalan ng file kung nais mo.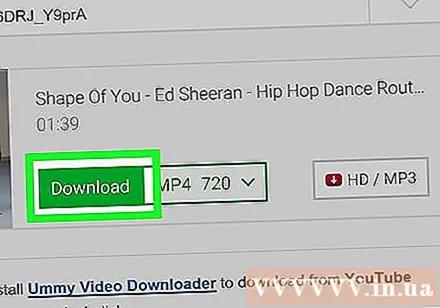
Pumili ng isang i-save ang lokasyon.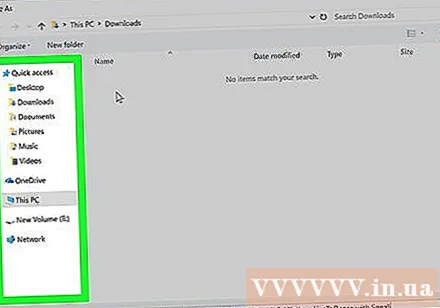
Mag-click Magtipid (I-save) na asul sa ibabang kanang sulok ng dialog box. Kaya't na-download ang video sa iyong computer at maaaring matingnan nang offline. anunsyo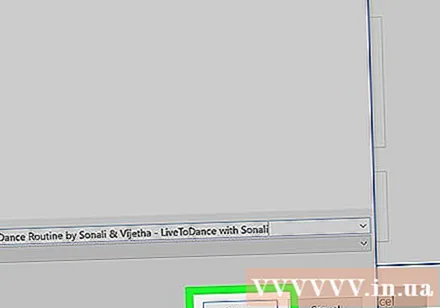
Paraan 3 ng 3: Gumamit ng YouTube Red sa iyong telepono
- Buksan ang YouTube. Ang app ay may isang pulang rektanggulo na pumapalibot sa isang puting tatsulok.
- I-tap ang iyong larawan sa profile sa Google sa kanang sulok sa itaas ng screen.
- Kung hindi ka naka-log in, mag-click sa pula at puting tao sa kanang sulok sa itaas ng screen, mag-click MAG-sign IN (Mag-sign in) pagkatapos ay ipasok ang iyong Google username at password.
- Mag-click Kunin ang YouTube Red (Mag-subscribe sa YouTube Red). Ang mga pagpipilian ay nasa tuktok ng menu.
- Ang YouTube Red ay isang bayad na serbisyo sa subscription na nagbibigay-daan sa iyo upang mag-download ng mga video para sa offline na pagtingin nang hindi lumalabag sa kasunduan ng gumagamit ng YouTube.
- Ang streaming ay isang paraan ng panonood ng mga video nang hindi tunay na nagmamay-ari ng isang kopya (katulad ng panonood ng TV) ngunit kailangan mo ng koneksyon sa Internet. Pag-stream ng proteksyon sa copyright para sa mga tagalikha ng video.
- Ang na-download na video ay kukuha ng memorya sa iPad ngunit maaaring matingnan kapag walang koneksyon sa Internet. Kung hindi ka pa nakakabili o nakapagtala ng isang video, o nakakuha ng pahintulot ng tagalikha ng video, ang pagmamay-ari ng isang kopya ng video ay labag sa mga batas sa copyright. Ang pag-download ng isang video mula sa YouTube, sa karamihan ng mga kaso, ay isang paglabag sa kasunduan ng gumagamit ng YouTube.
- Mag-click TRY IT FREE (LIBRENG SUBOK). Ang asul na pindutan na ito ay nasa kanang bahagi ng screen.
- Ang isang 30-araw na pagsubok ay magagamit sa mga bagong miyembro na nag-sign up.
- Maaari mong kanselahin ang serbisyo sa menu ng Mga Setting ng YouTube.
- Ilagay ang password. Ipasok ang password na nauugnay sa iyong Apple ID upang kumpirmahin ang pagbili ng serbisyo.
- Mag-click Sige.
- I-click ang magnifying glass na "search" na icon sa kanang bahagi sa itaas ng screen.
- Ipasok ang mga keyword sa paghahanap. Gamitin ang search bar sa tuktok ng screen upang magpasok ng isang pamagat ng video o paglalarawan.
- I-click ang pindutan ng imahe ⋮ sa tabi ng pamagat ng video na nais mong i-download.
- Mag-click I-save offline Ang (I-save ang Offline) ay nasa gitna ng menu.
- Pumili ng kalidad. Nakasalalay sa kalidad ng orihinal na video, mapipili mo ang kalidad para maida-download ang video.
- Kung mas mataas ang kalidad, mas maraming memorya ang tatagal ng iPad.
- Mag-click OK lang. Maida-download ang video sa memorya ng iPad.
- Mag-click Thư viện Ang imahe ng folder na (Gallery) ay nasa ilalim ng screen.
- Mag-click Mga offline na video (Offline na video). Ang pagpipilian ay nasa kaliwang pane ng screen, sa ilalim ng "Magagamit na offline".
- Lalabas ang iyong na-download na video sa kanang pane.
- Mag-click sa video upang simulan ang pag-playback.
Babala
- Sa oras na ito, hindi sinusuportahan o isinusulong ng YouTube ang pag-download ng mga video para sa offline na pagtingin. Tandaan na ang mga pag-download ng video at app ng third-party ay maaaring tumigil sa pagtatrabaho anumang oras.