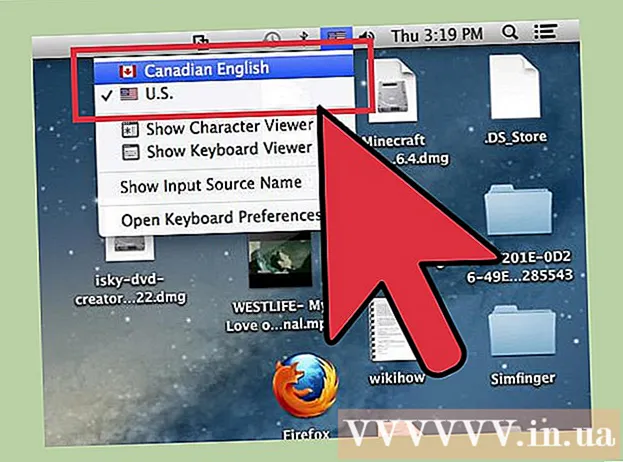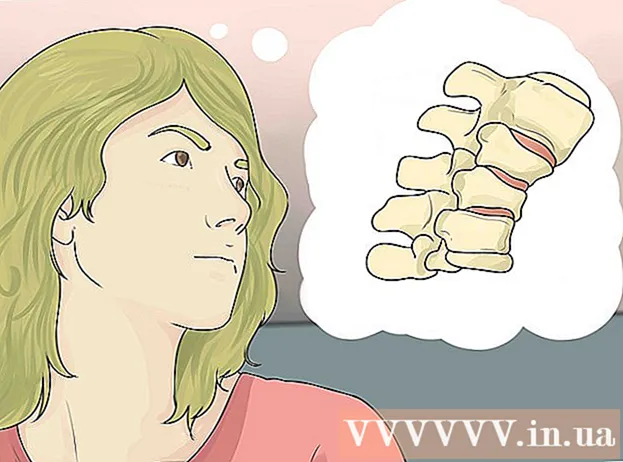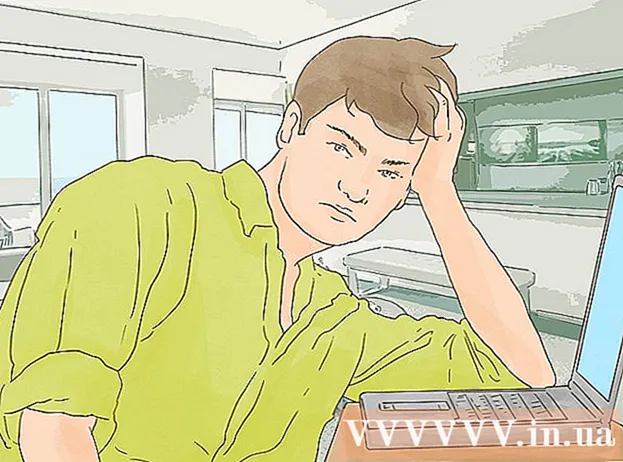May -Akda:
Roger Morrison
Petsa Ng Paglikha:
7 Setyembre 2021
I -Update Ang Petsa:
1 Hulyo 2024
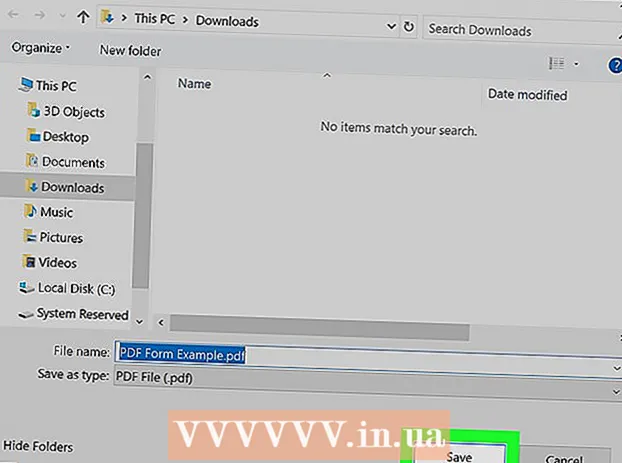
Nilalaman
Itinuturo sa iyo ng wikiHow na ito kung paano punan at i-save ang isang PDF ng Google Chrome sa iyong computer.
Upang humakbang
 Buksan ang PDF sa Google Chrome. Kung ang PDF ay hindi pa bukas sa Google Chrome, maaari mong gamitin ang tampok na "Buksan Gamit" sa iyong computer upang buksan ang PDF sa Chrome:
Buksan ang PDF sa Google Chrome. Kung ang PDF ay hindi pa bukas sa Google Chrome, maaari mong gamitin ang tampok na "Buksan Gamit" sa iyong computer upang buksan ang PDF sa Chrome: - Windows - Pag-right click sa PDF, piliin ang Buksan kasama mula sa drop-down na menu at mag-click Google Chrome sa nagresultang listahan ng pop-out.
- Mac - Mag-click nang isang beses sa PDF upang mapili ito, mag-click File, piliin ang Buksan kasama mula sa drop-down na menu at mag-click Google Chrome sa nagresultang listahan ng pop-out.
 Punan ang pdf. Mag-click sa isang patlang ng teksto sa PDF at i-type ang iyong sagot, pagkatapos ay ulitin kasama ang iba pang mga patlang ng teksto sa PDF hanggang sa nakumpleto mo ang buong PDF.
Punan ang pdf. Mag-click sa isang patlang ng teksto sa PDF at i-type ang iyong sagot, pagkatapos ay ulitin kasama ang iba pang mga patlang ng teksto sa PDF hanggang sa nakumpleto mo ang buong PDF. - Ang ilang mga patlang ng teksto ng PDF, tulad ng mga check box, kailangan lamang i-click upang maglagay ng isang sagot.
 mag-click sa ⋮. Matatagpuan ito sa kanang sulok sa itaas ng window ng Chrome. Lilitaw ang isang drop-down na menu.
mag-click sa ⋮. Matatagpuan ito sa kanang sulok sa itaas ng window ng Chrome. Lilitaw ang isang drop-down na menu.  mag-click sa I-print. Mahahanap mo ang opsyong ito sa tuktok ng drop-down na menu. Ang paggawa nito ay magbubukas sa menu ng Print sa kaliwang bahagi ng window ng Chrome.
mag-click sa I-print. Mahahanap mo ang opsyong ito sa tuktok ng drop-down na menu. Ang paggawa nito ay magbubukas sa menu ng Print sa kaliwang bahagi ng window ng Chrome.  mag-click sa Magbago. Matatagpuan ito sa ibaba at sa kanan ng heading na "Destination". Lilitaw ang isang pop-up window na may maraming mga pagpipilian sa pag-print.
mag-click sa Magbago. Matatagpuan ito sa ibaba at sa kanan ng heading na "Destination". Lilitaw ang isang pop-up window na may maraming mga pagpipilian sa pag-print.  mag-click sa I-save bilang PDF. Ito ay isa sa mga pagpipilian sa ilalim ng heading na "Destinasyon ng Pag-print". Nagsasara ang window ng pop-up.
mag-click sa I-save bilang PDF. Ito ay isa sa mga pagpipilian sa ilalim ng heading na "Destinasyon ng Pag-print". Nagsasara ang window ng pop-up.  mag-click sa Magtipid. Ang asul na pindutan na ito ay matatagpuan sa tuktok ng menu ng Print, sa kaliwang bahagi ng window. Ang pag-click dito ay bubukas ang window na "I-save Bilang".
mag-click sa Magtipid. Ang asul na pindutan na ito ay matatagpuan sa tuktok ng menu ng Print, sa kaliwang bahagi ng window. Ang pag-click dito ay bubukas ang window na "I-save Bilang".  Magpasok ng isang pangalan para sa iyong PDF. I-type ang pangalang nais mong i-save ang PDF sa "File Name" (Windows) o "Name" (Mac) text box sa window na "I-save Bilang".
Magpasok ng isang pangalan para sa iyong PDF. I-type ang pangalang nais mong i-save ang PDF sa "File Name" (Windows) o "Name" (Mac) text box sa window na "I-save Bilang".  Pumili ng isang lokasyon ng imbakan. Mag-click sa isang folder sa kaliwang bahagi ng window upang piliin ang lokasyon kung saan mo nais i-save ang nakumpletong PDF.
Pumili ng isang lokasyon ng imbakan. Mag-click sa isang folder sa kaliwang bahagi ng window upang piliin ang lokasyon kung saan mo nais i-save ang nakumpletong PDF. - Sa isang Mac, maaaring sa halip ay kailangan mong i-click ang kahon na "Kung saan" at pagkatapos ay mag-click sa isang folder sa nagresultang menu.
 Mag-click Magtipid. Matatagpuan ito sa ilalim ng window. Sa pamamagitan nito, ang nai-kumpletong PDF ay nai-save sa iyong itinalagang lokasyon ng file.
Mag-click Magtipid. Matatagpuan ito sa ilalim ng window. Sa pamamagitan nito, ang nai-kumpletong PDF ay nai-save sa iyong itinalagang lokasyon ng file.