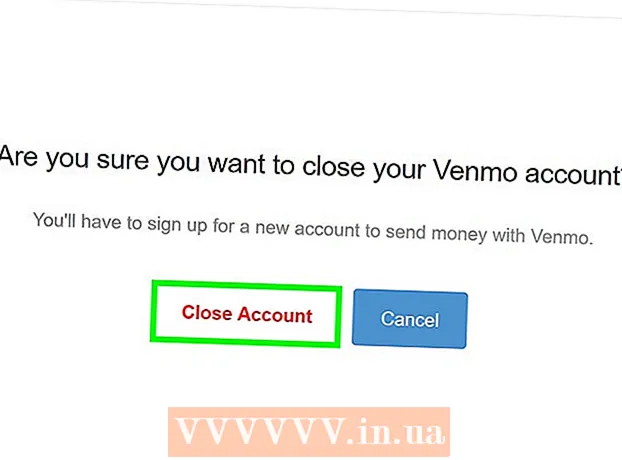May -Akda:
John Stephens
Petsa Ng Paglikha:
21 Enero 2021
I -Update Ang Petsa:
2 Hulyo 2024

Nilalaman
Ang mga laptop (laptop) ay nagpapatupad ng mga utos nang dahan-dahan para sa maraming kadahilanan: mayroon kang masyadong maraming mga tab na bukas o maraming mga programa na bukas nang sabay-sabay o maraming mga programa na tumatakbo sa background nang hindi mo alam. Ang bawat paraan ng pagpapabilis ng isang computer ay may kinalaman sa pagbakante ng memorya. Kahit na ang hindi pagpapagana ng mga epekto ng paggalaw ay lubos na nagpapabuti ng bilis!
Mga hakbang
Paraan 1 ng 5: Mga Tip para sa Lahat ng Mga Notebook
Lumabas sa mga hindi nagamit na programa at application. Ang pagpapatakbo ng maramihang mga programa at application nang sabay ay ubusin ang maraming memorya ng laptop, na nagiging sanhi ng dahan-dahang pagpapatakbo ng computer. Ang pag-patay sa mga hindi nagamit na programa at application ay magpapabuti sa bilis ng iyong computer.
- Humanap ng mga programang naiwan mo, ngunit hindi naka-off ang mga ito.

Patayin ang hindi kinakailangang mga tab ng browser. Ang bawat tab sa web browser ay gumagamit ng ilang memorya. Ang mas maraming mga tab na iyong nabuksan, mas maraming memorya ang ginagamit ng iyong laptop upang patakbuhin ang web browser.Ang paglilimita sa bilang ng mga browser tab na bukas ay maaaring mapabilis ang iyong laptop.- Tapos na gamitin, mangyaring i-off o i-off ang mga tab.
- Kung bubuksan mo ang tab upang "ipaalala" ang iyong sarili na gumawa ng isang bagay, magsulat ng isang tala o mag-email sa iyong sarili.

I-restart ang laptop. Mas maayos na gumagana ang mga laptop sa regular na mga reboot (~ 1x / linggo). Ang pag-restart ay nagpapabuti ng bilis ng makina nang malaki.
Tanggalin ang mga hindi kinakailangang programa, app, at file. Alisin ang mga hindi nagamit na programa, application at file upang magbakante ang memorya sa hard drive ng iyong laptop.
- Subukang hanapin ang folder na naglalaman ng mga luma o hindi nagamit na apps upang alisin o alisin ang pag-uninstall.
Paraan 2 ng 5: Mac

I-click ang menu ng Apple upang suriin kung may mga update sa software. Piliin ang "App Store" sa menu ng Apple sa kaliwang sulok ng screen at suriin para sa mga pag-update ng software. Ang regular na pag-update ng software ay makakatulong sa mga laptop na tumakbo nang mas mabilis.
Limitahan ang bilang ng mga programa na awtomatikong nagsisimula sa "Mga Kagustuhan sa System". I-click ang menu ng Apple sa kaliwang sulok sa itaas ng screen at piliin ang "Mga Kagustuhan sa System". Piliin ang "Mga Gumagamit at Mga Grupo" sa patlang na "Mga Item sa Pag-login". Lagyan ng tsek ang kahon sa tabi ng programa na hindi mo nais na magsimula sa iyong computer at i-click ang tanda na "-" upang alisin ang item mula sa listahan. Ang hindi pagpapaalam sa mga programa at application na magsimula sa iyong aparato ay isang mabisang paraan upang mapabilis ang iyong laptop.
Patayin ang mga hindi kinakailangang proseso sa background gamit ang "Monitor ng Aktibidad". Maraming programa ang iyong laptop na tumatakbo sa background. Ang mga nakatagong proseso ay maaaring tumagal ng memorya, na ginagawang mabagal ang pagpapatakbo ng makina. Ang hindi pagpapagana ng mga proseso sa background ay magpapabuti sa bilis ng laptop. Buksan ang folder na "Mga Aplikasyon"> "Mga Utility". Buksan ang "Monitor ng Aktibidad", i-click ang tab na "Memory", na sinusundan ng filter na "Memory". I-double click ang program na nais mong lumabas at i-click ang "Quit." Upang i-shut down ang programa, i-click muli ang "Quit".
- Patayin lamang ang mga program na alam mong alam.
- Pinagsasama ng memory filter ang programa ayon sa paggamit ng memorya. Ang program na gumagamit ng pinakamaraming memorya ay lilitaw sa tuktok ng listahan.
Huwag paganahin ang mga visual effects sa "Mga Kagustuhan sa System". Ang mga visual na epekto tulad ng epekto sa pagtatago ng window ay maaaring makapagpabagal ng iyong laptop. Upang i-off ang mga ito, pumunta sa menu ng Apple sa kaliwang sulok sa itaas ng screen at piliin ang "Mga Kagustuhan sa System".
- Piliin ang "Dock". Palitan ang "I-minimize ang mga bintana gamit" mula sa "Genie effect" patungong "Scale effect".
- Bumalik sa pangunahing menu ng "Mga Kagustuhan sa System" at buksan ang "Pag-access". Lagyan ng check ang kahon sa tabi ng "Bawasan ang transparency". Ito ay isang tampok ng pagbawas ng transparency ng mga drop-down na menu, tool tray, atbp.
Paraan 3 ng 5: Windows 10
Suriin ang mga update. Ang Windows ay naglalabas ng mga pag-update sa ika-2 Martes ng bawat buwan. Regular na i-update ang iyong laptop upang ayusin ang mga bug at gawin itong mas mabilis at mas maayos na pagtakbo. Piliin ang "Start"> "Mga Setting". I-click ang "I-update at Seguridad". Piliin ang "Windows Update"> "Suriin ang para sa Mga Update". Awtomatikong i-download ng Windows ang mga magagamit na pag-update.
Limitahan ang bilang ng mga programa na nagsisimula sa iyong computer sa "Task Manager". Kapag naka-on ang computer, isang bilang ng mga programa at application ang awtomatikong nagsisimula. Maaari mong pagbutihin ang pagganap ng boot ng iyong computer sa pamamagitan ng pagbawas ng bilang ng mga programa at application na awtomatikong nagsisimula.
- Mag-right click sa kanang sulok sa ibaba ng screen at piliin ang "Task Manager" upang buksan ito.
- I-click ang "Higit pang Mga Detalye".
- Buksan ang tab na "Startup".
- Mag-right click sa isang programa o application at piliin ang "Huwag paganahin". Hindi ito isang pagtanggal ng programa. Pinipigilan lamang nito ang mga programa at application na magsimula nang sabay.
Patakbuhin ang Ulat sa Pagganap. Ang tool sa pagsubaybay sa pagganap sa Windows 10 ay nagbibigay sa mga gumagamit ng isang komprehensibong ulat sa kanilang mga computer. Makikita ng ulat ang problema at magmumungkahi ng mga pagkilos na pagwawasto.
- I-click ang "Start" at ipasok ang "perform / report" sa dialog ng paghahanap. Pindutin ↵ Ipasok. Ito ang pagkilos ng pagsisimula ng Monitor ng Pagganap. Tumatagal ng ilang minuto bago matapos ng programa ang pag-iipon ng ulat nito.
- Basahin ang ulat at ayusin ang problema. Gumugol ng oras sa pagsasaliksik ng mga ulat. Sundin ang mga tagubilin upang ayusin ang balangkas ng error.
Patayin ang mga application sa background. Bukod sa mga program na nakikita mo, tumatakbo din ang iyong laptop sa background maraming iba pang mga programa. Ang mga ipinahiwatig na proseso ay patuloy na tumatanggap ng impormasyon (at gumagamit ng memorya) kahit na hindi mo ginagamit ang mga ito. Ang hindi pagpapagana ng mga programang ito ay maaaring mapabilis ang iyong laptop.
- Piliin ang "Start"> "Mga Setting".
- Mag-click sa "Privacy"> "Background Apps".
- Hanapin ang application na hindi mo nais na patakbuhin at i-slide ang switch sa "off". Kung nais mong gamitin ang program na ito, maaari mo itong buksan nang manu-mano.
Defragment ang iyong hard drive. Sa paglipas ng panahon, ang mga file na nakaimbak sa mga hard drive ay nagkakalat, at sa halip na itago ang mga bahagi ng file sa parehong lugar, magkahiwalay ang mga bahagi. Kapag binuksan mo ang mga fragmented file, dapat makita ng hard drive ang natitira at pabagalin ang computer. Ang machine ay awtomatikong defragment ang hard drive ayon sa naka-iskedyul na iskedyul. Gayunpaman, maaari mong manu-manong defragment ang iyong hard drive.
- I-click ang Start at i-type ang "Defragment at Optimize Drives" sa search bar. Ilunsad ang tool.
- Piliin ang hard drive at i-click ang "Pag-aralan".
- Piliin ang "I-optimize" upang i-defrag ang iyong hard drive. Huwag gamitin ang computer habang pinapapasok ang hard drive.
Paglilinis ng disk. Patakbuhin ang tool sa Windows Disk Cleaner upang madaling mahanap at matanggal ang mga hindi kinakailangang mga file, programa at application mula sa drive. Ang pag-aalis ng mga file na ito ay magbabawas ng mas maraming memorya upang mas mabilis na tumakbo ang iyong computer.
- Mag-click sa Start button at i-type ang "Disk cleanup" sa search bar. Patakbuhin ang programa sa listahan ng paghahanap.
- Piliin ang drive na nais mong linisin.
- Lagyan ng tsek ang kahon sa tabi ng uri ng file na nais mong tanggalin. Maaari mong basahin ang isang maikling paglalarawan ng bawat uri ng file sa pamamagitan ng pag-click sa kani-kanilang kategorya.
- Mag-click sa "Ok" upang linisin ang drive.
Huwag paganahin ang mga visual effects. Ang Windows 10 ay may maraming mga epekto sa paggalaw bilang default. Ang hindi pagpapagana ng mga epekto ng paggalaw ay maaaring mapabuti ang bilis ng laptop.
- Pindutin ⊞ Manalo+R upang buksan ang utos (command prompt).
- Ipasok ang command na "sysdm.cpl" sa command prompt at pindutin ↵ Ipasok.
- Piliin ang tab na "Advanced".
- Sa ilalim ng "Pagganap", piliin ang "Mga Setting"> "Pasadya".
- Alisan ng tsek ang kahon ng dayalogo sa tabi ng bawat kilos na epekto at i-click ang "Ilapat".
Paraan 4 ng 5: Windows 8
Suriin ang mga update. Ang pag-update sa iyong operating system, mga programa, at app ay maaaring makabuluhang mapabuti ang bilis ng iyong laptop. Narito ang mga hakbang upang suriin ang mga update sa Windows 8:
- I-swipe ang screen mula kanan hanggang gitna pagkatapos ay piliin ang "Mga Setting".
- Mag-click sa "Baguhin ang mga setting ng PC" at piliin ang "I-update at pag-recover".
- Piliin ang "Suriin ngayon". Hahanapin ng Windows ang mga magagamit na pag-update.
- Mag-click sa "I-install ang Mga Update", tanggapin ang mga tuntunin at i-click ang "Tapusin".
Limitahan ang bilang ng mga programa na nagsisimula sa iyong computer. Ang isang bilang ng mga programa at application ay awtomatikong nagsisimula kapag ang computer ay nakabukas. Kung ang laptop ay kailangang magpatakbo ng masyadong maraming mga programa at aplikasyon nang sabay, ang oras ng boot ay magiging mas mahaba. Maaari mong pagbutihin ang pagganap ng boot ng iyong laptop sa pamamagitan ng hindi pagpapagana ng mga programa at application na awtomatikong nagsisimula.
- Mag-click sa "Start" at piliin ang "Task Manager".
- Buksan ang tab na "Startup".
- Piliin ang program na nais mong huwag paganahin.
- I-click ang "Huwag paganahin".
Patayin ang hindi kinakailangang mga proseso sa background. Kapag maraming mga programa na tumatakbo sa background, ang kakayahan ng computer na magsagawa ng mga simpleng gawain ay makabuluhang nabawasan din. Ang mga malapit na programa na gumagamit ng Task Manager ay magpapabuti sa bilis ng laptop.
- Mag-right click sa toolbar sa desktop at piliin ang "Task Manager" sa lilitaw na menu.
- I-click ang tab na "Mga Proseso" upang makita ang mga resulta.
- Piliin ang mga gawain na gumagamit ng maraming mapagkukunan ng computer (naka-highlight ang mga ito) at / o mga gawain sa background (sa seksyon ng Proseso ng Background). Piliin lamang ang mga program na alam mong alam.
- I-click ang "Tapusin ang Gawain".
Defragment ang iyong hard drive. Kapag ginamit ang mga file at muling iposisyon sa hard drive, sila ay nahati-hati - sa halip na itago ang lahat ng mga elemento ng file sa parehong lokasyon, nahahati sila sa iba't ibang mga lugar. Bagaman awtomatikong pinapapasok ng iyong computer ang hard drive ayon sa isang nakaiskedyul na iskedyul, maaari mong manu-manong i-defragment ang hard drive.
- I-click ang Start button at i-type ang "Defragment" sa dialog ng paghahanap.
- Piliin ang "Disk Defragmenter" sa mga resulta.
- Piliin ang hard drive at i-click ang "Pag-aralan ang disk".
- I-click ang "Defragment disk".
Paglilinis ng disk. Pinapayagan ng tool na Disk Cleaner ng Windows ang mga gumagamit na madaling makahanap at malinis ang mga hindi kinakailangang mga file, programa at application sa kanilang mga drive. Alisin ang mga file gamit ang built-in na Disk Cleanup tool upang magbakante ng mas maraming memorya at mas mabilis na tumakbo ang iyong computer.
- I-swipe ang screen mula sa kanan hanggang sa gitna at piliin ang "Mga Setting".
- Mag-click sa "Control Panel" at piliin ang "Mga Administratibong Tool".
- Mag-double click sa "Disk Cleanup", pagkatapos ay piliin ang drive na nais mong linisin at i-click ang "Ok".
- Lagyan ng tsek ang kahon sa tabi ng uri ng file na nais mong tanggalin at i-click ang "Ok".
- Piliin ang "Tanggalin ang Mga File".
Huwag paganahin ang mga visual effects. Ang Windows 8 ay mayroong maraming mga effects ng paggalaw bilang default. Ang hindi pagpapagana ng mga epektong ito ay maaaring mapabuti ang bilis ng iyong laptop.
- I-click ang Start button at i-type ang "Control Panel" sa search bar. Pindutin ↵ Ipasok.
- Piliin ang "Mga App"> "Dali ng Pag-access"> "Dali ng Access Center".
- Piliin ang "Gawing mas madaling makita ang computer".
- Lagyan ng check ang kahon para sa "I-off ang lahat ng hindi kinakailangang mga animasyon" at i-click ang "Ilapat".
Paraan 5 ng 5: Windows 7
Suriin ang mga update. I-update ang operating system, mga programa, at application upang ayusin ang mga bug, pagbutihin ang pagganap, at pabilisin ang iyong laptop. Narito kung paano suriin ang mga update nang manu-mano:
- I-click ang "Start"> "Lahat ng Program"> "Windows Update".
- I-click ang "Suriin ang mga update". Hahanapin ng Windows ang mga magagamit na pag-update.
- Piliin ang "I-install ang mga update".
Defragment ang iyong hard drive. Kapag ang mga file ay ginamit at matatagpuan sa isang hard drive, sila ay nahati-hati - sa halip na itago ang lahat ng mga elemento ng file sa parehong lokasyon, nahahati sila sa iba't ibang mga lugar. Bagaman awtomatikong pinapahiya ng iyong computer ang hard drive ayon sa isang nakaiskedyul na iskedyul, maaari mo itong gawin nang manu-mano.
- I-click ang Start button at i-type ang "Disk Defragmenter" sa dialog ng paghahanap.
- Piliin ang "Disk Defragmenter" sa mga resulta ng paghahanap.
- Piliin ang drive na nais mong i-defragment at i-click ang "Pag-aralan ang disk". Magpasok ng isang password ng administrator kung na-prompt.
- Mag-click sa "Defragment disk". Magpasok ng isang password ng administrator kung na-prompt.
Paglilinis ng disk. Pinapayagan ng tool ng Disk Cleanup ng Windows ang mga gumagamit na madaling makahanap at mag-alis ng hindi kinakailangang mga file, programa at application sa drive. Ang pag-aalis ng mga file na ito ay magbabawas ng mas maraming memorya upang mas mabilis na tumakbo ang iyong computer.
- I-click ang Start button at i-type ang "Disk Cleanup" sa dialog ng paghahanap.
- Piliin ang "Disk Cleanup" sa mga resulta ng paghahanap.
- Piliin ang drive na nais mong linisin at pindutin ang "Ok".
- Piliin ang "Tanggalin ang Mga File".
Huwag paganahin ang mga visual effects. Ang Windows 7 ay may maraming mga epekto sa paggalaw bilang default. Ang hindi pagpapagana ng mga epektong ito ay maaaring mapabuti ang bilis ng iyong laptop.
- I-click ang Start button at piliin ang "Control Panel".
- Piliin ang "System and Maintenance"> "Impormasyon sa Pagganap at Mga Tool".
- Piliin ang "Ayusin ang mga visual effects"> "Pasadya".
- Alisan ng check ang kahon sa tabi ng bawat epekto ng paggalaw at i-click ang "Ilapat".
Payo
- Isaalang-alang ang pagtaas ng memorya para sa Mac at PC. Sa ganitong paraan ay tiyak na mapapabuti ang bilis ng iyong laptop.
Babala
- Huwag mag-install ng mga program na hindi mo ginagamit. Huwag tanggalin ang mga program na hindi mo alam dahil maaaring kailanganin sila ng Windows upang magsagawa ng mga pangunahing gawain.