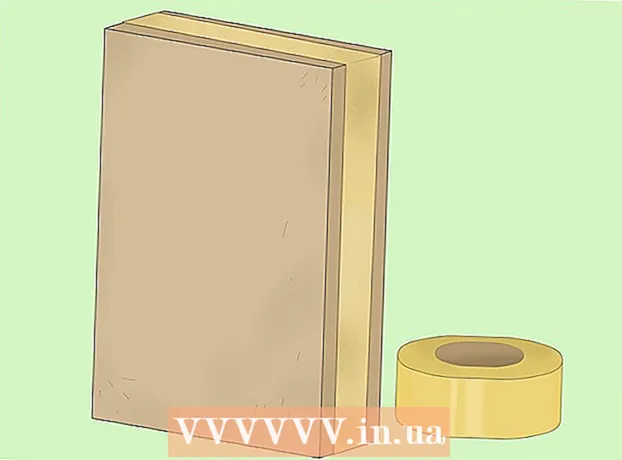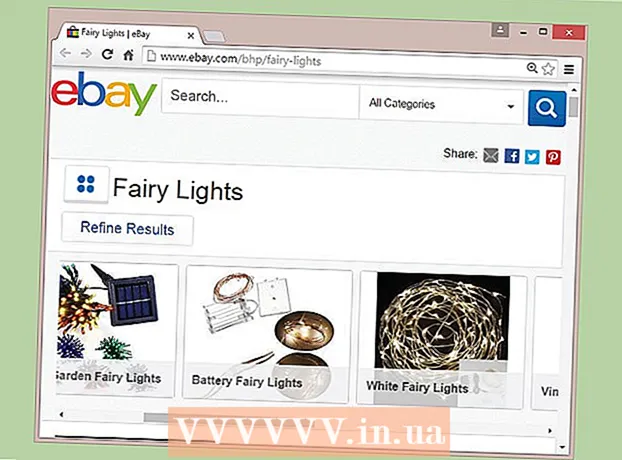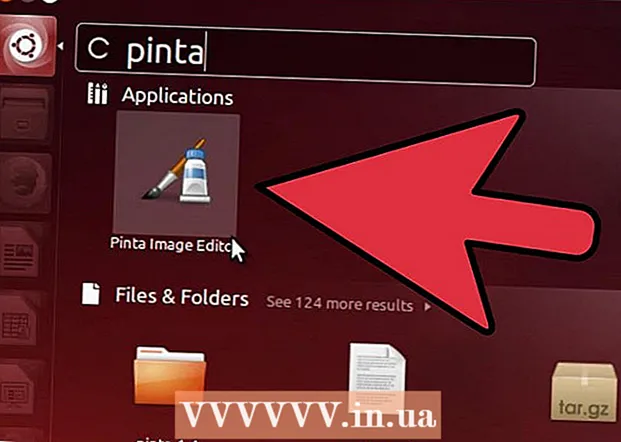May -Akda:
John Stephens
Petsa Ng Paglikha:
27 Enero 2021
I -Update Ang Petsa:
1 Hulyo 2024

Nilalaman
Ipinapakita sa iyo ng artikulong ito kung paano lumikha ng isang brochure sa Microsoft Word sa mga computer sa Windows at Mac. Ang mga brochure ay maayos na natitiklop na mga dokumento sa impormasyon. Upang makagawa ng isang brochure sa Microsoft Word, maaari kang gumamit ng isang template o disenyo ayon sa gusto mo.
Mga hakbang
Paraan 1 ng 2: Gumamit ng isang mayroon nang template
Buksan ang Microsoft Word na may puting simbolo na "W" sa isang asul na background.

Uri brochure ang bar ng paghahanap sa tuktok ng screen, pagkatapos ay pindutin ang ↵ Ipasok. Hahanapin nito ang mga template ng brochure sa database.- Sa Mac, kung hindi mo nakikita ang pahina ng Template, mag-click File sa tuktok ng screen at piliin Bago mula sa Template ... sa listahan ng pagpipilian.

Pumili ng isang template ng brochure. Hanapin at mag-click sa template ng brochure na gusto mo. Ipapakita ng screen ang pahina ng preview ng brochure.- Karamihan sa mga template ng brochure ay may halos parehong format, kaya pipiliin mo ang isang brochure alinsunod sa disenyo.

Mag-click Lumikha sa kanang bahagi ng pahina ng preview ng brochure. Sasabihin nito sa Word na simulan ang proseso ng paglo-load ng brochure, na karaniwang tumatagal lamang ng ilang segundo.
Maglagay ng impormasyon para sa brochure. Ang hakbang na ito ay mag-iiba depende sa modelo na iyong pinili; gayunpaman, para sa karamihan ng mga brochure, maaari mong palitan ang sample na teksto sa bawat frame ng impormasyon ng kumpanya.
- Karamihan sa mga brochure ay may maraming mga pahina ng impormasyon, kabilang ang mga komento.
- Maaari mong palitan ang imahe sa brochure sa pamamagitan ng pag-click sa imahe, pagkatapos ay pag-click sa tag Format, pumili Palitan ang Larawan, pumili Mula sa isang File at piliin ang file mula sa computer.

I-save ang iyong brochure sa sumusunod na paraan:- Windows Mag-click File, pumili I-save bilang, double-click Ang PC na ito, pumili ng isang save folder sa kaliwang bahagi ng window, bigyan ang iyong brochure ng pangalan sa patlang na "Pangalan ng file" at piliin ang Magtipid.
- Mac Mag-click File, i-click I-save bilang ..., pangalanan ang iyong brochure sa patlang na "I-save Bilang", i-click ang "Kung saan" pagkatapos ay pumili ng isang i-save ang folder at pumili Magtipid.
Paraan 2 ng 2: Idisenyo ang iyong brochure ayon sa gusto mo

Buksan ang Microsoft Word na may puting simbolo na "W" sa isang asul na background.
Mag-click Blangkong dokumento na may isang blangko na icon ng pahina sa kaliwang sulok sa itaas ng window upang buksan ang isang bagong pahina ng Word.
- Laktawan ang hakbang na ito sa Mac.
I-click ang card Layout sa tuktok ng window ng Word. Magpapakita ang screen ng isang bagong toolbar sa ibaba ng mga tab.
Mag-click Mga margin sa kaliwang bahagi ng toolbar Layout upang buksan ang isang listahan ng pagpipilian.
Mag-click Pasadyang Mga Margin ... sa ibaba ng listahan ng pagpipilian Mga margin upang buksan ang isang bagong window.
Bawasan ang margin. Sa seksyong "Mga margin" sa tuktok ng window, makikita mo ang iba't ibang mga pagpipilian sa pagkakahanay (tulad ng "Kaliwa"), na may mga halaga 1 sa kahon sa kanan. Palitan ang halaga sa cell na ito sa 0.1 upang matiyak na ang margin ng brochure ay nabawasan upang maglaman ng lahat ng nilalaman.

Mag-click Landscape sa gitna ng bintana.
Mag-click OK lang sa ilalim ng window upang i-save ang iyong mga pagbabago at i-reformat ang iyong dokumento sa Word.

Magdagdag ng mga haligi sa iyong dokumento sa sumusunod na paraan:- Tiyaking bukas pa ang iyong card Layout.
- Mag-click Mga Haligi
- Piliin ang bilang ng mga haligi sa listahan ng pagpipilian.

Magdagdag ng isang separator ng haligi. Tinitiyak nito na ang bawat haligi (frame) sa brochure ay nagpapakita ng mga indibidwal na piraso ng impormasyon. Ginagawa mo ito sa sumusunod na paraan:- Tiyaking bukas pa rin ang iyong card Layout.
- Mag-click Sira
- Pumili ka Haligi sa listahan ng pagpipilian.
Ipasok ang impormasyon sa brochure. Mayroong dalawang pangunahing uri ng impormasyon na maaari mong idagdag sa isang dokumento:
- Dokumento - Mag-type sa impormasyon ng haligi ng brochure. Maaari mong i-edit ang ipinasok na teksto sa pamamagitan ng pag-click sa tag Bahay at piliin ang mga pagpipilian sa seksyong "Font" pagkatapos na mai-highlight ang teksto upang mai-edit.
- Larawan Tiyaking nakaposisyon ang mouse pointer kung saan mo nais na idagdag ang larawan, pagkatapos ay mag-click Isingit, pumili Mga larawan, piliin ang larawan at mag-click Isingit o Buksan.
I-save ang iyong brochure sa sumusunod na paraan:
- Windows Mag-click File, pumili I-save bilang, double-click Ang PC na ito, pumili ng isang save folder sa kaliwang bahagi ng window, bigyan ang iyong brochure ng pangalan sa patlang na "Pangalan ng file" at piliin ang Magtipid.
- Mac Mag-click File, i-click I-save bilang ..., pangalanan ang iyong brochure sa patlang na "I-save Bilang", i-click ang "Kung saan" pagkatapos ay pumili ng isang i-save ang folder at pumili Magtipid.
Payo
- Mas mahusay na idisenyo ang layout ng brochure sa papel bago magtrabaho sa Word.
- Alalahaning piliin ang duplex mode kapag nagpi-print ng mga brochure.
Babala
- Ang pagdidisenyo ng isang brochure ayon sa gusto mo ay magtatagal ng mas maraming oras at pagsisikap kaysa sa paglikha ng isang brochure sa pamamagitan ng template.