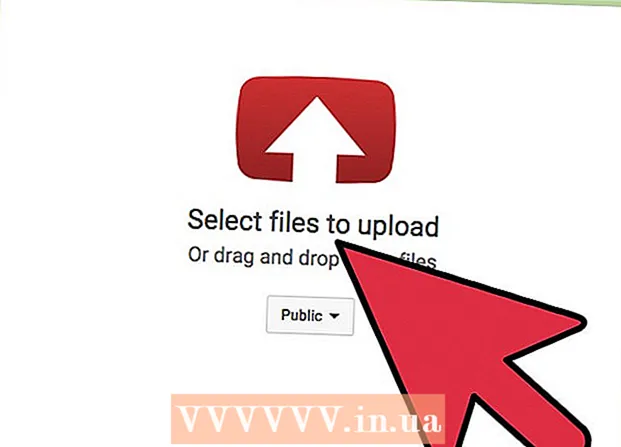May -Akda:
Randy Alexander
Petsa Ng Paglikha:
2 Abril 2021
I -Update Ang Petsa:
1 Hulyo 2024

Nilalaman
Itinuturo sa iyo ng wikiHow na ito kung paano lumikha ng isang libreng Minecraft server. Maraming mga Minecraft server na nagho-host ng mga serbisyo na maaari kang mag-subscribe. Ang Minehut ay isa sa isang bilang ng mga serbisyo na nagpapahintulot sa mga gumagamit na mag-host ng mga server ng Minecraft nang libre. Tandaan na ang Minehut server ay gagana lamang sa Minecraft: Java Edition. Gagabayan ka ng artikulong ito sa kung paano lumikha ng isang libreng Minecraft server gamit ang Minehut.
Mga hakbang
Bahagi 1 ng 4: Lumikha ng isang account ng Minehut
Pag-access https://minehut.com/ gamit ang web browser ng iyong computer. Ang Minehut ay isa sa maraming mga serbisyo sa pagho host ng Minecraft. Madaling gamitin ang website na ito, isa sa mga serbisyo dito na nagpapahintulot sa iyo na mag-host ng mga server ng Minecraft nang libre. Pinapayagan ng Minehut ang mga gumagamit na mag-host ng 2 Minecraft server nang libre at hanggang sa 10 manlalaro. Maaari kang bumili ng mga kredito kung nais mong payagan ang higit sa 10 mga manlalaro o sa 2 server.
- O, maaari kang mag-host ng mga server ng Minecraft nang libre sa iyong computer, nalalapat ang pamamaraang ito sa lahat ng mga bersyon ng Minecraft. Tandaan: ang proseso ng pag-setup ay medyo kumplikado, gamit ang maraming RAM at bandwidth ng Internet (bukod sa mga mapagkukunang kinakailangan upang maglaro at patakbuhin ang operating system ng computer).
- Gumagana lamang ang Minehut Server sa Minecraft: Java Edition. Kung nais mong lumikha ng isang server para sa bersyon ng Minecraft: Windows 10 / mobile device / game console, maaari kang magpatuloy sa Realms o Aternos. Bilang karagdagan, maaari mo ring i-host ang mga server ng Minecraft sa iyong computer. Ang software ng server para sa Minecraft: Ang Bedrock Edition ay maaaring ma-download sa https://www.minecraft.net/en-us/download/server/bedrock/

Mag-click Mag-sign Up (Pagpaparehistro). Ang pindutan na ito ay berde at nasa gitna ng pahina.- Kung mayroon ka nang Minehut account, mag-click Mag log in sa kanang sulok sa itaas at mag-log in gamit ang email address at password na nauugnay sa iyong Minehut account upang ma-access ang dashboard ng Dashboard.

Ilagay ang iyong email address. Ipasok ang email address na ginagamit mo sa text box na "Ipasok ang iyong email." Ito ang unang linya sa tuktok ng pahina.- Tandaan: dapat ito ay isang email address na mayroon kang access, dahil kakailanganin mong mag-sign in upang i-verify ang impormasyong ito ngayon.

Ipasok ang iyong petsa ng kapanganakan. Upang maipasok ang iyong kaarawan, mag-click sa pangalawang linya sa pahina. Mag-click sa iyong taon ng kapanganakan mula sa drop-down na menu. Pagkatapos piliin ang petsa mula sa kalendaryong mag-pop up.
I-click ang check box sa ilalim ng form. Ito ay upang matiyak na tatanggapin mo ang mga tuntunin ng serbisyo at patakaran sa privacy ng Minehut. Maaari mong basahin ang parehong mga patakaran sa pamamagitan ng pag-click sa asul na teksto sa pangungusap sa ilalim ng form.
Mag-click tiếp tục (Magpatuloy) sa ibabang kanang sulok ng form.
Kumpirmahin ang Email Address. Buksan ang iyong inbox at hanapin ang email ng Pag-verify ng Minehut Account. Maaaring kailanganin mong tumingin sa folder ng Spam o Junk. Kapag nahanap na, gawin ang mga sumusunod na hakbang upang ma-verify ang iyong email address:
- Buksan ang inbox ng email address.
- I-click ang email Ang Pag-verify ng Minehut Account nagmula sa "impormasyon".
- Hanapin ang 8-character code sa katawan ng email.
- Ipasok ang code na 8-character sa kahon ng teksto na "I-verify" sa site ng Minehut.
Mag-click tiếp tục. Ang isang verification code ay ilalapat at kung tama, lilitaw ang pahina ng pagbuo ng password.
Gumawa ng password. Sa text box na "Pumili ng isang password," piliin ang password na nais mong itakda. Pagkatapos, muling ipasok ang tamang password sa pangalawang linya upang kumpirmahin ito.
Mag-click tiếp tục. Ang Minehut account ay malilikha at pupunta ka sa pahina ng paglikha ng server. anunsyo
Bahagi 2 ng 4: Pagse-set up ng server
Magpasok ng isang pangalan para sa server. Magpasok ng isang simpleng pangalan para sa host domain name sa patlang ng teksto sa gitna ng pahina.
- Ang hostname ay hindi maaaring higit sa 10 mga character ang haba.
- Hindi maaaring maglaman ang mga hostname ng mga espesyal na character o puwang.
Mag-click Lumikha (Lumikha). Ang asul na pindutan na ito ay nasa ibabang kanang sulok. Ang server ay malikha, at ang Dashboard ay lilitaw sa parehong oras.
Mag-click Buhayin (Pinapagana). Ang berdeng pindutan na ito ay nasa kanan ng estado ng server sa Dashboard. Maaari itong tumagal ng hanggang isang minuto bago kumonekta ang iyong server sa isang mataas na pagganap na protektadong server ng DDoS.
- Kung ang server ay naka-disconnect anumang oras sa panahon ng pag-set up o pag-install, mag-click Buhayin upang muling kumonekta.
Mag-click tiếp tục (Magpatuloy). Kapag ang server ay lumipat sa isang bagong lokasyon, isang berdeng "Magpatuloy" na pindutan ay lilitaw sa tabi ng pindutang "Online". anunsyo
Bahagi 3 ng 4: Pagbabago ng mga setting ng server
Tukuyin ang address ng server. Ang pagpipiliang ito ay nasa kanang tuktok na kaliwang sulok ng unang frame sa itaas. Sa ibaba ang mga pagpipilian ay may isang asul na icon ng kalasag.
Itigil o i-restart ang server. Kung kailangan mong ihinto o i-restart ang server, i-click ang pindutan Tigilan mo na o I-restart pula sa tuktok ng pahina.
Palitan ang pangalan ng server. Upang palitan ang pangalan ng server, i-click ang pindutan Palitan ang Pangalan Ang berdeng kulay ay nasa ibaba ng server address. Magpasok ng isang bagong pangalan para sa server at mag-click Mag-apply (Mag-apply).
Baguhin ang mga setting ng display ng server. Upang baguhin ang mga setting ng server, i-click ang tab Hitsura (Interface) sa tuktok. Gamitin ang mga sumusunod na patlang upang baguhin ang mga setting ng pagpapakita ng server:
- Utos ng Server (Server utos) - Kung nais mong ipadala ang utos sa server, ipasok ito sa linya na "Server Command" at pagkatapos ay mag-click Ipadala (Ipadala).
- Visibility ng Server (Ipakita ang mga server) - Mag-click sa radio button sa tabi ng pagpipiliang "Makikita" o "Hindi nakikita" upang pumili sa publiko o itago ang server. Pagkatapos mag-click Update (Update).
- Server MOTD (MOTD Server) - Magpasok ng isang paglalarawan para sa server sa ibaba ng linya ng "Server MOTD" sa ilalim ng pahina. Pagkatapos mag-click Update.
Baguhin ang mga nilalaman ng Mga Setting. Upang baguhin ang mga setting ng server, i-click ang tab Mga setting sa tuktok ng pahina at gawin ang sumusunod:
- Mga Max Player (Maximum na bilang ng mga manlalaro) - Mag-click sa radio button sa tabi ng maximum na bilang ng mga manlalaro na nais mong payagan sa server, pagkatapos ay mag-click Magtipid (I-save). Kakailanganin mong bumili ng mga kredito kung nais mong payagan ang higit sa 10 mga manlalaro.
- Antas ng Antas (Antas ng Antas) - Upang baguhin ang uri ng antas, i-click ang radio button sa tabi ng "Default", "Flat", Amplified "," Malaking Biome " setting), o "Customized." Pagkatapos ay mag-click Magtipid.
- Pangalan sa Antas (Pangalan sa antas) - Upang pangalanan ang mundo, maaari kang magpasok ng isang pangalan sa ibinigay na patlang at mag-click Magtipid.
- Mga Setting ng Generator (Mga setting ng builder) - Ipasok ang anumang mga pre-set level na generator na mayroon ka sa puwang na ibinigay at mag-click Magtipid. Ang uri ng antas ay dapat itakda sa "Flat" para sa preset flat set ng mundo at "ipasadya" para sa lahat ng mga ibinigay na setting.
- Gamemode (Game mode) - Upang pumili ng isang mode ng laro, i-click ang radio button sa tabi ng "Survival", "Creative", "Adventure" o "Spectator". ) pagkatapos ay mag-click Magtipid.
- Pilitin ang Gamemode (Force game mode) - Upang pilitin ang napiling mode ng laro sa server na mag-click sa switch sa ibaba ng heading na "Force Gamemode" at i-click Magtipid.
- Ang PVP - Upang paganahin / huwag paganahin ang mode ng pakikipaglaban sa PVP (Player vs Player), maaari mong i-click ang switch na matatagpuan sa ibaba ng "PVP" header at piliin Magtipid.
- Monster Spawning (Monster spawning) - I-click ang switch sa ibaba ng heading na "Monster Spawning" upang paganahin / huwag paganahin ang pangingitlog ng halimaw. Pagkatapos mag-click Magtipid.
- Pangingitlog ng Hayop (Pag-aanak ng mga hayop) - I-click ang switch sa ilalim ng "Animal Spawning" upang i-on / i-off ang pangingitlog ng hayop. Pagkatapos mag-click ka Magtipid.
- Paglipad (Mga Ruta) - I-click ang switch sa ibaba ng seksyong "Flight" upang payagan o maiwasan ang mga manlalaro na lumipad sa server. Pagkatapos mag-click ka Magtipid.
- Pinagkakahirapan (Pinagkakahirapan) - Upang baguhin ang kahirapan sa server, i-click ang radio button sa tabi ng "Mapayapa", "Madali", "Normal" o "Hard" sa ibaba ng pamagat na "Pinagkakahirapan". Pagkatapos mag-click Magtipid isalba.
- Hardcore (Napakahirap) - I-click ang switch button sa ibaba ng heading na "Hardcore" upang paganahin o huwag paganahin ang matinding kahirapan mode ng laro sa server. Pagkatapos mag-click ka Magtipid isalba.
- Mga Block ng Command (Command block block) - Mag-click sa switch button sa ibaba ng header Mga Block ng Command upang payagan o huwag payagan ang block ng pagpapatupad ng utos sa server. Pagkatapos mag-click Magtipid isalba.
- Ipahayag ang Mga Nakamit ng Player (Abiso sa Nakamit ng Player) - Mag-click sa pindutan ng switch sa ibaba ng heading na "Ipahayag ang Mga Nakamit ng Player" upang paganahin o huwag paganahin ang tampok na abiso sa tagumpay para sa iba pang mga manlalaro sa server. Pagkatapos mag-click Magtipid isalba.
- Mundo ng Nether (Underworld) - I-click ang switch button sa ibaba ng heading na "Nether World" upang paganahin o huwag paganahin ang Hell sa server. Pagkatapos mag-click Magtipid isalba.
- Mga istraktura (Mga Istraktura) - I-click ang pindutan ng switch sa ibaba ng heading na "Mga Istraktura" upang payagan o hindi payagan ang random na pagbuo ng mga istraktura sa server. Pagkatapos mag-click Magtipid isalba.
- Resource Pack (Resource Pack) - Kung mayroon kang isang URL ng resource pack, ipasok ito sa ibinigay na linya at mag-click Magtipid.
- Resource Pack Hash Upang magdagdag ng isang resource hash package, ipasok ang SHA-1 Hash code sa ibinigay na linya at mag-click Magtipid.
- Tingnan ang Distansya (Pagtingin sa mga distansya) - Upang madagdagan o mabawasan ang distansya ng pagtingin sa server, i-click at i-drag ang slider sa ibaba ng heading na "Tingnan ang Distansya". Pagkatapos mag-click Magtipid isalba.
- Proteksyon ng Itlog (Proteksyon ng Spawning) - Upang madagdagan o mabawasan ang radius ng proteksyon ng itlog sa server, magpasok ng isang bilang na mas malaki sa o katumbas ng 0 sa ibinigay na linya (ang kasalukuyang default ay 16). Pagkatapos mag-click Magtipid isalba.
Idagdag ang plug-in sa server. Kung nais mong idagdag ang plug-in sa server:
- I-click ang card Mga plugin (Plug-in) sa kanang sulok sa itaas.
- Mag-scroll pababa at mag-browse, o ipasok ang pangalan ng plug-in sa search bar.
- I-click ang pangalan ng plug-in.
- Mag-click I-install ang Plugin (Pag-install ng plug-in).
Pamahalaan ang mga file ng server (mga advanced na gumagamit lamang). Kung nais mong gumawa ng mga pagbabago sa iyong mga file ng server, gawin ang sumusunod:
- I-click ang card File Manager (File Manager) sa kanang sulok sa itaas.
- I-click ang file na nais mong i-edit mula sa listahan. Pagkatapos mag-click Magtipid upang mai-save ang file.
- I-click ang cloud icon upang mag-upload ng mga file mula sa iyong computer.
- I-click ang icon ng pahina upang lumikha ng isang bagong file.
Baguhin ang mga setting ng mundo. Upang baguhin ang iyong mga setting sa mundo, i-click ang tab Mundo sa kanang sulok sa itaas at gamitin ang mga sumusunod na pagpipilian:
- I-save ang Mundo (I-save ang mundo) - Mag-click I-save ang Mundo upang agad na mai-save ang mundo sa server.
- I-reset ang Mundo (I-reset ang mundo) - Mag-click I-reset ang Mundo upang tanggalin at i-reset ang mundo sa server.
- World Seed (World coordinate) - Upang baguhin ang coordinate ng mundo ipasok ang bilang ng mga coordinate na iyong pinili sa linya sa ibaba ng heading na "World Seed" pagkatapos ay i-click ang Update.
- I-upload ang Mundo (Mag-upload ng mundo) - Upang mai-upload ang mundo sa isang server, kailangan mong i-save ang data ng mundo sa isang zip file. I-click ang icon na paperclip sa ibaba ng heading na "Mag-upload ng Mundo" at piliin ang zip file na naglalaman ng mundo na iyong nai-save pagkatapos ay mag-click Buksan (Buksan). Pagkatapos mag-click ka I-upload upang i-upload.
I-access ang setting na "Danger Zone". Naglalaman ang setting ng panganib zone ng ilang mga hakbang sa emergency na maaari mong gawin. Upang ma-access ang mga setting ng Danger Zone, i-click ang tab Mapanganib na lugar sa kanang sulok sa itaas. Pagkatapos ay magpatuloy tulad ng sumusunod:
- Pilitin ang Hibernate Server (Pilitin ang server na hibernate) - Upang pilitin ang server na pumunta sa pagtulog sa panahon ng taglamig, i-click ang pindutan Pilitin ang Hibernate sa pula ay nasa ibaba ng heading na "Force Hibernate Server".
- I-reset ang Server - Upang i-reset ang server, i-click ang pindutan I-reset ang Server sa pula ay nasa ibaba ng heading na "I-reset ang Server".
- Pag-ayos ng Mga File (Pag-aayos ng File) - Upang ayusin ang isang sira na file na naging sanhi ng pagkasira ng server, kailangan mong mag-click sa isang pindutan Pag-ayos ng Mga File sa pula ay nasa ibaba ng heading na "Pag-ayos ng Mga File".
Bahagi 4 ng 4: Kumokonekta sa server
Iwanan ang server console na bukas. Sa ganoong paraan, mabilis mong mai-tune ang server sa pamamagitan ng pagliit ng window ng Minecraft at pag-maximize sa window ng browser.
Buksan ang Minecraft. Minecraft: Ang Java Edition ay may isang icon ng block ng damo. Mag-click sa icon na ito upang buksan ang launcher ng Minecraft.
I-click ang pindutan Maglaro Ang Green ay nasa Minecraft Launcher. Magsisimulang ilunsad ang Minecraft.
Mag-click Multiplayer (Multiplayer). Ang pagpipiliang ito ay malapit sa gitna ng pahina ng pamagat ng Minecraft.
Mag-click Direktang Kumonekta (Direktang koneksyon). Ang pagpipiliang ito ay nasa ilalim ng menu ng multiplayer sa gitna ng pahina.
Ipasok ang server address. Ipasok ang address ng iyong server sa kahon sa tabi ng heading na "Connect" na ipinakita sa gitna ng pahina.
Mag-click Sumali sa server (Sumali sa server). Ang pagpipiliang ito ay nasa ilalim ng pahina. Magsisimula ka nang kumonekta sa server at ipasok ang mundo dito. anunsyo