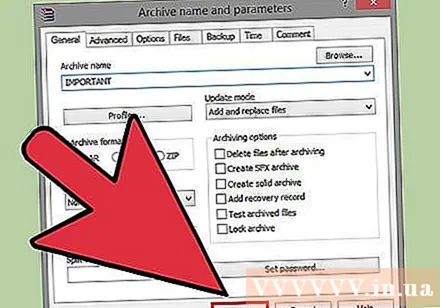May -Akda:
Robert Simon
Petsa Ng Paglikha:
18 Hunyo 2021
I -Update Ang Petsa:
24 Hunyo 2024

Nilalaman
Mayroon ka bang maraming mga file upang i-back up? Nais bang panatilihin ang iyong data sa mga CD at DVD mula sa pagkawala kapag ang disc ay gasgas o ang disc ay nawala? Matutulungan ka ng ISO file, maaaring mag-imbak ang ISO ng mga file at folder at napakadaling ilipat at i-backup. Maaari kang lumikha ng mga ISO file mula sa mga file at folder sa iyong computer, o mula sa mga disc tulad ng mga CD, DVD, at Blu-ray disc. Maaari kang mag-refer sa mga tagubilin para sa paglikha ng ISO file sa ibaba.
Mga hakbang
Paraan 1 ng 3: Lumikha ng ISO File mula sa CD / DVD / BD
Mag-download ng ISO compiler. Maraming mga libre o magagamit na komersyal na tagatala na magpapahintulot sa iyo na lumikha ng mga ISO file mula sa CD, DVD, o Blu-ray (BD). Ang ilan sa mga pinaka-karaniwang ginagamit na tagatala ay MagicISO, ISO Recorder, at ImgBurn.
- Ang tagatala ay dapat na mai-download lamang nang direkta mula sa developer. Dahil kung na-download mo ang tagatala mula sa ibang site, nasa panganib ka na mahawahan ng malware o adware.
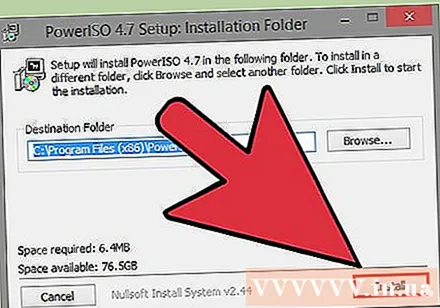
I-install ang ISO compiler. Karaniwan mong mapapanatili ang karamihan sa mga default na pagpipilian tulad ng dati. Gayunpaman, ang ilang mga programa, tulad ng ImgBurn, ay mayroong maraming adware na kailangang hindi paganahin sa panahon ng pag-install, kaya tiyaking nabasa mo muna ang bawat mensahe na lalabas sa iyong screen. kapag nagpatuloy sa pagpindot.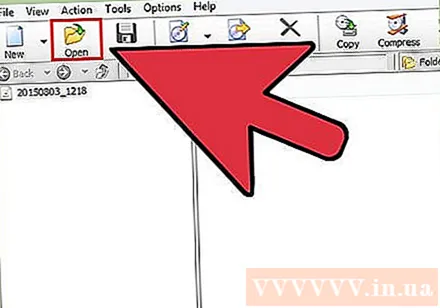
Ilagay ang disc kung saan mo nais na hatiin ang data sa drive. Ang pagkopya ng isang disc sa format na ISO ay tinatawag na "paghahati", at pinapayagan kang gumawa ng isang perpektong pag-backup ng anumang disc sa isang solong file. Tiyaking sinusuportahan ng iyong drive ang disc na nais mong paghatiin ang data. Halimbawa, hindi mo maaaring gupitin ang data ng isang Blu-ray disc sa isang DVD drive, ngunit maaari mong hatiin ang data ng isang DVD disc sa isang Blu Ray drive.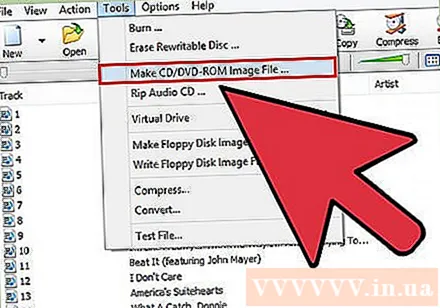
Simulan ang proseso ng paghahati. Hanapin ang pindutang "Lumikha ng Larawan mula sa Disc". Ang pangalan ng pindutang ito ay maaaring mabago depende sa program na iyong ginagamit. Halimbawa, maaaring ito ay "Kopyahin sa Larawan". Kadalasan sa icon ng button na ito ay magpapakita ng isang imahe ng disc upang tukuyin na ang ISO mula sa data ng disc.- Maaaring mangailangan ka nitong tukuyin ang mapagkukunan upang makopya. Tiyaking piliin ang naaangkop na drive.
Hanapin na nais mong i-save ang file. Kakailanganin mong i-save ang file sa isang lugar sa iyong computer habang nililikha mo ito. Tandaan, ang mga ISO file ay magiging katulad ng laki ng orihinal na disk, kaya tiyaking ang iyong hard disk ay may sapat na libreng puwang para sa pag-iimbak. Ito ay lalong mahalaga para sa mga BD, dahil ang mga disc na ito ay maaaring umabot sa 50 GB.
- Ang pangalan ng file ay dapat na madaling matandaan o makilala.
Maghintay hanggang sa makumpleto ang paghahati. Matapos mong itakda kung saan i-save ang file, magsisimula ang paghahati. Maaari itong gumugol ng oras, lalo na para sa mga BD disc. Kapag nakumpleto ang proseso, ang ISO file ay magse-save sa lokasyon na iyong tinukoy nang mas maaga, at maaari mo nang kopyahin o mai-install ang ISO file. anunsyo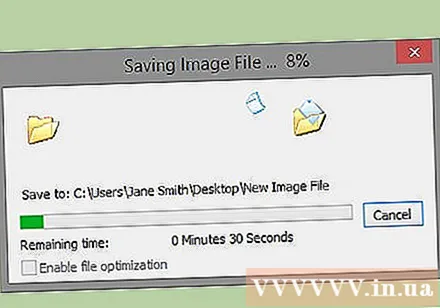
Paraan 2 ng 3: Lumikha ng ISO File mula sa Hard Drive
Mag-download ng ISO compiler. Mayroong maraming mga libre o magagamit na mga tagatala doon na hahayaan kang lumikha ng mga ISO file mula sa CD, DVD, o Blu-ray (BD). Ang ilan sa mga pinaka-karaniwang ginagamit na tagatala ay MagicISO, ISO Recorder, at ImgBurn.
- Ang tagatala ay dapat na mai-download lamang nang direkta mula sa developer. Dahil kung na-download mo ang tagatala mula sa ibang site, may panganib na magkaroon ng impeksyon sa malware o adware.
I-install ang ISO compiler. Karaniwan mong mapapanatili ang karamihan sa mga default na pagpipilian tulad ng dati. Ang ilang mga programa, tulad ng ImgBurn, ay may kasamang maraming adware na kailangang hindi paganahin sa panahon ng pag-install, kaya tiyaking basahin mong maingat ang ipinakitang mensahe sa iyong screen bago magpatuloy kabastusan.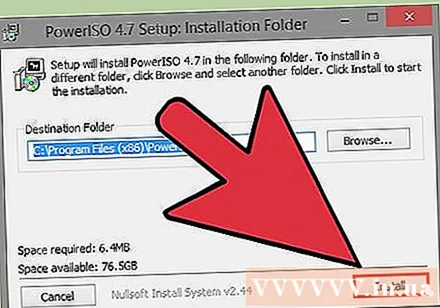
Lumikha ng isang bagong proyekto sa ISO. I-click ang pindutang "Lumikha ng file ng imahe mula sa mga file / folder" o pindutang "Gumawa ng ISO" upang simulang likhain ang proyektong ito. Papayagan ka nitong pumili ng mga file at folder na nais mong idagdag. Ang paglikha ng ISO mula sa file ay isang mahusay na paraan upang madaling ilipat o mai-backup ang maraming mga folder at file.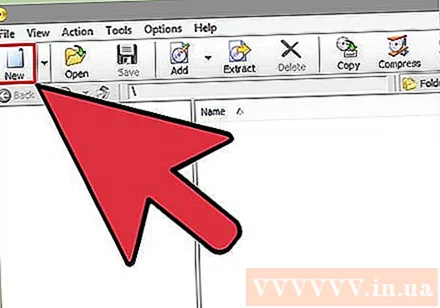
- Dapat mong pangalanan ang proyekto nang eksakto o sundin ang paglalarawan ng dokumento upang malaman mo kung ano ang naglalaman ng ISO file.
Magdagdag ng mga file at folder sa proyekto. Ang eksaktong proseso ng pagpapatupad ay nag-iiba depende sa uri ng programa, ngunit normal na maaari mong i-drag at i-drop ang mga file at folder sa window, o gamitin ang built-in na browser upang mag-navigate. lahat ng mga folder sa computer.
Simulang lumikha ng ISO file. I-click ang pindutang "Bumuo" o ang pindutang "Kopyahin" upang simulang likhain ang ISO na naglalaman ng file at direktoryo na iyong pinili. Ang oras na kinakailangan upang lumikha ng isang ISO file ay nakasalalay sa laki ng file at sa bilis ng iyong computer.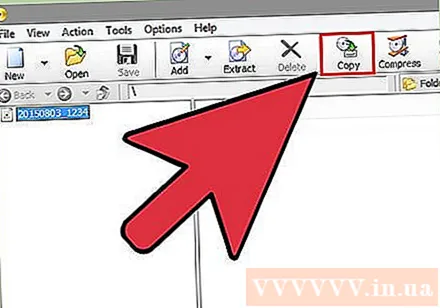
I-save o ilipat ang ISO file. Kapag kumpleto ang ISO file, ang file ay handa nang makopya sa isang disc, maaaring mai-upload sa isang online archive, o mai-install sa isang computer para sa pag-access.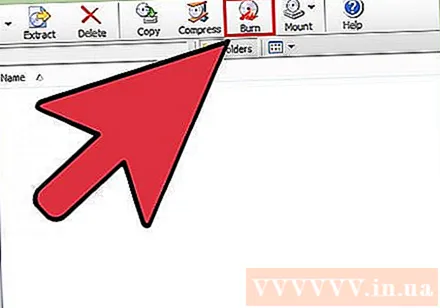
- Kung ang iyong ISO file ay masyadong malaki, kung gayon hindi mo ito masusunog sa disc. Ang CD ay maaaring humawak ng halos 700MB, habang ang DVD ay maaaring magkaroon ng 4.7GB, at ang mga Blu-ray disc ay maaaring humawak ng hanggang 50GB.
Paraan 3 ng 3: Lumikha ng ISO File gamit ang WinRar
I-download ang programang WinRar. Kapag na-download na, simulang i-install ang program na ito. Ang WinRar ay isang bayad na programa ngunit maaari mong gamitin ang bersyon ng beta upang lumikha ng mga ISO file.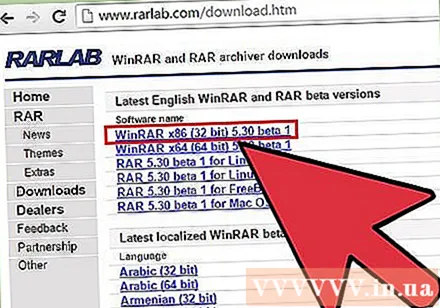
Kolektahin ang lahat ng mga file na nais mong i-archive. Kailangan mong piliin ang lahat ng mga file nang sabay-sabay, na ginagawang mas madali upang ilipat ang lahat ng ito sa parehong lokasyon. Piliin ang lahat ng mga file sa pamamagitan ng pagpindot sa isang key na kumbinasyon Ctrl+A.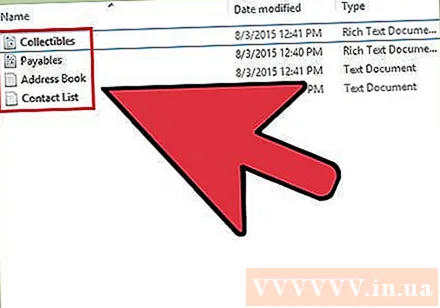
Mag-right click sa mga napiling file. I-click ang opsyong "Idagdag sa archive ...".
Archive archive Pagkatapos mong mag-click sa pagpipilian sa itaas, lilitaw ang isang bagong window. Pangalanan ang archive, at tiyakin na ang archive ay nakaimbak bilang .iso.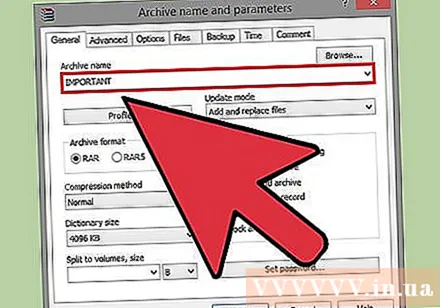
Mag-click sa OK upang likhain ang ISO file. Maaari itong tumagal ng ilang minuto, lalo na kung maraming mga malalaking file na idinagdag sa ISO file. anunsyo