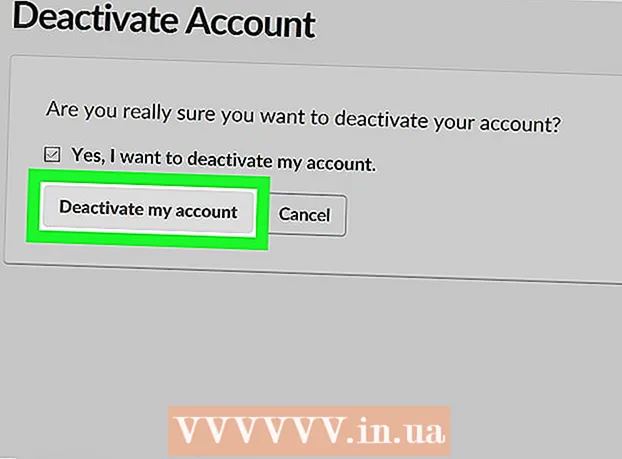May -Akda:
Monica Porter
Petsa Ng Paglikha:
15 Marso. 2021
I -Update Ang Petsa:
1 Hulyo 2024

Nilalaman
Habang kailangan mo pa ring magpatuloy sa pagtatrabaho sa pag-uwi mo sa mga araw na ito, maraming tao ang nahahanap na kinakailangan upang i-access ang email sa trabaho habang nasa bahay o pauwi. Kung pinapayagan ito ng iyong kumpanya, maaari kang kumonekta sa iyong email sa trabaho gamit ang Outlook Web App (dating Outlook Web Access). Maaari mong gamitin ang tradisyonal na programa ng Outlook o mula sa iyong mobile phone. Karaniwan, kailangan mong makipag-ugnay sa departamento ng IT sa iyong kumpanya upang makagawa ng isang matagumpay na koneksyon.
Mga hakbang
Paraan 1 ng 5: Outlook Web App
Makipag-ugnay sa departamento ng IT ng iyong kumpanya. Bago subukan na ma-access ang email sa trabaho mula sa bahay, makipag-ugnay sa departamento ng IT ng iyong kumpanya upang kumpirmahin kung pinapayagan ito. Maraming mga malalaking kumpanya ang nagbabawal sa pag-access ng email sa trabaho sa labas ng tanggapan para sa kadahilanang panseguridad. Gagabayan ka ng kagawaran ng IT sa tamang pag-access.

Alamin kung gumagamit ang iyong kumpanya ng Office 365 o isang Exchange server na sumusuporta sa Outlook Web App (Access). Depende sa produktong Microsoft na ginagamit ng kumpanya, may iba't ibang paraan upang ma-access ang email mula sa isang web browser. Kung gumagamit ang iyong kumpanya ng Office 365 para sa negosyo o isang Exchange server na na-configure para sa web access, maaari mong gamitin ang Outlook Web App (dating Outlook Web Access) upang matingnan ang iyong email sa trabaho.
Pumunta sa pahina ng pag-login ng iyong serbisyong email sa korporasyon. Kung gumagamit ang iyong kumpanya ng Outlook Web App, maaari mong ma-access ang pahina ng pag-login depende sa kung paano naka-configure ang serbisyo sa email:- Opisina 365 para sa negosyo - Pag-access.
- Exchange server - Pumunta sa pahina ng pag-login para sa Exchange server. Halimbawa, kung ang pangalan ng kumpanya ay "Interslice," maaaring ang pahina ng pag-login sa Exchange.

Mag-sign in gamit ang iyong buong email address at password. Ipasok ang Office 365 para sa negosyo o Exchange email address at password. Kung walang magagamit na impormasyon sa pag-login, makipag-ugnay sa IT.
Buksan ang iyong mailbox. Kapag naka-log in, maaari mong buksan ang inbox ng iyong account. Medyo naiiba ito sa Office 365 para sa mga server ng negosyo at Exchange:
- Office 365 para sa Negosyo - I-click ang simulan ang pindutan ng application (na may isang grid) at piliin ang "Mail".
- Exchange Server - Mag-click sa pagpipiliang "Mail" sa navigation bar.
Basahin at tumugon sa mail. Matapos mong buksan ang iyong inbox, maaari kang magbasa, tumugon at magpadala ng mga bagong mensahe tulad ng gagawin mo sa anumang iba pang email program. Ang iyong folder ay ipinapakita sa kaliwang bahagi ng screen, ang mail sa gitna. Kung pipiliin mo ang isang mensahe, lilitaw ito sa kanang pane. anunsyo
Paraan 2 ng 5: Program Outlook
Makipag-ugnay sa IT. Ang bawat kumpanya ay magkakaroon ng magkakaibang mga patakaran tungkol sa pag-access sa email sa labas ng tanggapan. Ang iyong departamento ng IT ay maaaring may mga espesyal na tagubilin na kailangan mong sundin upang kumonekta sa iyong naka-configure na email account.
Buksan ang Outlook sa iyong desktop. Kung gumagamit ang iyong kumpanya ng Exchange o Office 365 for Business, maaari mong idagdag ang account sa Outlook sa isang Windows o Mac computer.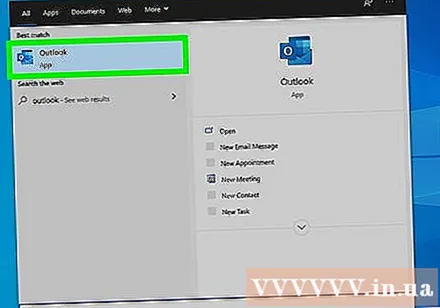
I-click ang menu ng File at piliin "Impormasyon" (Impormasyon). Ipapakita nito ang impormasyon ng account para sa kasalukuyang account.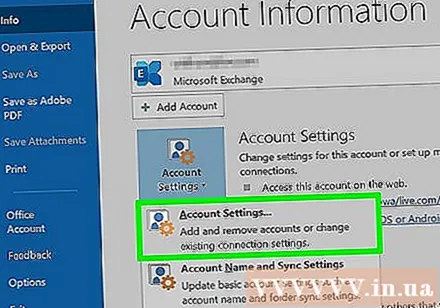
I-click ang pindutang "Magdagdag ng Account". Papayagan ka nitong magdagdag ng isang bagong account sa Outlook.
Ipasok ang iyong email address at password sa trabaho. Awtomatikong matutukoy ng Outlook ang uri ng server na iyong kumokonekta. Hihilingin sa iyo na muling ipasok ang iyong password sa panahon ng proseso ng pag-set up.
- Tandaan na sinusuportahan lamang ng Outlook 2016 ang pagse-set up ng mga Exchange account upang magamit ang mga awtomatikong system, kailangang i-configure ng iyong administrator ng Exchange ang iyong server upang payagan. Hindi sinusuportahan ng Outlook 2016 ang mga server ng Exchange 2007.
I-access ang email sa trabaho. Matapos mag-sign in sa iyong account, maaari kang magpadala at makatanggap ng mga email sa trabaho sa pamamagitan ng programa ng Outlook. Piliin lamang ang inbox sa kaliwang menu ng nabigasyon. anunsyo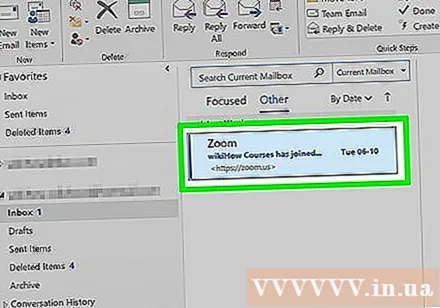
Paraan 3 ng 5: Email sa iPhone Exchange
Makipag-ugnay sa IT. Maraming mga kumpanya ang hindi pinapayagan ang mga empleyado na mag-access sa email sa labas ng tanggapan para sa mga kadahilanang panseguridad. Sumangguni sa iyong kagawaran ng IT upang kumpirmahin kung maaari mong ma-access ang email sa bahay. Maaari ka nilang bigyan ng pinaka tiyak na mga tagubilin para sa pagkonekta sa email.
Buksan ang Mga setting sa iPhone. Kung gumagamit ka ng Office 365 for Business o isang email account na nakabatay sa Exchange, maaari mo itong idagdag sa Mail app sa iyong iPhone kung pinapayagan ng iyong departamento ng IT ang mga panlabas na koneksyon.
Pumili ka "Mail, Mga contact, Kalendaryo" (Mail, Mga contact, Kalendaryo). Bubukas nito ang menu ng mga setting ng lahat ng nakakonektang mga email account.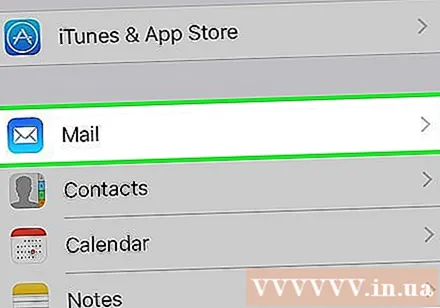
I-click ang "Magdagdag ng Account" at piliin ang "Palitan.’ Nagdaragdag ito ng isang Exchange o Office 365 para sa email account sa negosyo.
Ipasok ang iyong buong email address at password. Huwag kalimutan ang pangalan ng domain sa dulo ng email address (hal. "[email protected]").
Huwag kalimutang i-on ang "Mail" at pumili "Makatipid ka.’ Ito ang pagkilos ng pagdaragdag ng isang Exchange o Office 365 para sa Business account sa Mail app.
- Kung hindi ka makakonekta sa iyong Exchange server o Office 365 for Business, makipag-ugnay sa iyong IT dahil baka hindi nila payagan ang koneksyon sa iyong mobile device.
Lumikha ng isang password kung kinakailangan. Ang ilang mga Exchange server ay nangangailangan ng isang password kapag nagdaragdag ng isang account. Hihilingin sa iyo ang password na ito kapag tinitingnan ang iyong email sa trabaho. anunsyo
Paraan 4 ng 5: Email sa Android Exchange
Makipag-ugnay sa IT. Maraming mga kumpanya ang hindi pinapayagan ang mga empleyado na mag-access sa email sa labas ng tanggapan para sa mga kadahilanang panseguridad. Sumangguni sa iyong kagawaran ng IT upang kumpirmahin kung maaari mong ma-access ang email sa bahay. Maaari ka nilang bigyan ng pinaka tiyak na mga tagubilin para sa pagkonekta sa email.
Buksan ang app na Mga Setting ng Android. Kung pinapayagan ito ng iyong kagawaran ng IT, maaari kang magdagdag ng Exchange o Office 365 for Business account gamit ang Android Setting app.
Piliin ang opsyong "Mga Account". Makakakita ka ng isang listahan ng mga account na kasalukuyang nakakonekta sa Android device.
I-click ang pindutang "+ Magdagdag ng account" (+ Magdagdag ng account) at piliin ang "Palitan.’ Nagdaragdag ito ng isang Exchange o Office 365 para sa Business account sa Android.
Ipasok ang iyong buong email address sa trabaho. Ipasok ang email address na ginagamit mo para sa trabaho sa Exchange server at i-click ang "Susunod".
Ipasok ang iyong password sa email sa trabaho. Ipasok ang password na ginamit upang ma-access ang email sa trabaho. Kung hindi mo alam ang password, makipag-ugnay sa IT.
Tingnan ang impormasyon ng server at account. Makikita mo ang email address at password, kasama ang server, port, at uri ng seguridad. Maaari mong panatilihin ang mga default na setting, ngunit maaaring kailanganin mong baguhin ang mga ito tulad ng itinuro ng iyong IT department.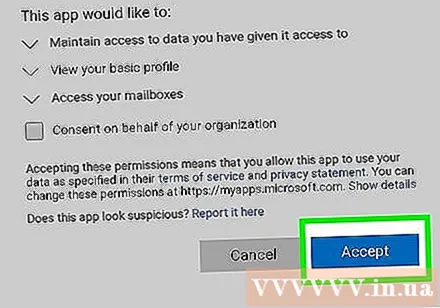
- Kung hindi ka makakonekta sa iyong Exchange server, makipag-ugnay sa iyong kagawaran ng IT upang matiyak na pinapayagan kang mag-access sa iyong email sa trabaho sa labas ng iyong tanggapan. Maaari silang magbigay ng mga espesyal na tagubilin upang matulungan kang makapunta sa iyong email.
Ayusin ang mga setting ng iyong account. Kapag nakakonekta sa iyong account, maaari kang pumili kung aling data ang nais mong i-sync sa Android. Huwag kalimutang piliin ang "I-sync ang Email" upang makakuha ng mga abiso sa email sa trabaho sa Android.
Mag-access ng email mula sa email o Mail app. Kapag naidagdag mo na ang iyong account, maaari mong ma-access ang iyong email sa trabaho mula sa email o Mail app sa Android. anunsyo
Paraan 5 ng 5: BlackBerry
Makipag-ugnay sa IT. Hindi pinapayagan ng lahat ng mga kumpanya ang pag-access sa email sa trabaho sa labas ng tanggapan, at maraming mga kumpanya ang may mga espesyal na kinakailangan para sa pag-access sa isang mail server. Makipag-ugnay sa iyong IT upang suriin kung pinapayagan ang pag-access sa email mula sa BlackBerry at para sa mga tiyak na tagubilin.
- Kung gumagamit ang iyong kumpanya ng serbisyo ng BlackBerry Enterprise Cloud, kakailanganin ng iyong IT department na magpatuloy sa pagsasaaktibo ng aparato at pahintulot sa account.
Buksan ang menu ng Mga Setting sa BlackBerry. Mahahanap mo ang opsyong ito sa Home screen.
Piliin ang item na "Mga Setting ng System" at i-click "Mga Account" (Account). Makakakita ka ng isang listahan ng mga account na kasalukuyang nauugnay sa BlackBerry.
I-click ang pindutang "Magdagdag ng account". Ito ang pagkilos ng pagdaragdag ng isang bagong account sa BlackBerry.
Piliin ang "Email, Kalendaryo, at Mga contact" mula sa listahan ng mga uri ng account. Maaari kang magdagdag ng Exchange o Office 365 para sa Business account.
Ipasok ang iyong email address at password. Awtomatikong kumokonekta ang BlackBerry sa iyong Exchange o Office 365 for Business account.
- Kung hindi makakonekta ang BlackBerry sa iyong email sa trabaho, kakailanganin mong makipag-ugnay sa iyong kagawaran ng IT at suriin para sa anumang mga espesyal na tagubilin.