May -Akda:
Monica Porter
Petsa Ng Paglikha:
20 Marso. 2021
I -Update Ang Petsa:
1 Hulyo 2024

Nilalaman
Sa artikulong ito, wikiHow ay magpapakita sa iyo kung paano magsulat at mag-save ng mga pangunahing file ng batch sa isang Windows PC. Naglalaman ang batch file ng isang pagkakasunud-sunod ng mga utos ng DOS (ang wika ng Windows) at karaniwang nakasulat upang i-automate ang mga karaniwang operasyon tulad ng paglilipat ng file. Hindi mo kakailanganin ang anumang labis na editor upang lumikha ng mga file ng batch: ang karaniwang programa ng Windows Notepad ay higit sa sapat.
Mga hakbang
Bahagi 1 ng 2: Alamin ang mga pangunahing kaalaman sa mga file ng batch
, uri Notepad, at pagkatapos ay i-click ang icon ng application Notepad Si Blue ay nasa tuktok ng menu. anunsyo
- Kadalasang ginagamit ang Notepad upang mai-convert ang mga file ng teksto sa mga file ng batch. Gayunpaman, maaari mong isulat ang teksto ng isang file ng batch saanman.
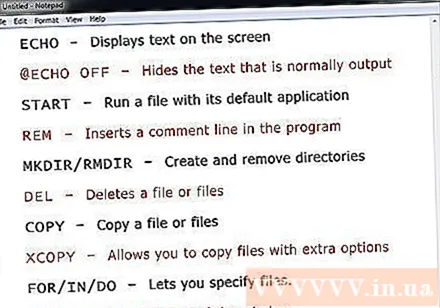
- ECHO - Ipakita ang teksto sa screen
- @ECHO OFF - Itago ang karaniwang ipinakitang teksto
- MAGSIMULA - Patakbuhin ang isang file kasama ang default na application
- NAGPALIT si Rem - Magpasok ng isang linya ng komento sa programa
- MKDIR / RMDIR - Lumikha at mag-alis ng mga folder
- DEL - Tanggalin ang (mga) file
- KOPYA - Kopyahin ang (mga) file
- XCOPY - Pinapayagan ang pagkopya ng file na may mga karagdagang pagpipilian
- PARA SA / SA / GAWIN - Pinapayagan ka ng utos na ito na tukuyin ang isang file
- TITLE- I-edit ang pamagat ng window.
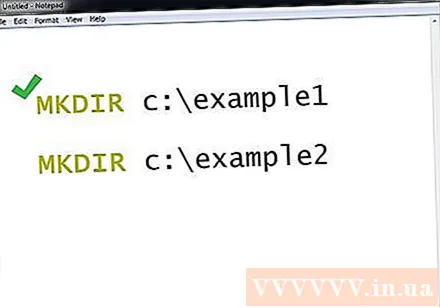
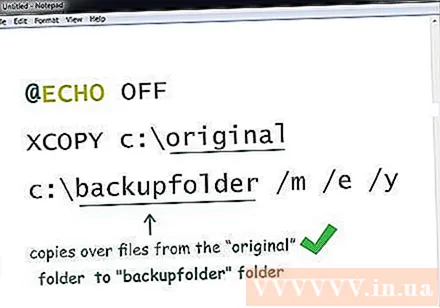
- Ang mga utos na ito ay kokopya ng file mula sa direksyong "orihinal" patungo sa folder na "backupfolder" (ang direktoryo ng backup). Maaari mong palitan ang landas sa itaas ng landas sa direktoryo na nais mo. Tinutukoy na ang na-update na mga file lamang ang makopya, tumutukoy na ang lahat ng mga subdirectory sa direktoryo na nakalista ay makopya at sa magkumpirmang kumpirmasyon ay ipapakita para sa lahat ng mga file.

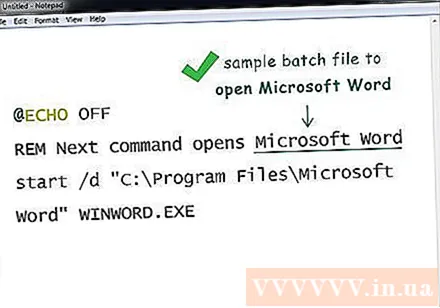
Bahagi 2 ng 2: I-save ang file ng batch
Kumpletuhin ang nilalamang pangkonteksto ng batch file. Kapag na-import at na-check mo muli, maaari mo itong ipagpatuloy na i-save bilang isang file ng batch.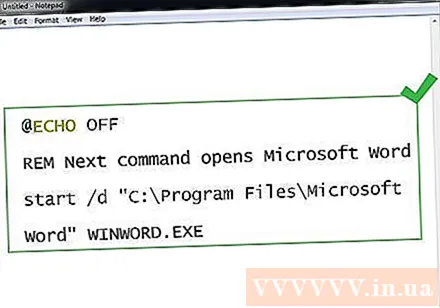
Mag-click File. Ang pindutan na ito ay nasa kaliwang sulok sa itaas ng window ng Notepad. Lilitaw ang isang drop-down na menu.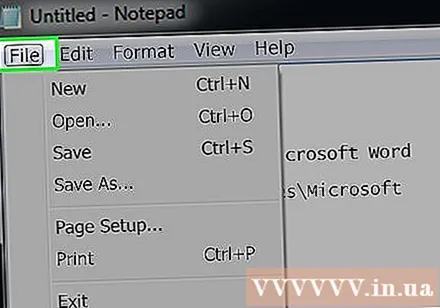
Pindutin I-save bilang ... (I-save Bilang) sa menu File bumagsak lang. Magbubukas ang window na I-save Bilang.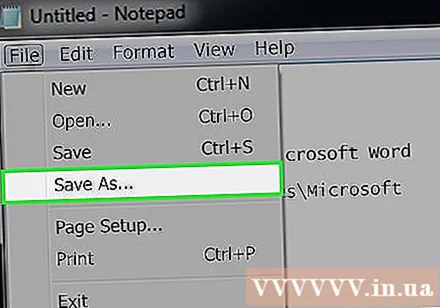
Magpasok ng isang filename na may extension ".bat". Sa text box na "Pangalan ng file", i-type ang pangalan na nais mong ibigay sa iyong programa at magtapos sa .bat.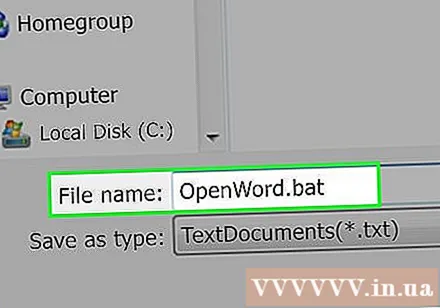
- Halimbawa, upang lumikha ng isang program na tinatawag na "Pag-backup" na nais mong i-type Pag-backup.bat.

I-click ang drop-down na kahon na "I-save bilang uri". Ang kahon na ito ay malapit sa ilalim ng window na I-save Bilang. Lilitaw ang isang bagong drop-down na menu.
Mag-click Lahat ng Mga File Ang (Lahat ng mga file) ay nasa drop-down na menu. Salamat sa na, maaari mong i-save ang file sa anumang format (sa kasong ito ".bat").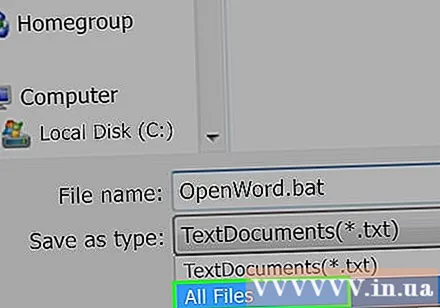
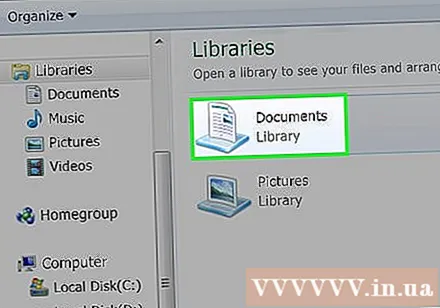
Piliin kung saan i-save ang file. Upang magawa ito, i-click ang folder na iyong pinili mula sa mga folder na matatagpuan sa kaliwang bahagi ng window (tulad ng Desktop - i-save sa screen).
Pindutin Magtipid (I-save). Ang pagpipiliang ito ay nasa ibabang kanang sulok ng window ng I-save Bilang. Isasara ang bintana.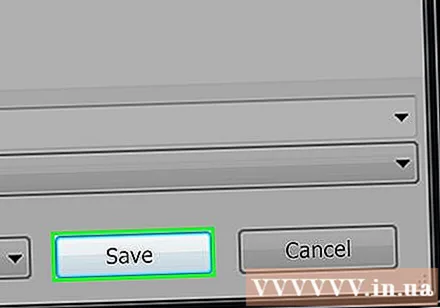

Isara ang iyong file na Notepad. Ang file na ito ay mai-save bilang isang batch file sa folder na iyong pinili.
I-edit ang nilalaman ng file ng pangkat. Maaari kang mag-right click sa batch file at pumili I-edit (I-edit) sa drop-down na menu anumang oras. Magbubukas ang file ng batch bilang isang dokumento ng Notepad at maaari mo na ngayong mai-edit hangga't gusto mo at i-save ang file sa pamamagitan ng pagpindot Ctrl+S.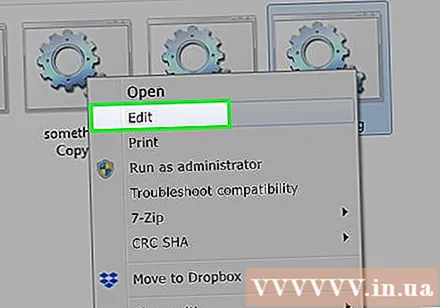
- Makikita mo agad ang pagbabago sa susunod na patakbuhin mo ang file ng batch.
Payo
- Kakailanganin mong gumamit ng mga quote upang buksan ang isang folder o file na ang pangalan ay naglalaman ng mga puwang (halimbawa simulan ang "C: Mga Dokumento at Mga Setting ").
- Ang isang editor ng third-party, tulad ng Notepad ++ ay maaaring magamit upang mag-edit ng isang file ng batch. Sa pangkalahatan, gayunpaman, para sa simpleng mga file ng batch, hindi kinakailangan.
- Ang ilang mga utos (tulad ng ipconfig) ay nangangailangan ng mga pribilehiyong pang-administratiba upang tumakbo. Kung gumagamit ka ng isang account ng administrator, maaari kang mag-right click sa file at pagkatapos ay piliin ang "Run as Administrator".
Babala
- Depende sa ginamit na utos, ang isang file ng batch ay maaaring potensyal na mapanganib. Siguraduhin na ang mga code na ginagamit mo ay hindi gaganap ng anumang mga hindi ginustong pagkilos (tulad ng pagtanggal ng mga file o pinsala sa iyong computer).



