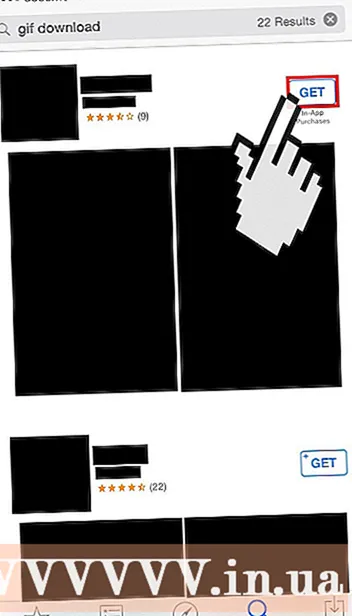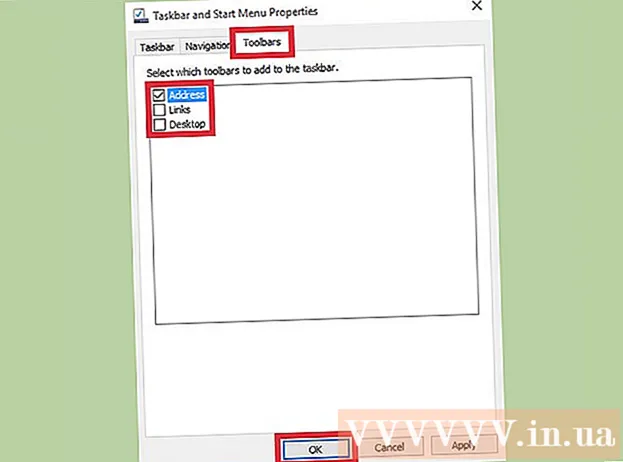May -Akda:
Judy Howell
Petsa Ng Paglikha:
1 Hulyo 2021
I -Update Ang Petsa:
1 Hulyo 2024

Nilalaman
Kung hindi sinasadyang na-install ang Advanced Mac Cleaner sa iyong Mac, maaari mong gamitin ang gabay na ito upang alisin ang app mula sa iyong computer.
Upang humakbang
 Una, lumikha ng isa backup ng iyong personal na data. Huwag kalimutang i-save ang mga bukas na dokumento. Maaari mong gawin ang mga sumusunod na pagkilos:
Una, lumikha ng isa backup ng iyong personal na data. Huwag kalimutang i-save ang mga bukas na dokumento. Maaari mong gawin ang mga sumusunod na pagkilos: - I-export ang mga bookmark mula sa iyong browser.
- Gumawa ng isang kopya ng mga setting na nauugnay sa mga keychain.
- I-save ang anumang iba pang hindi nai-save na dokumento tulad ng mga file at mga katulad.
 Pumunta sa folder ng Mga Utility sa folder ng Mga Application.
Pumunta sa folder ng Mga Utility sa folder ng Mga Application. Buksan ang View ng Mga Aktibidad. Maghanap para sa Advanced Mac Cleaner at pindutin ang maliit na icon ako sa kaliwang sulok sa itaas ng Monitor ng Aktibidad. Mag-click sa pangatlong tab na "Buksan ang mga file at port". Isulat (kopyahin at i-paste) ang lahat ng "Output Data" na nauugnay sa nabanggit na app.
Buksan ang View ng Mga Aktibidad. Maghanap para sa Advanced Mac Cleaner at pindutin ang maliit na icon ako sa kaliwang sulok sa itaas ng Monitor ng Aktibidad. Mag-click sa pangatlong tab na "Buksan ang mga file at port". Isulat (kopyahin at i-paste) ang lahat ng "Output Data" na nauugnay sa nabanggit na app. 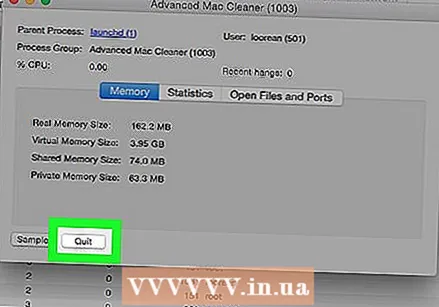 Pindutin ang Itigil kapag tapos ka na.
Pindutin ang Itigil kapag tapos ka na. Mag-click sa kaliwang tab na arrow at tumingin sa iyong sariling folder ng Mga Application. Subukang alisin ang Advanced Mac Cleaner sa pamamagitan ng paglipat ng icon ng app sa Basurahan.
Mag-click sa kaliwang tab na arrow at tumingin sa iyong sariling folder ng Mga Application. Subukang alisin ang Advanced Mac Cleaner sa pamamagitan ng paglipat ng icon ng app sa Basurahan.  I-save ang iyong trabaho at i-restart ang iyong operating system.
I-save ang iyong trabaho at i-restart ang iyong operating system. Subukang alisin ang mga advanced Mac file na Mas Malinis mula sa iyong Mac. Karaniwang hinihiling ka nitong pumunta sa folder ng Library at manu-manong tanggalin ang anumang natitirang mga file ng serbisyo doon.
Subukang alisin ang mga advanced Mac file na Mas Malinis mula sa iyong Mac. Karaniwang hinihiling ka nitong pumunta sa folder ng Library at manu-manong tanggalin ang anumang natitirang mga file ng serbisyo doon. 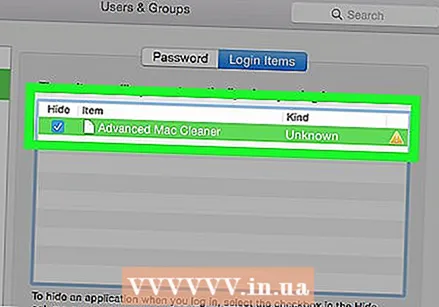 Alisin ang anumang halimbawa ng "Advanced Mac Cleaner" na tumatakbo pa rin sa iyong Mac mula sa "Lista ng Mga Item". Upang magawa ito, dumaan sa mga sumusunod na hakbang:
Alisin ang anumang halimbawa ng "Advanced Mac Cleaner" na tumatakbo pa rin sa iyong Mac mula sa "Lista ng Mga Item". Upang magawa ito, dumaan sa mga sumusunod na hakbang: - Buksan ang Mga Kagustuhan sa System, na dapat mong makita sa iyong Dock, sa ilalim ng screen.
- Pindutin ang entry na "Mga Gumagamit at Mga Grupo".
- Kapag binuksan ang "Mga Gumagamit at Mga Grupo", mag-click sa nabanggit na tab na "Listahan ng Mga Item".
- Piliin ang "Advanced Mac Cleaner" mula sa listahan ng boot menu, at pindutin ang icon ng minus sign.
- Ngayon tapos ka na.
Mga Tip
- Magandang ideya din na iwasan ang pag-download ng anumang potensyal na hindi ginustong programa (Potensyal na Hindi Ginustong Program, na tinatawag ding PUP o PUA). Ang pinakamahusay na paraan upang maiwasan ang problema sa foistware ay una upang maiwasan ito.
- Upang mapanatili ang gayong "junkware", pinakamahusay na basahin nang maingat ang mga mensahe sa screen at huwag paganahin ang mga proyekto na hindi mo alam. Napakahalaga nito, kahit na nasa isang Mac ka. Ang tip na ito ay simple, ngunit epektibo ito para mapanatili ang iyong computer na malinis hangga't maaari.
- Ang nabanggit na term ay isang opsyonal / tukoy na programa sa computer na hindi nais / hindi ginagamit / hindi nauugnay, sa kabila ng posibilidad na ang mga walang karanasan na mga gumagamit ay nagbigay ng pahintulot na i-download o mai-install ito.
Mga babala
- Pinayuhan ang mga walang karanasan na gumagamit na huwag baguhin o tanggalin ang mga nilalaman ng folder ng library.