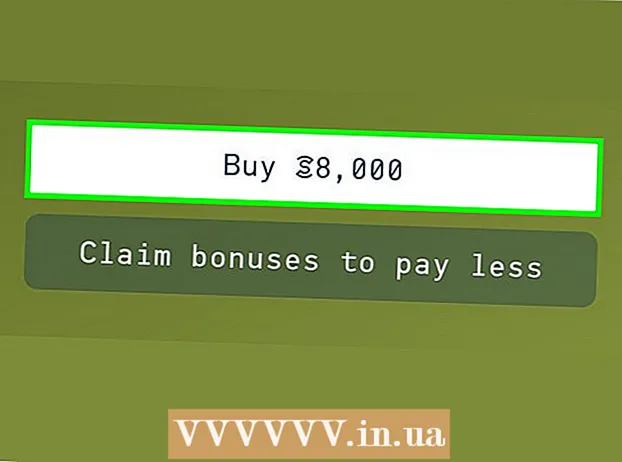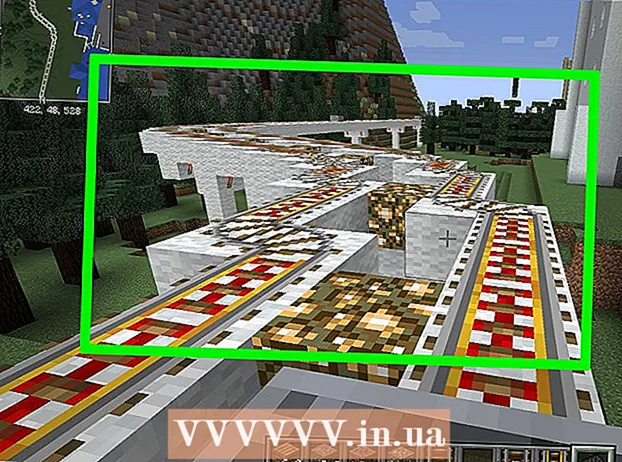May -Akda:
Peter Berry
Petsa Ng Paglikha:
14 Hulyo 2021
I -Update Ang Petsa:
1 Hulyo 2024
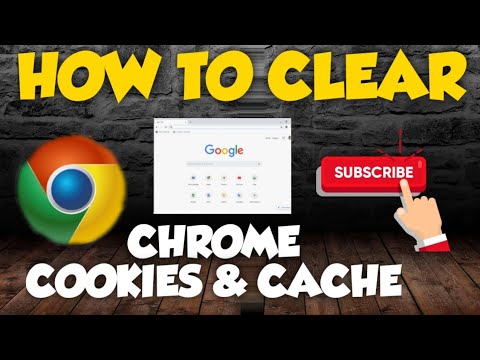
Nilalaman
Ang pagpapanatili sa pag-cache at cookies ng iyong browser ay maaaring maging napaka kapaki-pakinabang dahil ito ay impormasyon na naglalaman ng mga naka-save na password at makakatulong upang mabilis na maipakita ang mga napatingin na pahina sa address bar. Gayunpaman, ang hindi pag-clear sa iyong cache at cookies ay maaaring humantong sa mga seryosong isyu sa seguridad (bukod sa, mabagal na bilis ng pag-browse). Sa kasamaang palad, hindi na kailangang mag-alala tungkol sa pasensya at mga hamon sa seguridad dahil ang mga cache at cookies ay maaaring matanggal sa karamihan ng mga browser, kabilang ang default na bersyon ng browser ng mobile sa iOS at Android. .
Mga hakbang
Paraan 1 ng 5: Gumamit ng Google Chrome
Buksan ang Google Chrome. Kung regular kang gumagamit ng Chrome, mahahanap mo na ang bilis ng pagproseso ng browser ay mabagal; ang pag-clear sa cache at cookies ay mag-aayos ng problemang ito.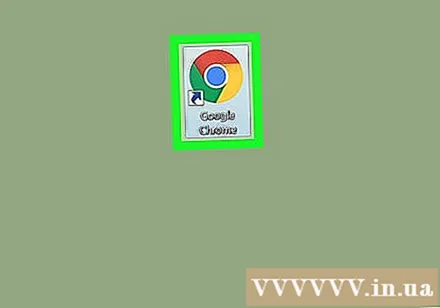
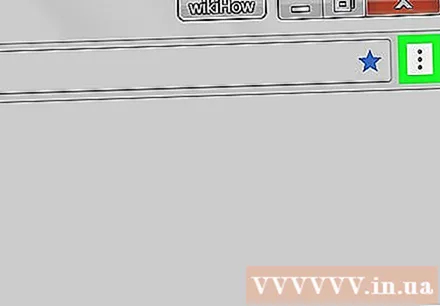
I-click ang patayong tatlong mga tuldok sa kanang sulok sa itaas ng screen upang buksan ang isang listahan ng mga pagpipilian.- Sa Chrome mobile app, ang menu na ito ay "Higit Pa".
Ilipat ang mouse pointer sa seksyong "Higit pang Mga Tool". Bubuksan nito ang ibang menu na may mga pagpipilian para sa pag-clear ng data ng browser.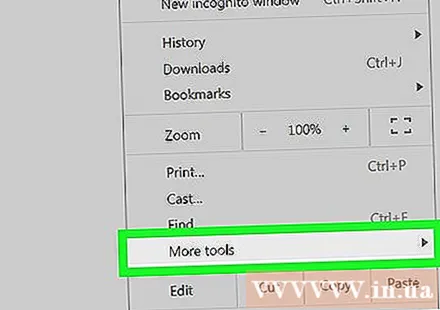
- Sa iyong telepono, piliin ang "Kasaysayan" sa hakbang na ito.
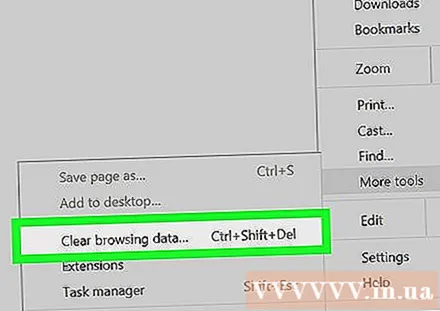
I-click ang "I-clear ang data sa pag-browse". Bubukas nito ang pahina ng "Kasaysayan" upang malinis mo ang iyong data sa pag-browse.- Maaari mo ring pindutin nang matagal ang mga pangunahing kumbinasyon Ctrl (o ⌘ Utos sa Mac) + ⇧ Paglipat at pindutin Tanggalin upang ma-access ang pahinang ito.
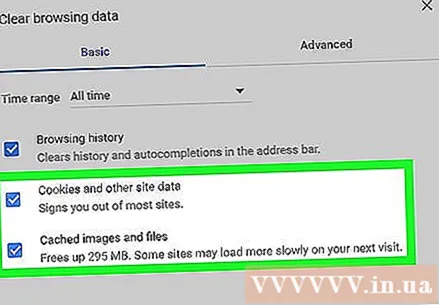
Tiyaking nasuri ang lahat ng nauugnay na kahon. Ang dalawang pinakamahalagang kahon na kailangan mong piliin ay "Mga naka-cache na imahe at file" at "Cookies at iba pang data ng site at plugin" (Cookies at iba pang data ng site at plugin).
I-click ang menu ng oras sa tabi ng linya na "Obliterate ang mga sumusunod na item mula sa:"(Tanggalin ang data mula sa :); maaari kang pumili upang tanggalin ang data sa isang tiyak na tagal ng panahon.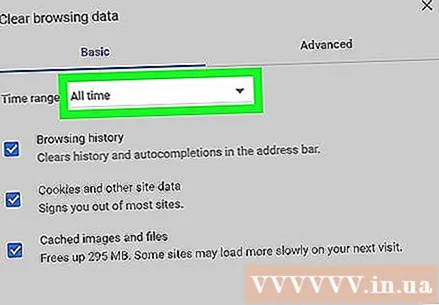
Pumili ng tiyempo na may mga sumusunod na pagpipilian:
- Ang nakaraang oras (Huling oras)
- Ang nakaraang araw (huling 24 na oras)
- Ang nakaraang linggo (huling 7 araw)
- Ang nakaraang 4 na linggo (huling 4 na linggo)
- Ang simula ng oras (Mula Noon Ngayon)
- Kung nais mong tanggalin ang lahat ng data at i-reset ang data, tandaan na piliin ang "Kailanman".
I-click ang "I-clear ang data sa pag-browse". Tatanggalin nito ang data ayon sa napiling kundisyon para sa agwat na nais mo na itinakda sa pahina ng Kasaysayan ng browser. anunsyo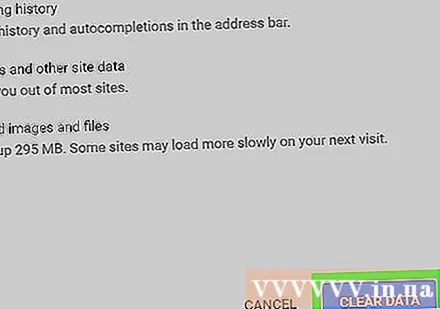
Paraan 2 ng 5: Gumamit ng Mozilla Firefox
Buksan ang Mozilla Firebox. Ang regular na paggamit ng Firefox ay magreresulta sa backlog ng mga pahina, imahe, at cookies. Ang pag-clear sa data na ito ay nagre-reset ng memorya ng browser, na tumutulong upang mapabilis ang pag-browse.
I-click ang pindutan ng menu sa kanang sulok sa itaas ng screen na may isang icon na tatlong linya upang buksan ang listahan ng pagpipilian.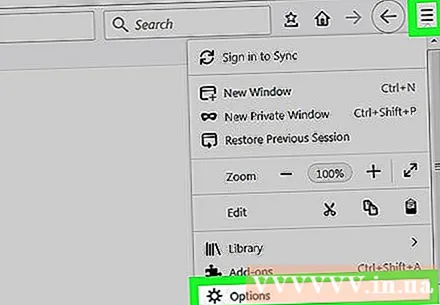
I-click ang pagpipiliang "Advanced" sa menu sa kaliwang bahagi ng screen.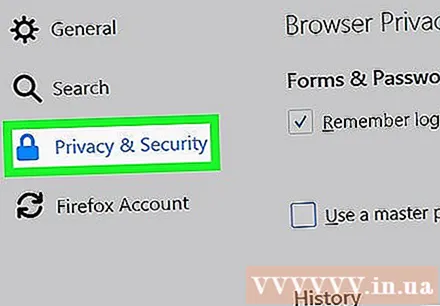
I-click ang tab na "Network" sa gitna ng toolbar sa ibaba lamang ng heading na "Advanced".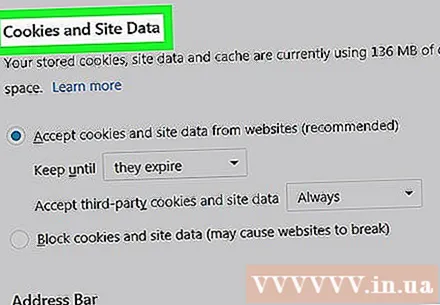
I-click ang "I-clear Ngayon" sa kanang bahagi ng screen upang i-clear ang iyong cache.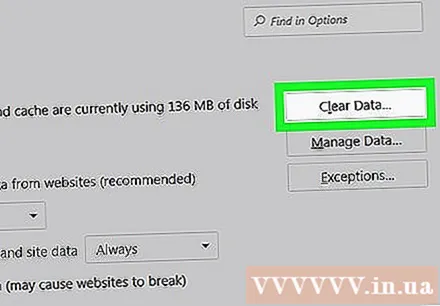
Bumalik sa menu ng Firefox kasama ang icon na may tuldok na linya sa kanang sulok sa itaas ng pahina.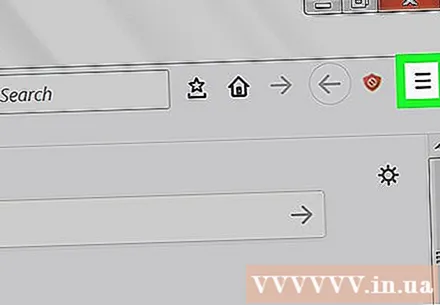
I-click ang "Kasaysayan", pagkatapos ay piliin ang "I-clear ang Kamakailang Kasaysayan". Dadalhin ka nito sa pahina ng "Kasaysayan" upang tanggalin ang lahat ng cookies.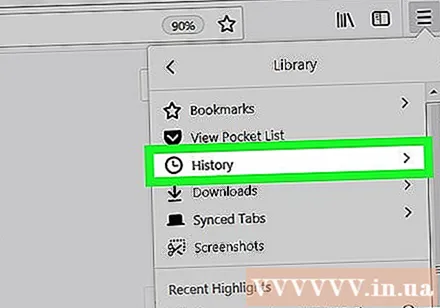
Pumili ng oras. Ito ang menu sa tuktok ng pahina na "I-clear ang Kamakailang Kasaysayan" sa tabi ng linya na "Saklaw ng oras upang i-clear:". Para sa pinakamahusay na mga resulta, piliin ang "Lahat".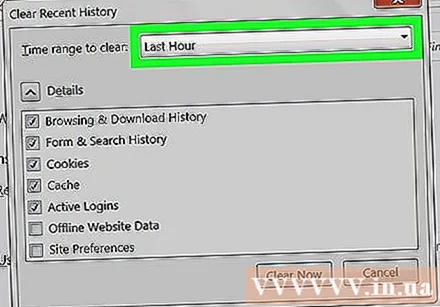
Lagyan ng tsek ang kahon na "Cookies" sa mga pagpipilian. Matapos mapili ang kahong ito, tatanggalin ang lahat ng cookies ng browser. Maaari ka ring pumili mula sa iba pang mga pagpipilian: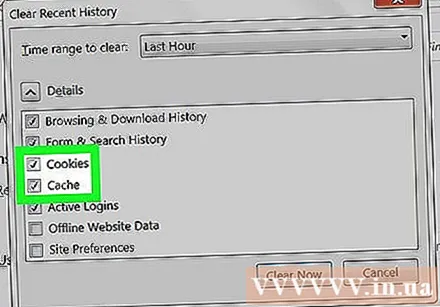
- Pag-browse at kasaysayan ng pag-download
- Bumuo ng kasaysayan at paghahanap
- Kasalukuyang katayuan sa pag-login (kung nagbabahagi ka ng computer sa ibang tao)
- Mga pagpipilian sa pahina
- Maaari mo ring piliin ang "Cache" dito para sa mas mahusay na pagganap; Siguro sa kauna-unahang pagtanggal ay hindi natanggal ang lahat.
I-click ang "I-clear Ngayon" sa ilalim ng pahina. Nilinaw nito ang lahat ng cookies at data na natira sa cache! anunsyo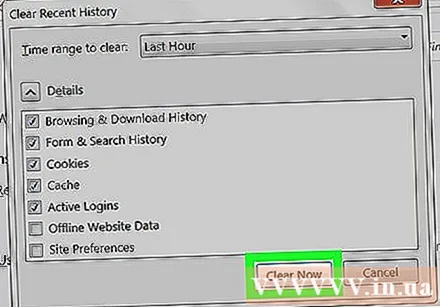
Paraan 3 ng 5: Gumamit ng Safari
Buksan ang Safari. Ang Safari ay hindi suportado sa mga platform ng Windows, ngunit ang operating system ng Mac ay patuloy na ina-update upang matiyak ang pag-optimize ng programa. Ang pag-clear ng cookies at cache ay magpapabilis sa pagproseso.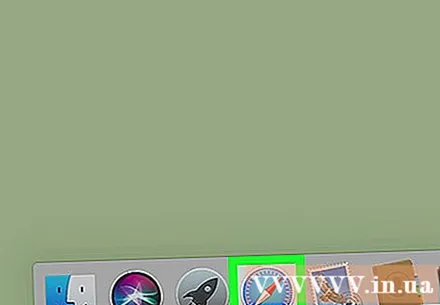
I-click ang menu na "Safari" sa kaliwang sulok sa itaas ng screen upang buksan ang drop-down na menu.
I-click ang pagpipiliang "Mga Kagustuhan" upang buksan ang isang window kung saan maaari mong baguhin ang mga setting ng privacy.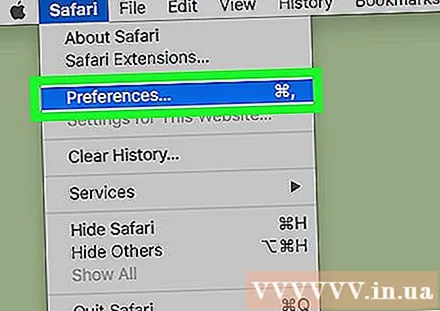
I-click ang tab na "Privacy" malapit sa tuktok ng window na "Mga Kagustuhan" upang i-clear ang iyong cache at cookies.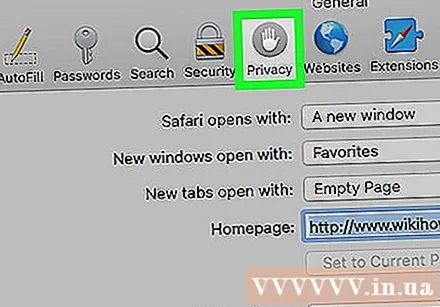
I-click ang "Alisin ang Lahat ng Data ng Website". Hihilingin sa iyo ng Safari na kumpirmahin ang iyong pasya.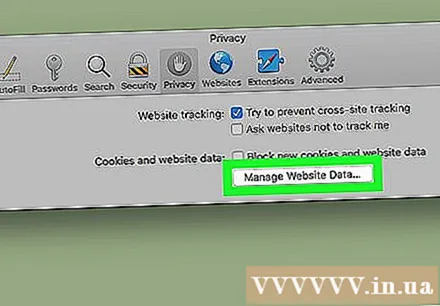
I-click ang "Alisin Ngayon" upang kumpirmahin ang desisyon. Nilinaw nito ang mga cookies at cache ng browser; kung hindi mo pa nagagawa ito dati, makakakita ka ng pagbabago sa bilis ng iyong browser!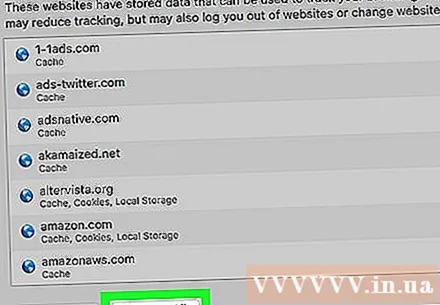
- Kailangan mong umalis sa Safari at pagkatapos ay muling buksan ang iyong browser upang mailapat ang pagbabago.
Paraan 4 ng 5: Gumamit ng iOS
Buksan ang Safari app. Kung gumagamit ka ng isang browser bukod sa Safari sa isang iOS device, hindi gagana ang pamamaraang ito.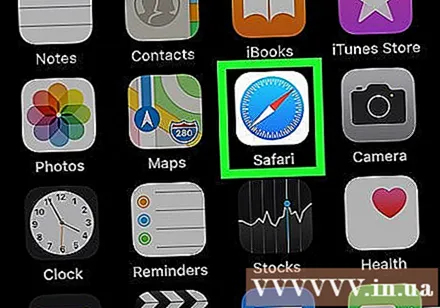
I-tap ang icon ng libro sa ilalim ng pahina upang maipakita ang ilalim ng menu na "Mga Bookmark" na iyong binuksan.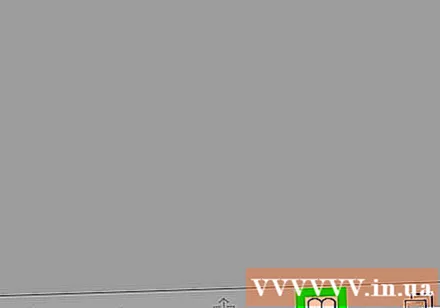
Mag-tap sa icon na "Mga Bookmark" sa kaliwang sulok sa itaas ng screen. Kung ipinakita na ng screen ang pahina ng "Mga Bookmark", laktawan ang hakbang na ito.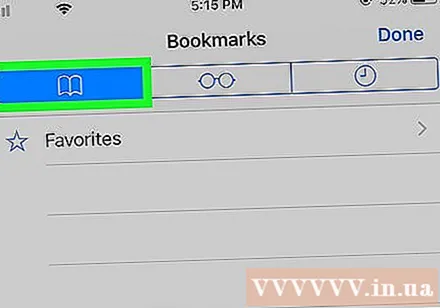
Piliin ang tab na "Kasaysayan" upang buksan ang pahina ng kasaysayan ng pag-browse.
Piliin ang "I-clear" sa kanang ibabang sulok ng screen. Hihilingin sa iyo ng Safari na pumili kung kailan: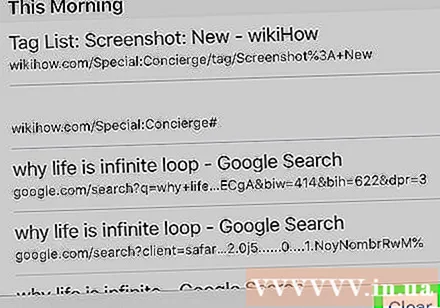
- Ang huling oras (Huling oras)
- Ngayon (Ngayon)
- Ngayon at kahapon (Ngayon at kahapon)
- Lahat ng oras (Lahat; pinakamahusay na mga resulta)
Piliin ang oras na gusto mo. Malilinaw nito ang cookies at cache ng iOS aparato.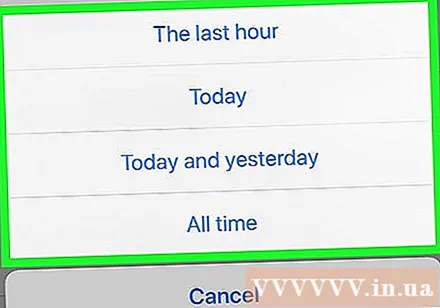
- Para sa pinakamahusay na mga resulta, isara ang Safari at pagkatapos ay buksan muli ito upang magpatuloy sa pag-browse.
Paraan 5 ng 5: Gumamit ng Android
Buksan ang default browser app ng Android. Kung pinili mong gumamit ng ibang browser, hindi gagana ang pamamaraang ito.
Pindutin ang pindutang "Menu" upang buksan ang menu ng browser.
Piliin ang "Mga Setting" sa ilalim ng menu na "Higit Pa".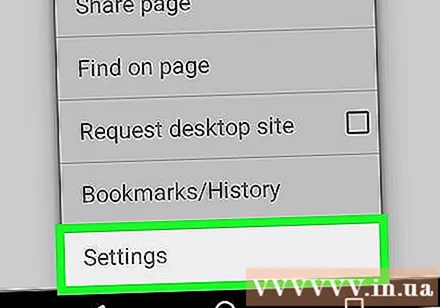
Piliin ang "I-clear Lahat" sa ilalim ng menu ng Mga Setting sa ilalim ng subtitle na "Privacy". Nilinaw nito ang parehong cache at cookies.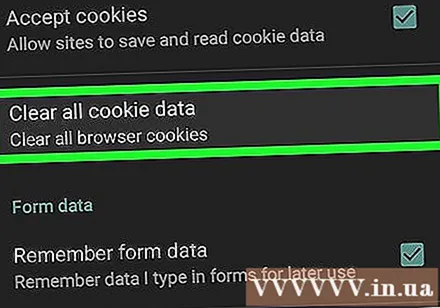
- Maaari mo ring piliin ang "I-clear ang Cache" upang i-clear ang cache lamang, ngunit hindi ang mga cookies.
Piliin ang "OK" kapag na-prompt. Malilinaw nito ang cache at cookies!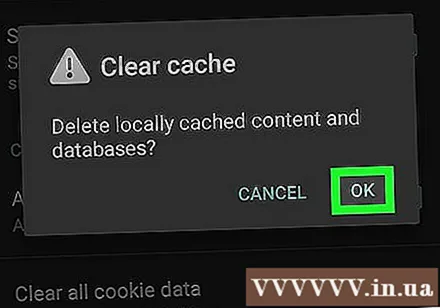
- Para sa pinakamahusay na mga resulta, lumabas sa browser ng iyong telepono at muling buksan ito pagkatapos gawin ang nasa itaas.
Payo
- I-clear ang cache at cookies ng iyong web browser kung nasa isang pampublikong computer ka.
Babala
- Ang pag-reset sa cookies at cache ay mag-aalis ng nai-save na mga password at username.