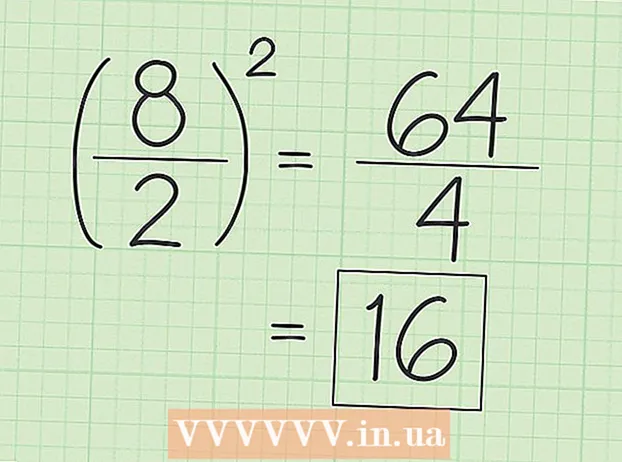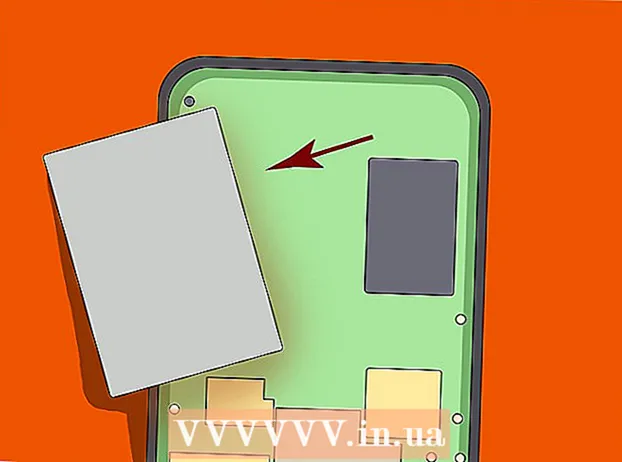May -Akda:
Sara Rhodes
Petsa Ng Paglikha:
18 Pebrero 2021
I -Update Ang Petsa:
28 Hunyo 2024
![Nicaragua Visa 2022 [100% TINANGGAP] | Mag-apply nang hakbang-hakbang sa akin](https://i.ytimg.com/vi/dDFy286Wq9k/hqdefault.jpg)
Nilalaman
- Mga hakbang
- Paraan 1 ng 4: Word Character Table (Windows)
- Paraan 2 ng 4: Talaan ng Word Character (Mac OS X)
- Paraan 3 ng 4: Talaan ng System Symbol (Windows)
- Paraan 4 ng 4: Talaan ng System Symbol (Mac OS X)
- Mga Tip
- Mga babala
Ipapakita sa iyo ng artikulong ito kung paano magsingit ng isang marka ng tseke (✓) sa isang dokumento ng Word sa mga computer ng Windows at Mac OS X. Ang Microsoft Word ay may built-in na talahanayan ng simbolo na may marka ng tseke, ngunit maaari mong gamitin ang talahanayan ng simbolo ng system kung hindi mo mahahanap ang marka ng tseke sa Word.
Mga hakbang
Paraan 1 ng 4: Word Character Table (Windows)
 1 Magbukas ng isang dokumento sa Microsoft Word. Mag-double click sa nais na dokumento ng Word.
1 Magbukas ng isang dokumento sa Microsoft Word. Mag-double click sa nais na dokumento ng Word. - Upang lumikha ng isang bagong dokumento, i-double click ang icon ng programa ng Word at pagkatapos ay i-click ang Blangkong Dokumento sa home page.
 2 Mag-navigate sa kung saan mo gustong suriin ang kahon. Mag-scroll sa dokumento at mag-click dito kung saan mo nais na lumitaw ang isang marka ng tseke. Isang blinking cursor ang lilitaw sa puntong ito.
2 Mag-navigate sa kung saan mo gustong suriin ang kahon. Mag-scroll sa dokumento at mag-click dito kung saan mo nais na lumitaw ang isang marka ng tseke. Isang blinking cursor ang lilitaw sa puntong ito. 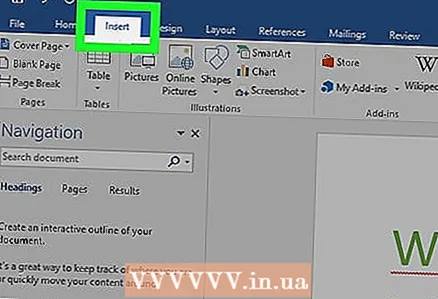 3 Pumunta sa tab Isingit. Nasa asul na toolbar ito sa tuktok ng window ng Word.
3 Pumunta sa tab Isingit. Nasa asul na toolbar ito sa tuktok ng window ng Word.  4 Mag-click sa Simbolo. Ito ang Greek letter omega (Ω) na icon sa kanang bahagi ng Insert toolbar. Magbubukas ang isang dropdown menu.
4 Mag-click sa Simbolo. Ito ang Greek letter omega (Ω) na icon sa kanang bahagi ng Insert toolbar. Magbubukas ang isang dropdown menu.  5 Mag-click sa checkmark ✓. Mahahanap mo ito sa drop-down na menu ng Simbolo. Lilitaw ang isang marka ng tseke kung nasaan ang cursor.
5 Mag-click sa checkmark ✓. Mahahanap mo ito sa drop-down na menu ng Simbolo. Lilitaw ang isang marka ng tseke kung nasaan ang cursor.  6 Hanapin ang marka ng tseke kung wala ito sa drop-down na menu ng Simbolo. Upang magawa ito, sundin ang mga hakbang na ito:
6 Hanapin ang marka ng tseke kung wala ito sa drop-down na menu ng Simbolo. Upang magawa ito, sundin ang mga hakbang na ito: - i-click ang "Higit pang Mga Simbolo";
- mag-click sa text box na "Font";
- pasok pakpak 2 at pindutin ↵ Ipasok;
- mag-scroll pababa, hanapin ang marka ng tseke at mag-click dito;
- i-click ang "Ipasok".
Paraan 2 ng 4: Talaan ng Word Character (Mac OS X)
 1 Magbukas ng isang dokumento sa Microsoft Word. Mag-double click sa nais na dokumento ng Word.
1 Magbukas ng isang dokumento sa Microsoft Word. Mag-double click sa nais na dokumento ng Word. - Upang lumikha ng isang bagong dokumento, i-double click ang icon ng programa ng Word (sa folder ng Mga Application) at pagkatapos ay i-click ang File> Blank Document.
 2 Mag-navigate sa kung saan mo gustong suriin ang kahon. Mag-scroll sa dokumento at mag-click dito kung saan mo nais na lumitaw ang isang marka ng tseke. Isang blinking cursor ang lilitaw sa puntong ito.
2 Mag-navigate sa kung saan mo gustong suriin ang kahon. Mag-scroll sa dokumento at mag-click dito kung saan mo nais na lumitaw ang isang marka ng tseke. Isang blinking cursor ang lilitaw sa puntong ito.  3 Buksan ang menu Isingit. Nasa tuktok ito ng screen. Magbubukas ang isang dropdown menu.
3 Buksan ang menu Isingit. Nasa tuktok ito ng screen. Magbubukas ang isang dropdown menu. - Huwag malito ang Isingit na menu sa tab na Ipasok sa tuktok ng window ng Word.
 4 Mag-click sa Karagdagang mga simbolo. Mahahanap mo ang pagpipiliang ito sa dropdown menu. Ang window na "Mga Simbolo" ay magbubukas.
4 Mag-click sa Karagdagang mga simbolo. Mahahanap mo ang pagpipiliang ito sa dropdown menu. Ang window na "Mga Simbolo" ay magbubukas.  5 Pumunta sa tab Mga Simbolo. Nasa tuktok ito ng window ng Mga Simbolo.
5 Pumunta sa tab Mga Simbolo. Nasa tuktok ito ng window ng Mga Simbolo. 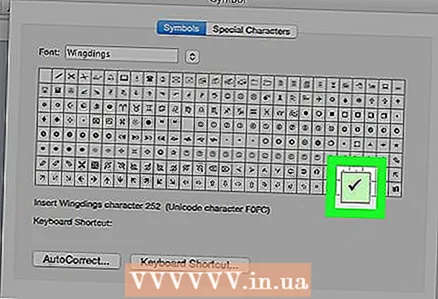 6 Mag-click sa checkmark ✓. Mag-scroll pababa, hanapin ang marka ng tseke at mag-click dito.
6 Mag-click sa checkmark ✓. Mag-scroll pababa, hanapin ang marka ng tseke at mag-click dito. - Kung hindi mo makita ang marka ng tseke, buksan ang menu ng Font, piliin ang Wingdings 2, at pagkatapos ay hanapin ang marka ng tseke.
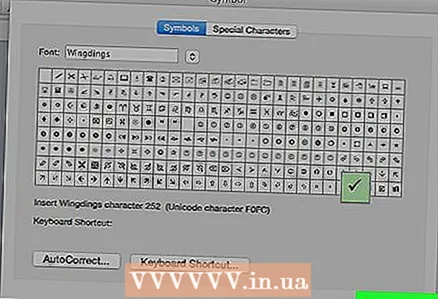 7 Mag-click sa Isingit. Ang pindutan na ito ay nasa ilalim ng window. Lilitaw ang isang marka ng tseke kung nasaan ang cursor.
7 Mag-click sa Isingit. Ang pindutan na ito ay nasa ilalim ng window. Lilitaw ang isang marka ng tseke kung nasaan ang cursor.
Paraan 3 ng 4: Talaan ng System Symbol (Windows)
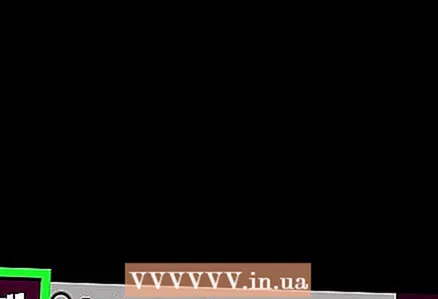 1 Buksan ang start menu
1 Buksan ang start menu  . Mag-click sa logo ng Windows sa ibabang kaliwang sulok ng screen.
. Mag-click sa logo ng Windows sa ibabang kaliwang sulok ng screen.  2 Pasok talahanayan ng mga simbolo. Hahanapin nito ang utility ng Symbol Map.
2 Pasok talahanayan ng mga simbolo. Hahanapin nito ang utility ng Symbol Map. 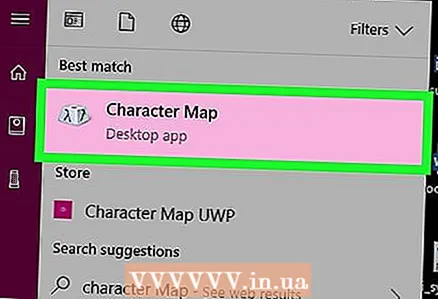 3 Mag-click sa talahanayan ng mga simbolo. Mahahanap mo ito sa tuktok ng Start menu. Ang window ng "Talaan ng Simbolo" ay bubukas.
3 Mag-click sa talahanayan ng mga simbolo. Mahahanap mo ito sa tuktok ng Start menu. Ang window ng "Talaan ng Simbolo" ay bubukas. 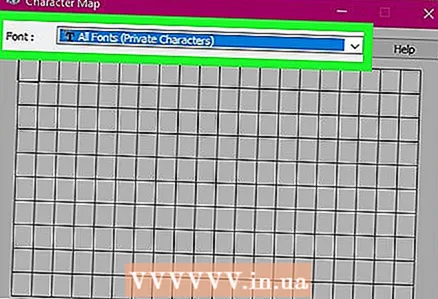 4 Buksan ang menu ng Font. Mahahanap mo ito sa tuktok ng window ng Symbol Table.
4 Buksan ang menu ng Font. Mahahanap mo ito sa tuktok ng window ng Symbol Table.  5 Mag-scroll pababa at piliin Wingdings 2. Ang pagpipiliang ito ay nasa menu ng Font (malamang sa pinakadulo ng menu).
5 Mag-scroll pababa at piliin Wingdings 2. Ang pagpipiliang ito ay nasa menu ng Font (malamang sa pinakadulo ng menu).  6 Piliin ang checkbox. I-click ang marka ng tsek (✓) sa ikatlong linya ng mga simbolo, at pagkatapos ay i-click ang Piliin sa ilalim ng window ng Symbol Table.
6 Piliin ang checkbox. I-click ang marka ng tsek (✓) sa ikatlong linya ng mga simbolo, at pagkatapos ay i-click ang Piliin sa ilalim ng window ng Symbol Table. 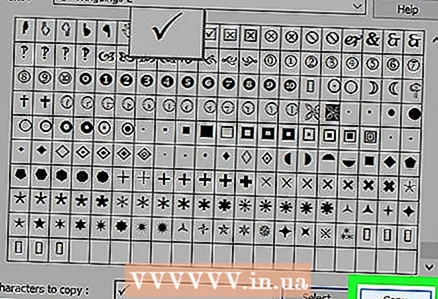 7 Mag-click sa Kopya. Ang pindutan na ito ay nasa ilalim ng window ng Simbolo ng Simbolo. Ang marka ng tseke ay makopya sa clipboard.
7 Mag-click sa Kopya. Ang pindutan na ito ay nasa ilalim ng window ng Simbolo ng Simbolo. Ang marka ng tseke ay makopya sa clipboard. 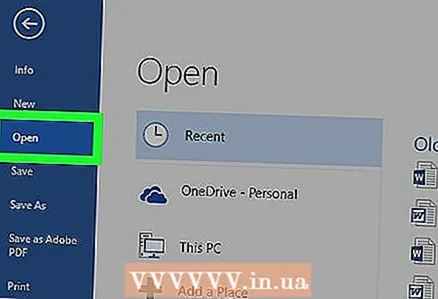 8 Magbukas ng isang dokumento sa Microsoft Word. Mag-double click sa nais na dokumento ng Word.
8 Magbukas ng isang dokumento sa Microsoft Word. Mag-double click sa nais na dokumento ng Word. - Upang lumikha ng isang bagong dokumento, i-double click ang icon ng programa ng Word at pagkatapos ay i-click ang Blangkong Dokumento sa home page.
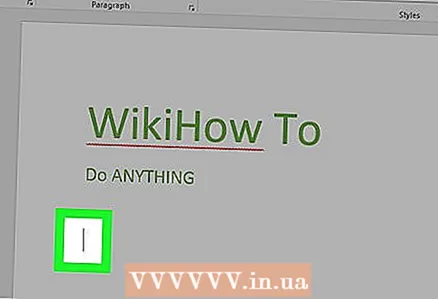 9 Mag-navigate sa kung saan mo gustong suriin ang kahon. Mag-scroll sa dokumento at mag-click dito kung saan mo nais na lumitaw ang isang marka ng tseke. Isang blinking cursor ang lilitaw sa puntong ito.
9 Mag-navigate sa kung saan mo gustong suriin ang kahon. Mag-scroll sa dokumento at mag-click dito kung saan mo nais na lumitaw ang isang marka ng tseke. Isang blinking cursor ang lilitaw sa puntong ito. 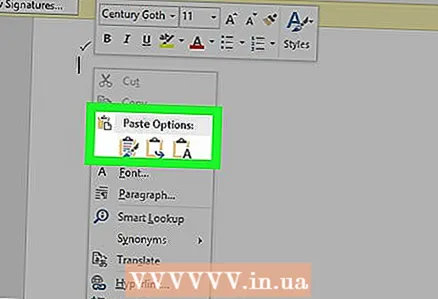 10 Magpasok ng marka ng tseke. Upang magawa ito, mag-click Ctrl+V... Lilitaw ang isang marka ng tseke kung nasaan ang cursor.
10 Magpasok ng marka ng tseke. Upang magawa ito, mag-click Ctrl+V... Lilitaw ang isang marka ng tseke kung nasaan ang cursor.
Paraan 4 ng 4: Talaan ng System Symbol (Mac OS X)
 1 Magbukas ng isang dokumento sa Microsoft Word. Mag-double click sa nais na dokumento ng Word.
1 Magbukas ng isang dokumento sa Microsoft Word. Mag-double click sa nais na dokumento ng Word. - Upang lumikha ng isang bagong dokumento, i-double click ang icon ng programa ng Word (sa folder ng Mga Application) at pagkatapos ay i-click ang File> Blank Document.
 2 Mag-navigate sa kung saan mo gustong suriin ang kahon. Mag-scroll sa dokumento at mag-click dito kung saan mo nais na lumitaw ang isang marka ng tseke. Isang blinking cursor ang lilitaw sa puntong ito.
2 Mag-navigate sa kung saan mo gustong suriin ang kahon. Mag-scroll sa dokumento at mag-click dito kung saan mo nais na lumitaw ang isang marka ng tseke. Isang blinking cursor ang lilitaw sa puntong ito.  3 Mag-click sa Magbago. Ang menu na ito ay nasa tuktok ng screen. Magbubukas ang isang dropdown menu.
3 Mag-click sa Magbago. Ang menu na ito ay nasa tuktok ng screen. Magbubukas ang isang dropdown menu.  4 Mag-click sa Emoji at mga simbolo. Mahahanap mo ang opsyong ito sa ilalim ng dropdown na menu na I-edit. Magbubukas ang panel ng Mga Simbolo.
4 Mag-click sa Emoji at mga simbolo. Mahahanap mo ang opsyong ito sa ilalim ng dropdown na menu na I-edit. Magbubukas ang panel ng Mga Simbolo. 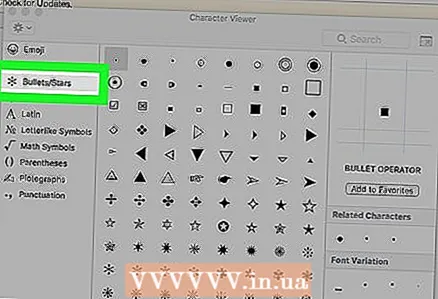 5 Pumunta sa tab Mga Marker / Bituin. Nasa kaliwang bahagi ito ng panel ng Mga Simbolo.
5 Pumunta sa tab Mga Marker / Bituin. Nasa kaliwang bahagi ito ng panel ng Mga Simbolo. - Maaaring kailanganin mo munang mag-click sa icon na Palawakin, na parang isang parisukat at matatagpuan sa kanang sulok sa itaas ng window.
 6 Hanapin ang marka ng tseke. Maraming mga magkakaibang simbolo ang lilitaw sa gitna ng window.
6 Hanapin ang marka ng tseke. Maraming mga magkakaibang simbolo ang lilitaw sa gitna ng window. 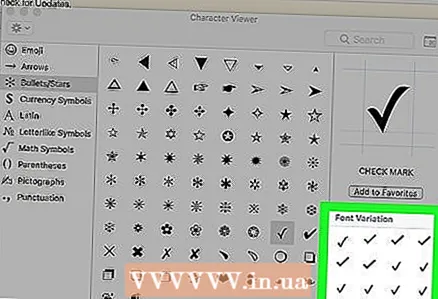 7 Mag-double click sa checkmark. Lalabas ito kung nasaan ang cursor.
7 Mag-double click sa checkmark. Lalabas ito kung nasaan ang cursor.
Mga Tip
- Sa isang computer sa Mac, mag-click ⌥ Pagpipilian+Vupang maglagay ng marka ng tseke.
- Kung nakapasok ka ng isang marka ng tseke, kopyahin ito sa pamamagitan ng pag-click Ctrl+C (Windows) o ⌘ Utos+C (Mac), at pagkatapos ay magsingit ng isang checkmark saanman sa dokumento sa pamamagitan ng pag-click Ctrl+V (Windows) o ⌘ Utos+V (Mac).
Mga babala
- Sa ilang mga programa bukod sa Word, ang marka ng tseke ay hindi ipapakita nang tama o hindi talaga.