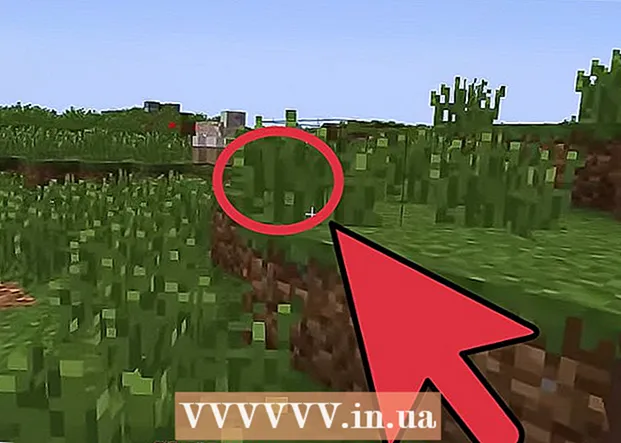May -Akda:
Mark Sanchez
Petsa Ng Paglikha:
28 Enero 2021
I -Update Ang Petsa:
2 Hulyo 2024
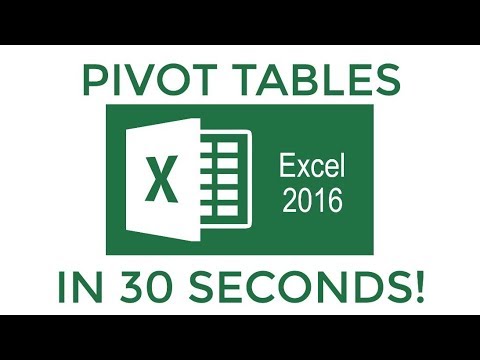
Nilalaman
- Mga hakbang
- Paraan 1 ng 2: I-convert ang isang mayroon nang larangan sa isang bagong haligi ng PivotTable
- Paraan 2 ng 2: Pagdaragdag ng isang Nakalkulang Haligi
- Mga Tip
- Mga babala
Dadalhin ka ng artikulong ito sa kung paano mo magagamit ang PivotTable Creator upang lumikha at magdagdag ng isang bagong haligi sa isang Microsoft Excel PivotTable. Maaari mong i-convert ang isang mayroon nang larangan o haligi sa isang haligi ng talahanayan ng pivot, o lumikha ng isang ganap na bagong kinakalkula na haligi na may pormula na kailangan mo.
Mga hakbang
Paraan 1 ng 2: I-convert ang isang mayroon nang larangan sa isang bagong haligi ng PivotTable
 1 Magbukas ng isang workbook ng Excel gamit ang PivotTable na nais mong i-edit. Mag-double click sa nais na file ng Excel upang buksan ito.
1 Magbukas ng isang workbook ng Excel gamit ang PivotTable na nais mong i-edit. Mag-double click sa nais na file ng Excel upang buksan ito. - Kung hindi ka pa nakakagawa ng isang PivotTable, lumikha ng bago o buksan ang isang mayroon nang Excel file at maghanda ng isang PivotTable bago magpatuloy.
 2 Mag-click sa anumang cell sa talahanayan ng pivot. Papayagan ka nitong piliin ang PivotTable mismo at awtomatikong buksan ang seksyon ng menu ng Mga Tool na PivotTable, na kasama ang "Pagsusuri"at"Tagabuo”.
2 Mag-click sa anumang cell sa talahanayan ng pivot. Papayagan ka nitong piliin ang PivotTable mismo at awtomatikong buksan ang seksyon ng menu ng Mga Tool na PivotTable, na kasama ang "Pagsusuri"at"Tagabuo”.  3 Piliin ang tab sa tuktok ng laso ng menu Pagsusuri. Mahahanap mo ang tab na ito sa tabi ng iba't ibang mga tab ng menu, na matatagpuan sa itaas ng mga patlang ng pag-input para sa mga formula at pag-andar. Ang tab mismo ay maglalaman ng iba't ibang mga tool para sa pagtatrabaho sa mga talahanayan ng pivot, na lilitaw kaagad sa laso ng menu.
3 Piliin ang tab sa tuktok ng laso ng menu Pagsusuri. Mahahanap mo ang tab na ito sa tabi ng iba't ibang mga tab ng menu, na matatagpuan sa itaas ng mga patlang ng pag-input para sa mga formula at pag-andar. Ang tab mismo ay maglalaman ng iba't ibang mga tool para sa pagtatrabaho sa mga talahanayan ng pivot, na lilitaw kaagad sa laso ng menu. - Sa ilang mga bersyon ng Excel, ang tab ay tinatawag na "Pagsusuri", At sa iba pa -"Mga Parameter”; sa parehong mga kaso, ang mga tab na ito ay matatagpuan sa ilalim ng seksyong PivotTable Tools ng menu.
 4 Mag-click sa pindutan Listahan ng mga patlang sa menu ribbon. Ang pindutan na ito ay matatagpuan sa tab na menu na "Pagsusuri" sa pangkat na pindutan na "Ipakita." Pagkatapos ng pag-click sa pindutang ito, ang window ng "PivotTable Fields" ay magbubukas sa kanan, ipinapakita ang mga listahan ng mga patlang, mga hilera, haligi at halaga ng napiling talahanayan ng pivot.
4 Mag-click sa pindutan Listahan ng mga patlang sa menu ribbon. Ang pindutan na ito ay matatagpuan sa tab na menu na "Pagsusuri" sa pangkat na pindutan na "Ipakita." Pagkatapos ng pag-click sa pindutang ito, ang window ng "PivotTable Fields" ay magbubukas sa kanan, ipinapakita ang mga listahan ng mga patlang, mga hilera, haligi at halaga ng napiling talahanayan ng pivot.  5 Lagyan ng tsek ang kahon sa tabi ng anumang pangalan ng patlang sa listahan ng patlang. Awtomatiko nitong makakalkula ang kabuuang halaga ng paunang data para sa napiling larangan at idaragdag ang resulta sa talahanayan ng pivot bilang isang bagong haligi.
5 Lagyan ng tsek ang kahon sa tabi ng anumang pangalan ng patlang sa listahan ng patlang. Awtomatiko nitong makakalkula ang kabuuang halaga ng paunang data para sa napiling larangan at idaragdag ang resulta sa talahanayan ng pivot bilang isang bagong haligi. - Tandaan na karaniwang, bilang default, ang mga patlang na hindi bilang ay idinagdag sa mga hilera at mga numerong patlang sa mga haligi.
- Upang alisin ang isang hindi kinakailangang haligi mula sa talahanayan ng pivot, maaari mong alisan ng check ang kahon sa tabi ng pangalan ng kaukulang larangan sa anumang oras.
 6 I-drag ang anumang patlang, hilera, o halaga sa lugar ng Mga Hanay. Awtomatiko nitong babaguhin ang napiling kategorya ng data sa isang listahan ng mga haligi at muling itatayo ang PivotTable upang maisama ang bagong haligi.
6 I-drag ang anumang patlang, hilera, o halaga sa lugar ng Mga Hanay. Awtomatiko nitong babaguhin ang napiling kategorya ng data sa isang listahan ng mga haligi at muling itatayo ang PivotTable upang maisama ang bagong haligi.
Paraan 2 ng 2: Pagdaragdag ng isang Nakalkulang Haligi
 1 Magbukas ng isang workbook ng Excel gamit ang PivotTable na nais mong i-edit. Mag-double click sa nais na file ng Excel upang buksan ito.
1 Magbukas ng isang workbook ng Excel gamit ang PivotTable na nais mong i-edit. Mag-double click sa nais na file ng Excel upang buksan ito. - Kung hindi ka pa nakakagawa ng isang PivotTable, lumikha ng bago o buksan ang isang mayroon nang Excel file at maghanda ng isang PivotTable bago magpatuloy.
 2 Piliin ang talahanayan ng pivot na nais mong i-edit. Mag-click sa talahanayan ng pivot upang piliin ito at simulang mag-edit.
2 Piliin ang talahanayan ng pivot na nais mong i-edit. Mag-click sa talahanayan ng pivot upang piliin ito at simulang mag-edit.  3 Pumunta sa menu sa tab Pagsusuri. Matatagpuan ito sa tuktok ng window ng Excel sa menu ribbon, halos sa gitna.Dito makikita mo ang iba't ibang mga tool para sa pagtatrabaho sa mga talahanayan ng pivot.
3 Pumunta sa menu sa tab Pagsusuri. Matatagpuan ito sa tuktok ng window ng Excel sa menu ribbon, halos sa gitna.Dito makikita mo ang iba't ibang mga tool para sa pagtatrabaho sa mga talahanayan ng pivot. - Sa ilang mga bersyon ng Excel, ang tab ay tinatawag na "Pagsusuri", At sa iba pa -"Mga Parameter”; sa parehong mga kaso, ang mga tab na ito ay matatagpuan sa ilalim ng seksyong PivotTable Tools ng menu.
 4 Mag-click sa pindutan sa menu laso Mga Patlang, Item, at Sets. Ang pindutan na ito ay matatagpuan sa kanan sa pangkat na "Mga Kalkulasyon" ng mga pindutan at graphic na ipinakita bilang isang window ng pivot table na may lagda na "fx". Pagkatapos ng pag-click dito, isang pop-up menu ang magbubukas para sa iyo.
4 Mag-click sa pindutan sa menu laso Mga Patlang, Item, at Sets. Ang pindutan na ito ay matatagpuan sa kanan sa pangkat na "Mga Kalkulasyon" ng mga pindutan at graphic na ipinakita bilang isang window ng pivot table na may lagda na "fx". Pagkatapos ng pag-click dito, isang pop-up menu ang magbubukas para sa iyo.  5 Pumili mula sa listahan ng pop-up menu Kinakalkula ang patlang. Makikita mo ang window na "Ipasok ang kinalkulang patlang", kung saan maaari kang magdagdag ng isang bagong kalkuladong haligi kasama ang mga parameter na kailangan mo sa talahanayan ng pivot.
5 Pumili mula sa listahan ng pop-up menu Kinakalkula ang patlang. Makikita mo ang window na "Ipasok ang kinalkulang patlang", kung saan maaari kang magdagdag ng isang bagong kalkuladong haligi kasama ang mga parameter na kailangan mo sa talahanayan ng pivot.  6 Magpasok ng isang pangalan para sa bagong haligi sa patlang ng pag-input ng "Pangalan". Mag-click sa input field na may subtitle na "Pangalan" at ipasok ang pangalan ng bagong haligi dito. Lilitaw ang pangalang ito sa title bar sa itaas ng kalkuladong haligi mismo sa PivotTable.
6 Magpasok ng isang pangalan para sa bagong haligi sa patlang ng pag-input ng "Pangalan". Mag-click sa input field na may subtitle na "Pangalan" at ipasok ang pangalan ng bagong haligi dito. Lilitaw ang pangalang ito sa title bar sa itaas ng kalkuladong haligi mismo sa PivotTable.  7 Ipasok ang formula para sa pagkalkula ng mga halaga ng bagong haligi sa patlang ng pag-input na "Formula". Mag-click sa input field sa tabi ng "Formula" na subheading at ipasok ang formula na dapat gamitin upang makalkula ang mga halaga sa bagong haligi.
7 Ipasok ang formula para sa pagkalkula ng mga halaga ng bagong haligi sa patlang ng pag-input na "Formula". Mag-click sa input field sa tabi ng "Formula" na subheading at ipasok ang formula na dapat gamitin upang makalkula ang mga halaga sa bagong haligi. - Tiyaking ipasok ang formula mismo sa kanan ng pantay na pag-sign ("=").
- Kung kinakailangan, maaari mong gamitin ang mga mayroon nang mga haligi bilang mapagkukunan ng mga halaga para sa mga kalkulasyon sa pamamagitan ng pagtukoy sa mga ito sa iyong pormula. Upang magawa ito, piliin ang patlang sa listahan ng "Mga Patlang" na dapat idagdag sa pormula, at mag-click sa pindutang "Magdagdag ng patlang" upang isama ito sa mga kalkulasyon.
 8 I-click ang pindutan OK lang. Magdaragdag ito ng isang bagong kalkuladong haligi sa kanang bahagi ng PivotTable.
8 I-click ang pindutan OK lang. Magdaragdag ito ng isang bagong kalkuladong haligi sa kanang bahagi ng PivotTable.
Mga Tip
- Bago mo simulang i-edit ang iyong PivotTable, tiyaking i-back up muna ang iyong orihinal na file na Excel.
Mga babala
- Huwag kalimutang i-save ang mga resulta ng nagawa na trabaho.