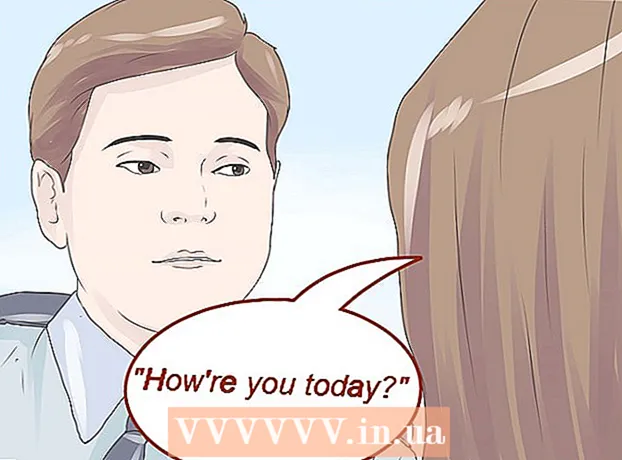May -Akda:
Gregory Harris
Petsa Ng Paglikha:
8 Abril 2021
I -Update Ang Petsa:
1 Hulyo 2024
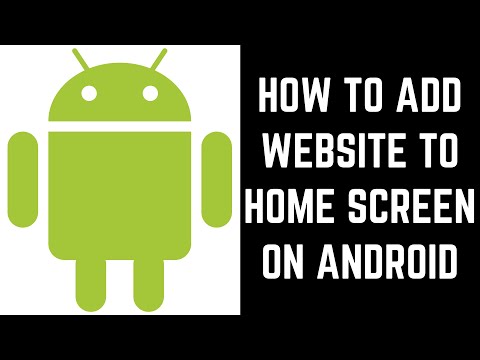
Nilalaman
- Mga hakbang
- Paraan 1 ng 2: Paano magdagdag ng isang Android device
- Paraan 2 ng 2: Paano Magdagdag ng isang Kindle Fire Tablet
- Mga Tip
Kapag nagdagdag ka ng isang bagong aparato sa Google Play, magkakaroon ka ng access sa dating binili (na-download) na mga app, pelikula, musika, libro, at iba pang mga pagbili. Upang mabilis na magdagdag ng isang aparato, mag-sign in gamit ang parehong Google account. Ang pag-download ng Play Store at pag-access sa mga Android app sa iyong Amazon Fire tablet ay tumatagal ng kaunting trabaho. Hindi ka maaaring magdagdag ng mga iOS device (iPhone, iPad) o Windows sa Google Play Store.
Mga hakbang
Paraan 1 ng 2: Paano magdagdag ng isang Android device
- 1 Ilunsad ang app na Mga Setting sa pangalawang aparato. Ang parehong Google account ay maaaring magamit sa maraming mga aparato, pinapayagan silang mag-access sa mga pagbili sa Google Play Store.
- Ang Mga Setting app ay matatagpuan sa drawer ng app.
- 2Piliin ang Mga Account upang ipakita ang lahat ng mga account kung saan kasalukuyang naka-link ang aparato.
- 3 I-click ang "Magdagdag ng Account". Makakakita ka ng isang listahan ng mga account na maaaring idagdag.
- 4 Piliin ang "Google". Papayagan ka nitong i-link ang iyong Google account sa iyong aparato.
- 5 Mag-sign in gamit ang parehong account. Ipasok ang email address at password ng account na nais mong idagdag sa aparato. Ang parehong Google account ay maaaring magamit sa maraming mga aparato.
- 6 Buksan ang Google Play Store. Kung maraming mga account ang mai-link sa aparato, hihilingin sa iyo na pumili kung alin ang gagamitin.
- 7 I-click ang menu button (☰) sa kaliwang sulok sa itaas ng screen. Pagkatapos nito, lilitaw ang menu ng tindahan at aktibong account sa kaliwang sulok sa itaas.
- 8 Siguraduhin na ang bagong account ay nakalista sa menu. Ang bagong idinagdag na account ay dapat na lumitaw sa kaliwang sulok sa itaas ng menu ng mga setting. Mag-click sa account na nakalista dito at pumili ng bago kung ang iyong lumang account ay kasalukuyang aktibo.
- 9 Buksan ang seksyon sa pamimili. Upang maipakita ang lahat ng mga application na iyong binili sa account na ito, mag-click sa pagpipiliang "Aking Mga App at Laro." Ang pagpipiliang ito ay nasa menu ng mga setting. Upang maipakita ang iyong mga binili, mag-click sa iba't ibang mga kategorya ng media (Aking Pelikula, Aking Musika, at iba pa).
Paraan 2 ng 2: Paano Magdagdag ng isang Kindle Fire Tablet
- 1 Ihanda ang lahat ng kailangan mo. Upang mai-install ang Google Play Store sa iyong Kindle Fire tablet, kailangan mo ng isang USB cable at isang Windows computer. Ang pag-install sa Google Play Store ay magpapahintulot sa iyo na mag-access sa mga Android app, kasama ang mga nakaraang pagbili sa iba pang mga Android device.
- 2Mag-click sa app na Mga Setting upang buksan ang mga setting ng tablet.
- 3Piliin ang "Mga pagpipilian sa aparato" upang maipakita ang mga karagdagang setting ng aparato.
- 4 Mag-click sa "Mga Pagpipilian sa Developer". Makakakita ka ng maraming mga karagdagang pagpipilian.
- 5 Ilagay ang switch na "Paganahin ang ADB" sa posisyon na "ON". Papayagan ka nitong ikonekta ang iyong tablet sa iyong computer at makontrol ito sa pamamagitan ng linya ng utos.
- 6 Ikonekta ang iyong tablet sa iyong computer gamit ang isang USB cable. Dapat awtomatikong simulan ng system ang pag-download at pag-install ng mga kinakailangang driver upang gumana sa tablet. Kung wala kang anumang mga problema sa ito, maaari mong laktawan ang susunod na hakbang.
- 7 Manu-manong mai-install ang Google USB Driver kung kinakailangan. Kung hindi makilala ng computer ang tablet at ang mga driver ay hindi na-install, i-install mo mismo ang mga ito.
- Mag-download ng Google USB Driver mula sa: developer.android.com/studio/run/win-usb.html#.
- I-save ang file gamit ang extension na ZIP. I-extract ang mga nilalaman ng file sa pamamagitan ng pag-double click dito at pagpili sa pagpipiliang "I-extract".
- Buksan ang Device Manager. Upang magawa ito, mag-click ⊞ Manalo at pumasok devmgmt.msc.
- Hanapin ang seksyong "USB Controllers", pagkatapos ay mag-right click sa "Fire" at piliin ang opsyong "I-update ang Mga Driver".
- Ipasok ang landas sa mga nakuha na file.
- 8 I-download ang script na ginamit upang mai-install ang Google Play Store. Isasagawa nito ang isang mahabang listahan ng mga utos upang hindi mo ito gawin mismo. Wala itong mga virus o malware. Pumunta sa rootjunkysdl.com/files/?dir=Amazon%20Fire%205th%20gen at i-download ang file na "Amazon-Fire-5th-Gen-Install-Play-Store.zip".
- 9 I-extract ang ZIP file. I-double click ang file at piliin ang I-extract Lahat. Lilitaw ang isang bagong folder sa seksyon ng Mga Pag-download. Ang lahat ng kinakailangang mga file ay makikita dito.
- 10 Magbukas ng isang bagong folder at patakbuhin ang script. Buksan ang folder na nilikha pagkatapos ng pagkuha ng mga file ng script. I-double click upang buksan ang file na "1-Install-Play-Store.bat". Dadalhin nito ang Command Prompt.
- 11 I-on ang ADB sa iyong tablet. Matapos mong patakbuhin ang script sa iyong computer, hihilingin sa iyo na paganahin ang pagpapaandar ng ADB sa iyong tablet. Kakailanganin mong i-block ito upang kumpirmahin ang kahilingan.
- 12 Simulan ang pag-install sa iyong computer. Upang mai-install ang Google Play Store at Mga Serbisyo ng Google Play, pindutin ang Command Prompt 2.
- 13 I-restart ang iyong tablet kapag hiniling na gawin ito. Kapag nakumpleto na ang pag-install, hihilingin sa iyo ng window ng Command Prompt na i-restart ang iyong tablet. Pindutin nang matagal ang power button sa tablet, at pagkatapos ay pindutin ang "OK" upang kumpirmahin ang pag-shutdown. Kapag namatay ang tablet, i-on muli ito.
- 14 Kapag nag-restart ang tablet, ilunsad ang Google Play Store. Hihilingin sa iyo na mag-log in sa iyong account.
- 15 Mag-sign in sa iyong Google account. Mag-sign in gamit ang parehong account na ginagamit mo para sa iyong serbisyo sa email sa Gmail sa iyong iba pang Android device.
- 16 Hintaying mag-update ang tindahan. Sisimulan ng Google Play Store at Serbisyo ng Google Play ang proseso ng pag-update, na maaaring tumagal kahit saan mula 10 hanggang 15 minuto. Hindi mo mapapansin ang anumang mga pagbabago hanggang sa lumabas ka at muling buksan ang tindahan.
- 17 Gumamit ng Google Play Store upang mag-install ng iba't ibang mga application. Ngayong na-install mo na ang tindahan at nag-sign in sa iyong account, walang pumipigil sa iyo sa pag-download at pag-install ng anumang app, kabilang ang Chrome at Hangouts.
- Kung hihilingin sa iyong i-update ang Mga Serbisyo ng Google Play, kumpirmahing ang pag-update at dadalhin ka sa pahina ng app. Mag-click sa pindutang "I-update" upang i-update ang application.
Mga Tip
- Hindi maidaragdag ang Google Play Store sa mga aparatong Windows o iOS.