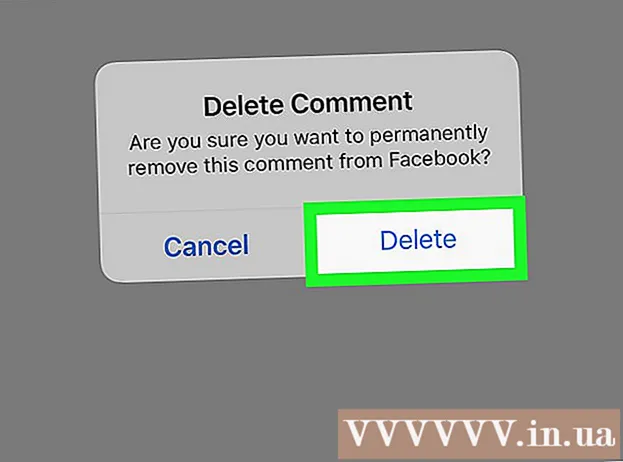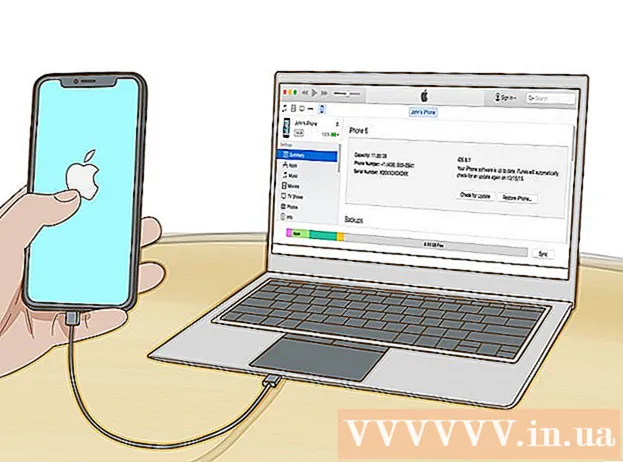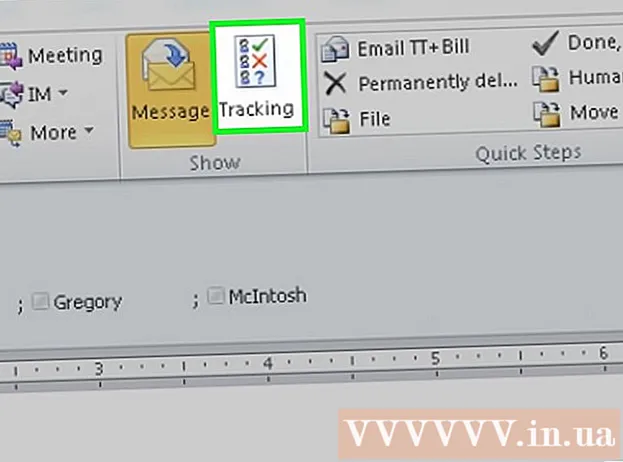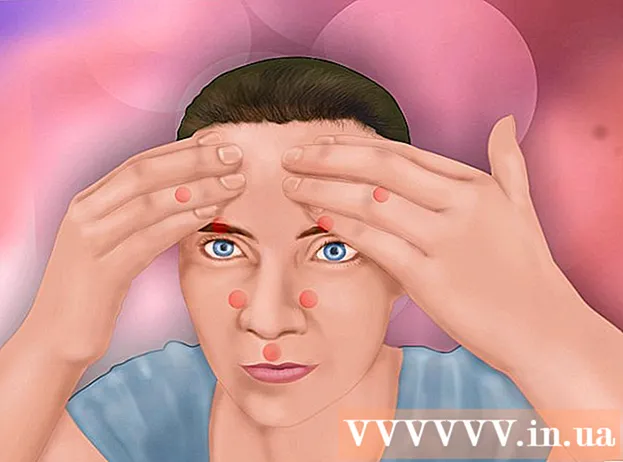May -Akda:
Eric Farmer
Petsa Ng Paglikha:
10 Marso. 2021
I -Update Ang Petsa:
1 Hulyo 2024

Nilalaman
- Mga hakbang
- Bahagi 1 ng 4: Pag-download ng Dropbox app
- Bahagi 2 ng 4: Pagse-set up ng Dropbox
- Bahagi 3 ng 4: Sine-save ang Mga File
- Bahagi 4 ng 4: Mga Pagpipilian sa Dropbox
- Ano'ng kailangan mo
Ang Dropbox ay isang application ng pamamahala ng data ng ulap para sa pagbabahagi ng mga file sa pagitan ng iba't ibang mga computer, tablet at telepono. Kung mayroon kang isang iPad at hindi pa nagsisimulang mag-imbak ng mga larawan, video, at dokumento sa Dropbox nang libre, kung gayon marahil oras na upang magbukas ng isang account. Maaari mong malaman kung paano gamitin ang Dropbox sa iPad sa ilang minuto.
Mga hakbang
Bahagi 1 ng 4: Pag-download ng Dropbox app
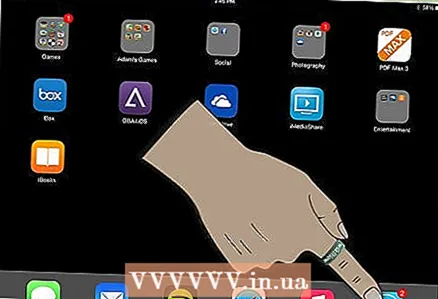 1 I-on ang iyong iPad. Mag-click sa icon na "App Store".
1 I-on ang iyong iPad. Mag-click sa icon na "App Store". 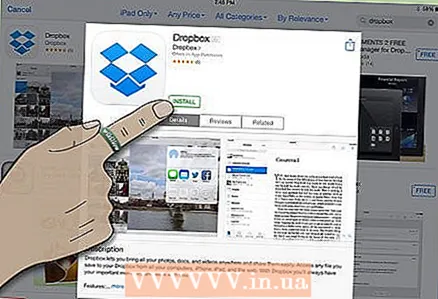 2 Maghanap para sa "Dropbox". I-download ang app at i-install ito.
2 Maghanap para sa "Dropbox". I-download ang app at i-install ito. - Maaaring mangailangan ka ng ilang sandali upang i-download ang Dropbox sa iyong iPhone at computer. Papayagan ka ng iyong naka-link na account na magbahagi ng mga file sa pagitan ng mga aparato.
Bahagi 2 ng 4: Pagse-set up ng Dropbox
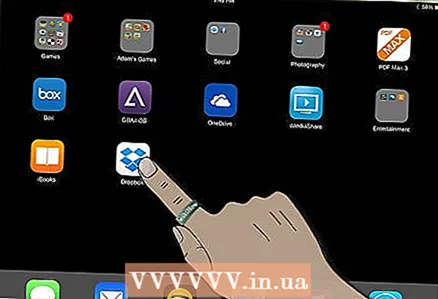 1 Mag-click sa icon na "Dropbox" upang buksan ang application.
1 Mag-click sa icon na "Dropbox" upang buksan ang application.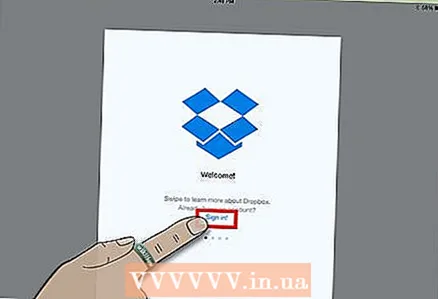 2 Mag-click sa link na "Start" sa panimulang pahina upang simulang i-set up ang iyong account.
2 Mag-click sa link na "Start" sa panimulang pahina upang simulang i-set up ang iyong account.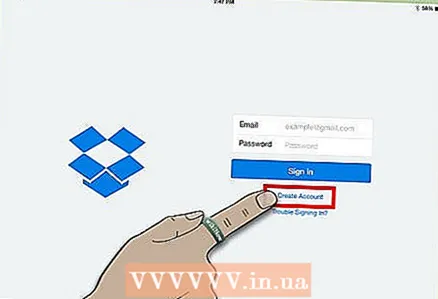 3 Lumikha ng isang account kung wala ka pa. Ipasok ang email address at password na nais mong maiugnay sa lahat ng iyong mga aparato.
3 Lumikha ng isang account kung wala ka pa. Ipasok ang email address at password na nais mong maiugnay sa lahat ng iyong mga aparato. - Halimbawa, kung ang iyong Dropbox account ay gagamitin sa mga personal na aparato, kailangan mong ipasok ang iyong personal na email address. Kung ginagamit mo ang iyong Dropbox account sa isang aparato sa trabaho, kakailanganin mong maglagay ng isang email address.
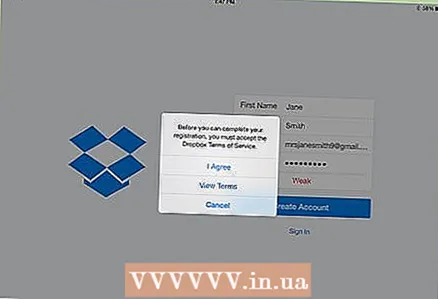 4 Pumili ng isang libre o bayad na account. Ang mga libreng account ay may karapatang mag-imbak ng hindi hihigit sa 2 gigabytes ng impormasyon, at mga bayad na account - hanggang sa 50 gigabytes.
4 Pumili ng isang libre o bayad na account. Ang mga libreng account ay may karapatang mag-imbak ng hindi hihigit sa 2 gigabytes ng impormasyon, at mga bayad na account - hanggang sa 50 gigabytes. 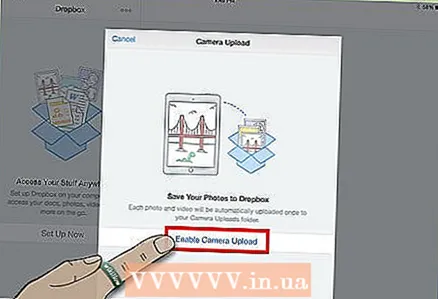 5 Mangyaring ipasok ang iyong iba pang personal na impormasyon. Suriin ang iyong mga detalye sa dulo.
5 Mangyaring ipasok ang iyong iba pang personal na impormasyon. Suriin ang iyong mga detalye sa dulo. - Itatanong ng Dropbox kung nais mong awtomatikong i-upload ang iyong mga larawan. Kung gayon, paganahin ang pag-sync ng stream ng larawan. Nagbibigay ang isang libreng Dropbox account ng limitadong espasyo sa pag-iimbak, kaya kung nais mong gumamit ng Dropbox para sa mas maliit na mga dokumento at file, maaari mong i-click ang Kanselahin.
Bahagi 3 ng 4: Sine-save ang Mga File
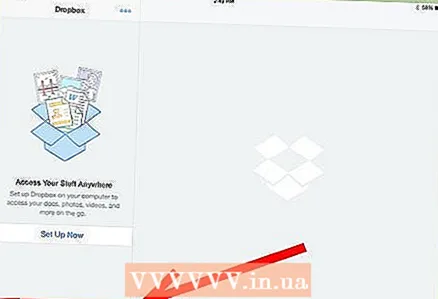 1 Pansinin ang 4 na mga icon sa ilalim ng tab na Dropbox. Ito ang mga pangunahing pag-andar ng application: mga file, paborito, larawan at setting.
1 Pansinin ang 4 na mga icon sa ilalim ng tab na Dropbox. Ito ang mga pangunahing pag-andar ng application: mga file, paborito, larawan at setting. 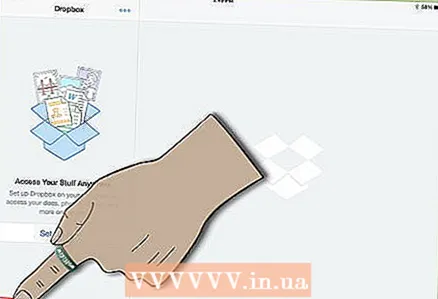 2 Mag-click sa tab na Dropbox, na mukhang isang bukas na kahon. Mag-click sa plus sign upang mag-upload ng mga file o lumikha ng mga folder.
2 Mag-click sa tab na Dropbox, na mukhang isang bukas na kahon. Mag-click sa plus sign upang mag-upload ng mga file o lumikha ng mga folder. - Kung naka-save ka ng isang bagay sa Dropbox sa iyong iba pang mga aparato, dapat mo itong makita dito.
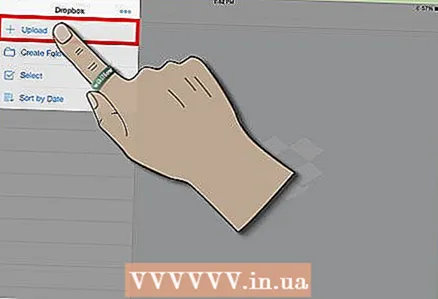 3 Gamitin ang tab na "Mag-upload Dito" upang pumili ng mga file. Mag-click sa kanang sulok sa itaas hanggang sa lumitaw ang isang berdeng marka ng pag-check. Mag-click sa pindutang "Mag-upload".
3 Gamitin ang tab na "Mag-upload Dito" upang pumili ng mga file. Mag-click sa kanang sulok sa itaas hanggang sa lumitaw ang isang berdeng marka ng pag-check. Mag-click sa pindutang "Mag-upload". 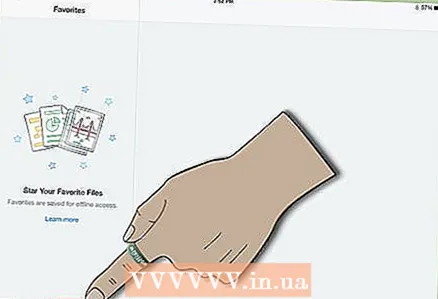 4 Buksan ang file sa iyong folder na Dropbox. Mag-click sa icon ng bituin sa kanang sulok sa itaas ng screen. Ise-save nito ang file sa kategoryang Paboritong upang ma-access mo ito offline sa iyong iPad.
4 Buksan ang file sa iyong folder na Dropbox. Mag-click sa icon ng bituin sa kanang sulok sa itaas ng screen. Ise-save nito ang file sa kategoryang Paboritong upang ma-access mo ito offline sa iyong iPad. - Maaaring kailanganin mong i-download ang Dropbox file previewer app. Halimbawa, maaaring kailanganin mo ang isang PDF viewer upang buksan ang ilang mga file o MS Office upang matingnan ang mga dokumento ng Word.
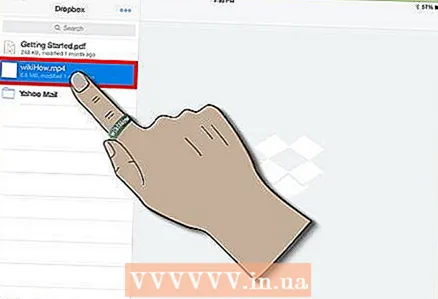 5 Magbukas ng mga bagong file sa iyong iPad. Mag-click sa pinaka tuktok sa tab na Dropbox. I-download ang file gamit ang maliit na icon ng pag-download.
5 Magbukas ng mga bagong file sa iyong iPad. Mag-click sa pinaka tuktok sa tab na Dropbox. I-download ang file gamit ang maliit na icon ng pag-download.
Bahagi 4 ng 4: Mga Pagpipilian sa Dropbox
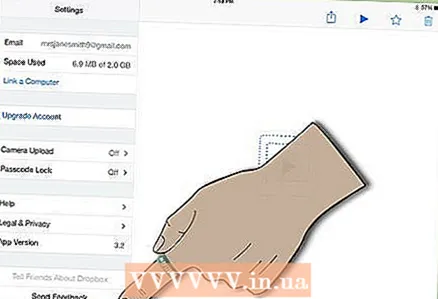 1 Pumunta sa ika-apat na icon, na mukhang isang mekanismo. Ipapakita ng tab na ito ang iyong kasalukuyang mga setting.
1 Pumunta sa ika-apat na icon, na mukhang isang mekanismo. Ipapakita ng tab na ito ang iyong kasalukuyang mga setting. 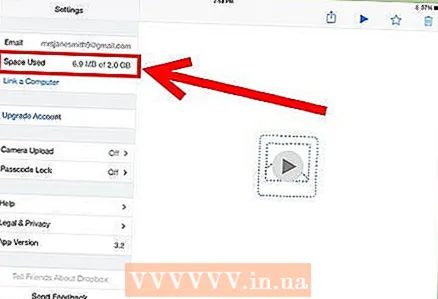 2 Pagmasdan ang seksyong "Ginamit na Puwang" ng iyong account, na magpapakita ng porsyento ng iyong napunan na libreng account.
2 Pagmasdan ang seksyong "Ginamit na Puwang" ng iyong account, na magpapakita ng porsyento ng iyong napunan na libreng account.
Ano'ng kailangan mo
- Dropbox app
- Libre / Bayad na Dropbox Account
- Manonood ng PDF
- Dropbox app sa mga iPhone at computer
- Mga file