May -Akda:
Joan Hall
Petsa Ng Paglikha:
27 Pebrero 2021
I -Update Ang Petsa:
1 Hulyo 2024

Nilalaman
- Mga hakbang
- Paraan 1 ng 3: Sa Windows
- Paraan 2 ng 3: Sa macOS
- Paraan 3 ng 3: Sa Chrome OS (Chromebook)
- Mga Tip
- Mga babala
Sa artikulong ito, ipapakita namin sa iyo kung paano baguhin ang pagiging sensitibo ng mouse sa isang Windows, macOS, at Chrome OS (Chromebook) computer. Tinutukoy ng pagiging sensitibo ng mouse kung gaano kabilis gumalaw ang mouse pointer sa buong screen.
Mga hakbang
Paraan 1 ng 3: Sa Windows
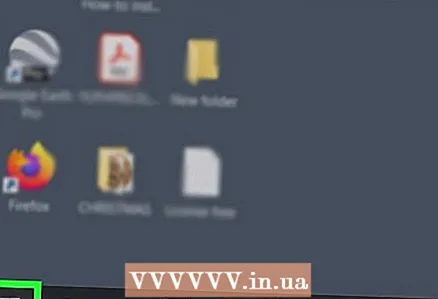 1 Buksan ang start menu
1 Buksan ang start menu  . Mag-click sa logo ng Windows sa ibabang kaliwang sulok ng screen.
. Mag-click sa logo ng Windows sa ibabang kaliwang sulok ng screen. 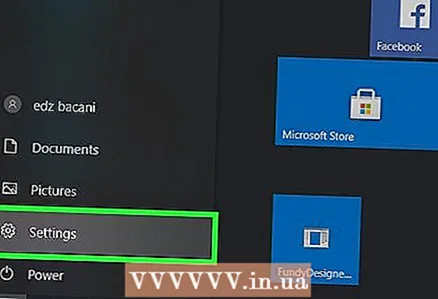 2 Mag-click sa
2 Mag-click sa  . I-click ang icon na hugis-gear sa kaliwang bahagi ng Start menu. Ang pangunahing menu ng mga setting ay magbubukas.
. I-click ang icon na hugis-gear sa kaliwang bahagi ng Start menu. Ang pangunahing menu ng mga setting ay magbubukas. 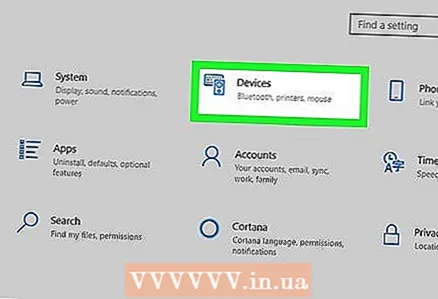 3 Mag-click sa Mga aparato. Malapit ito sa tuktok ng menu at minarkahan ng isang icon ng speaker at keyboard.
3 Mag-click sa Mga aparato. Malapit ito sa tuktok ng menu at minarkahan ng isang icon ng speaker at keyboard. 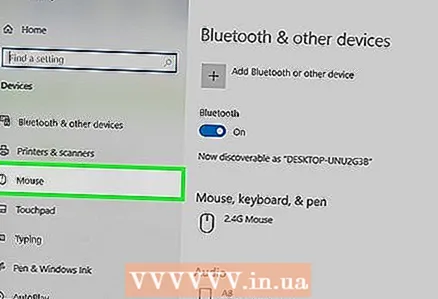 4 Mag-click sa Mouse. Ito ang pangatlong pagpipilian sa kaliwang haligi; ito ay matatagpuan sa seksyong "Mga Device". Magbubukas ang mga setting ng mouse sa kanang bahagi ng window.
4 Mag-click sa Mouse. Ito ang pangatlong pagpipilian sa kaliwang haligi; ito ay matatagpuan sa seksyong "Mga Device". Magbubukas ang mga setting ng mouse sa kanang bahagi ng window. 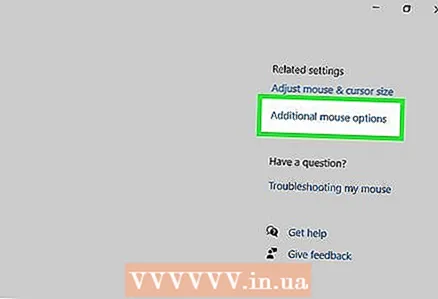 5 Mag-click sa Karagdagang mga pagpipilian sa mouse. Ito ay isang pagpipilian sa seksyong Mga Kaugnay na Mga Parameter. Ang isang window na may mga pag-aari ng mouse ay magbubukas.
5 Mag-click sa Karagdagang mga pagpipilian sa mouse. Ito ay isang pagpipilian sa seksyong Mga Kaugnay na Mga Parameter. Ang isang window na may mga pag-aari ng mouse ay magbubukas. 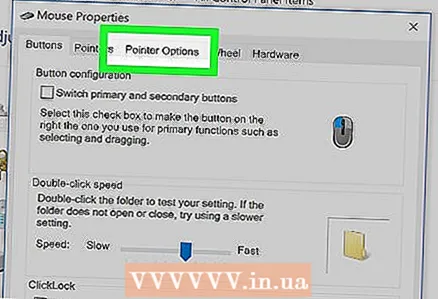 6 Mag-click sa Mga parameter ng pointer. Ito ay isang tab sa tuktok ng window ng Mouse.
6 Mag-click sa Mga parameter ng pointer. Ito ay isang tab sa tuktok ng window ng Mouse. 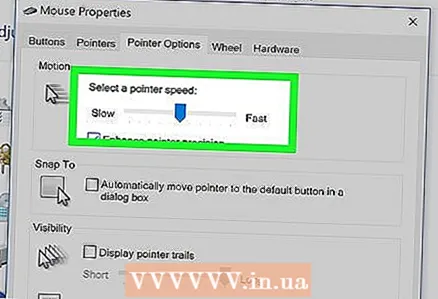 7 Ayusin ang bilis ng mouse pointer. Sa seksyon ng Paggalaw sa tuktok ng window, ilipat ang slider sa kaliwa upang pabagalin ang bilis ng pointer, o sa kanan upang mapabilis ito.
7 Ayusin ang bilis ng mouse pointer. Sa seksyon ng Paggalaw sa tuktok ng window, ilipat ang slider sa kaliwa upang pabagalin ang bilis ng pointer, o sa kanan upang mapabilis ito. 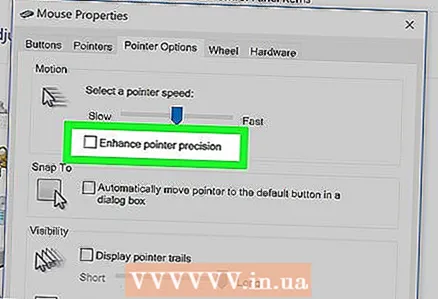 8 Huwag paganahin ang Tumaas na Pointer Precision upang pabagalin ang paggalaw ng pointer. Kung ang pointer ay kumikilos nang masyadong mabilis, i-clear ang check Enable Enhanced Pointer Precision sa seksyong Ilipat. Inililipat ng tampok na ito ang pointer sa iba't ibang mga distansya batay sa bilis ng mouse o trackpad - kung hindi mo pinagana ang tampok na ito, ang mouse pointer ay hindi masyadong mabilis kumilos, kahit na ilipat mo bigla ang mouse.
8 Huwag paganahin ang Tumaas na Pointer Precision upang pabagalin ang paggalaw ng pointer. Kung ang pointer ay kumikilos nang masyadong mabilis, i-clear ang check Enable Enhanced Pointer Precision sa seksyong Ilipat. Inililipat ng tampok na ito ang pointer sa iba't ibang mga distansya batay sa bilis ng mouse o trackpad - kung hindi mo pinagana ang tampok na ito, ang mouse pointer ay hindi masyadong mabilis kumilos, kahit na ilipat mo bigla ang mouse. 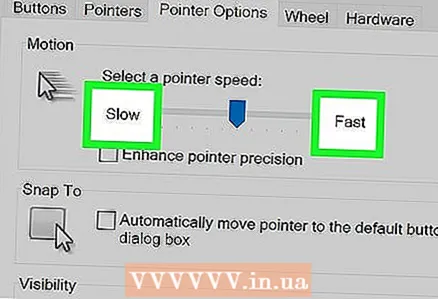 9 Subukan ang bilis ng paggalaw ng pointer. Upang magawa ito, ilipat ang mouse at sundin ang bilis ng pointer. Kung ang pointer ay masyadong mabilis na gumalaw, ilipat ang slider sa seksyon ng Paglipat sa kaliwa; kung hindi man, ilipat ang slider sa kanan.
9 Subukan ang bilis ng paggalaw ng pointer. Upang magawa ito, ilipat ang mouse at sundin ang bilis ng pointer. Kung ang pointer ay masyadong mabilis na gumalaw, ilipat ang slider sa seksyon ng Paglipat sa kaliwa; kung hindi man, ilipat ang slider sa kanan. - Maaari itong tumagal ng ilang minuto upang mahanap ang pinakamainam na bilis ng paggalaw ng mouse.
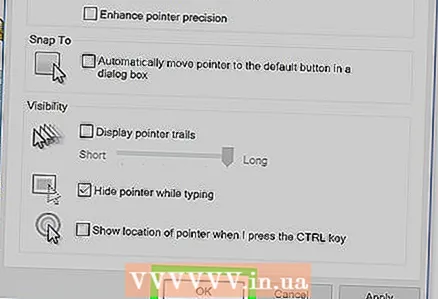 10 Mag-click sa Mag-apply > OK lang. Ang parehong mga pindutan ay nasa ilalim ng window. Ang iyong mga pagbabago ay nai-save at ang window ay isara. Ang mouse pointer ay dapat na ilipat ngayon sa bilis na iyong tinukoy.
10 Mag-click sa Mag-apply > OK lang. Ang parehong mga pindutan ay nasa ilalim ng window. Ang iyong mga pagbabago ay nai-save at ang window ay isara. Ang mouse pointer ay dapat na ilipat ngayon sa bilis na iyong tinukoy.
Paraan 2 ng 3: Sa macOS
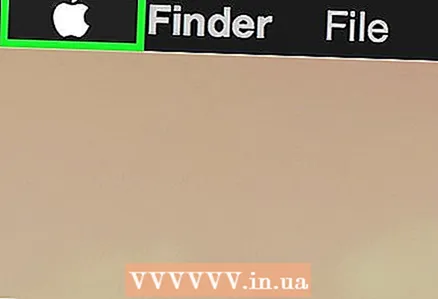 1 Buksan ang menu ng Apple
1 Buksan ang menu ng Apple  . Mag-click sa logo ng Apple sa kaliwang sulok sa itaas ng screen.
. Mag-click sa logo ng Apple sa kaliwang sulok sa itaas ng screen. 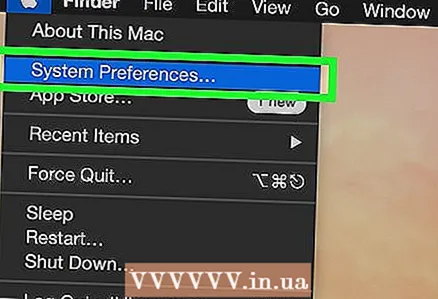 2 Mag-click sa Mga setting ng system. Malapit ito sa tuktok ng menu.
2 Mag-click sa Mga setting ng system. Malapit ito sa tuktok ng menu.  3 Mag-click sa Trackpad o Mouse. Sa isang laptop na MacBook, piliin ang opsyon na Trackpad, at sa isang iMac, piliin ang opsyong Mouse.
3 Mag-click sa Trackpad o Mouse. Sa isang laptop na MacBook, piliin ang opsyon na Trackpad, at sa isang iMac, piliin ang opsyong Mouse. 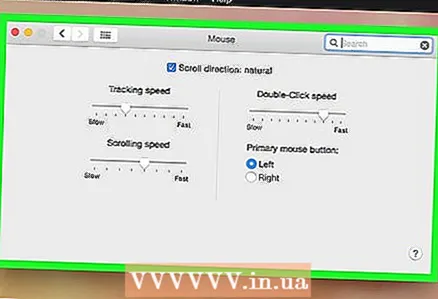 4 Mag-click sa tab Piliin at pindutin. Nasa taas ito ng bintana.
4 Mag-click sa tab Piliin at pindutin. Nasa taas ito ng bintana. - Laktawan ang hakbang na ito kung pinili mo ang Mouse.
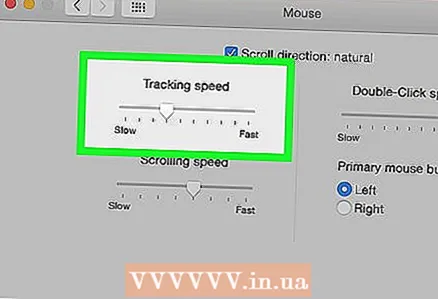 5 Ilipat ang slider sa tabi ng Bilis ng Paglipat. Ilipat ang slider sa kaliwa upang pabagalin ang mouse pointer, o sa kanan upang mapabilis ito.
5 Ilipat ang slider sa tabi ng Bilis ng Paglipat. Ilipat ang slider sa kaliwa upang pabagalin ang mouse pointer, o sa kanan upang mapabilis ito. 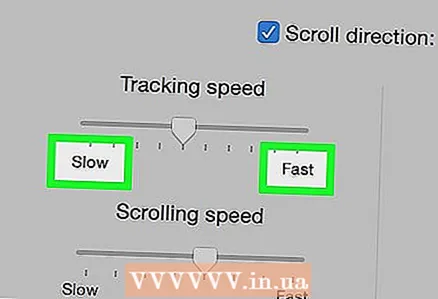 6 Subukan ang bilis ng paggalaw ng pointer. Ilipat ang mouse at sundin ang bilis ng pointer; kung masyadong mabilis itong gumalaw, ilipat ang slider sa tabi ng "Ilipat ang Bilis" sa kaliwa, at kung ito ay dahan-dahang gumagalaw - sa kanan.
6 Subukan ang bilis ng paggalaw ng pointer. Ilipat ang mouse at sundin ang bilis ng pointer; kung masyadong mabilis itong gumalaw, ilipat ang slider sa tabi ng "Ilipat ang Bilis" sa kaliwa, at kung ito ay dahan-dahang gumagalaw - sa kanan. - Maaari itong tumagal ng ilang minuto upang mahanap ang pinakamainam na bilis ng paggalaw ng mouse.
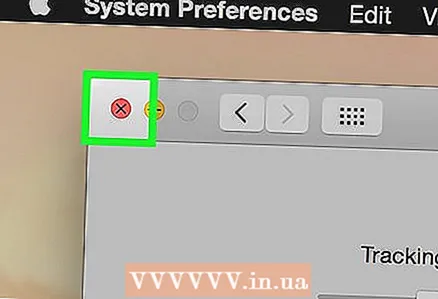 7 Isara ang window ng Mga Kagustuhan sa System. Mag-click sa pulang bilog sa kaliwang sulok sa itaas ng window. Ang mga pagbabagong nagawa ay nai-save.
7 Isara ang window ng Mga Kagustuhan sa System. Mag-click sa pulang bilog sa kaliwang sulok sa itaas ng window. Ang mga pagbabagong nagawa ay nai-save.
Paraan 3 ng 3: Sa Chrome OS (Chromebook)
 1 Buksan ang menu. I-click ang pindutan sa ibabang kanang sulok ng screen.
1 Buksan ang menu. I-click ang pindutan sa ibabang kanang sulok ng screen. 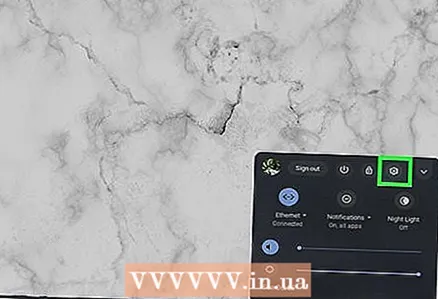 2 Hanapin ang opsyong "Mga Setting". Ipasok ang "mga setting" sa menu na bubukas, at pagkatapos ay mag-click sa unang pagpipilian sa mga resulta ng paghahanap.
2 Hanapin ang opsyong "Mga Setting". Ipasok ang "mga setting" sa menu na bubukas, at pagkatapos ay mag-click sa unang pagpipilian sa mga resulta ng paghahanap. 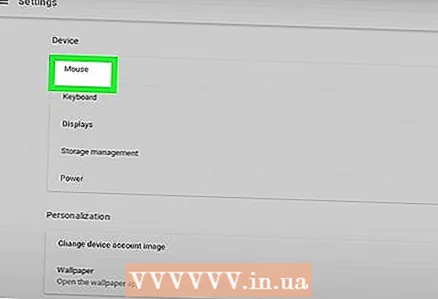 3 Hanapin ang iyong mga setting ng mouse at touchpad. Mag-scroll pababa, hanapin ang seksyong "Mga Device", at pagkatapos ay mag-click sa "Mouse at Touchpad".
3 Hanapin ang iyong mga setting ng mouse at touchpad. Mag-scroll pababa, hanapin ang seksyong "Mga Device", at pagkatapos ay mag-click sa "Mouse at Touchpad". 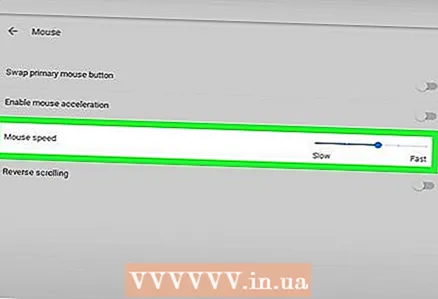 4 Baguhin ang pagiging sensitibo. I-drag ang slider sa ilalim ng Mouse o Touchpad.
4 Baguhin ang pagiging sensitibo. I-drag ang slider sa ilalim ng Mouse o Touchpad. 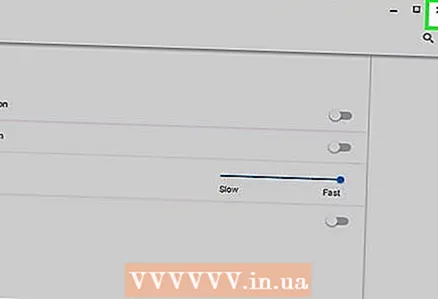 5 Isara ang window ng mga kagustuhan. Ang mga pagbabagong nagawa ay nai-save.
5 Isara ang window ng mga kagustuhan. Ang mga pagbabagong nagawa ay nai-save.
Mga Tip
- Upang ayusin ang resolusyon (DPI - ang bilang ng mga tuldok bawat pulgada) ng gaming mouse, kailangan mong buksan ang mga espesyal na setting ng mouse; kung paano ito gawin ay matatagpuan sa mga tagubilin para sa mouse. Ang ilang mga daga sa paglalaro ay may isang pindutan sa kanilang mga katawan na nagbabago sa paglutas ng mouse kapag pinindot.
- Kung binago mo ang pagiging sensitibo ng mouse at hindi pa rin gumagalaw ang pointer tulad ng inaasahan, ang ilalim ng mouse ay malamang marumi. Sa kasong ito, linisin ang mouse.
Mga babala
- Magkakaroon ka ng problema sa paglipat ng pointer kung ang mouse ay nasa isang baso, nakasalamin, o hindi pantay na ibabaw.



