May -Akda:
Gregory Harris
Petsa Ng Paglikha:
9 Abril 2021
I -Update Ang Petsa:
26 Hunyo 2024
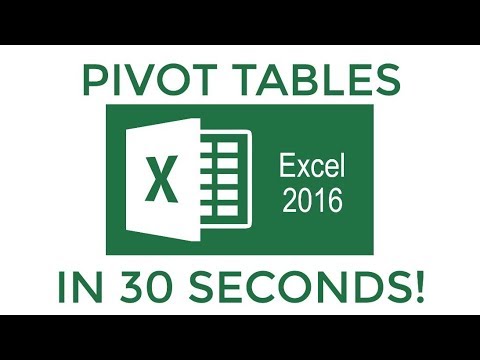
Nilalaman
Pinapayagan ng application ng spreadsheet ng Microsoft Excel ang mga gumagamit na ayusin at bigyang kahulugan ang kanilang data gamit ang mga advanced na tampok tulad ng mga pivot table, formula, at macros. Minsan ang mga gumagamit ng mga talahanayan na ito ay maaaring mangailangan na mag-edit o magbago ng data upang makuha ang mga resulta.Ang pagpapalit ng mapagkukunan ng isang PivotTable ay maaaring nakalilito dahil ang mapagkukunan ay karaniwang nasa isang hiwalay na sheet, ngunit may isang paraan upang baguhin ang mapagkukunan ng data nang hindi nawawala ang pag-format ng talahanayan.
Mga hakbang
 1 Simulan ang Microsoft Excel.
1 Simulan ang Microsoft Excel.- Maaari mong gamitin ang icon sa desktop, sa Mga Program, sa Start menu, o sa Quick Launch.
 2 Buksan ang file na naglalaman ng talahanayan ng pivot at data.
2 Buksan ang file na naglalaman ng talahanayan ng pivot at data. 3 Gawin ang mga kinakailangang pagbabago sa orihinal na data.
3 Gawin ang mga kinakailangang pagbabago sa orihinal na data.- Maaaring kailanganin mong ipasok o alisin ang mga hilera at haligi.
- Siguraduhin na ang lahat ng naisingit na mga haligi ay may isang mapaglarawang heading.
 4 Piliin ang sheet ng workbook na naglalaman ng talahanayan ng pivot sa pamamagitan ng pag-click sa naaangkop na tab.
4 Piliin ang sheet ng workbook na naglalaman ng talahanayan ng pivot sa pamamagitan ng pag-click sa naaangkop na tab. 5 Mag-click sa loob ng PivotTable upang buksan ang menu ng Mga Tool na PivotTable.
5 Mag-click sa loob ng PivotTable upang buksan ang menu ng Mga Tool na PivotTable.- Sa Excel 2007 at 2010, makikita mo ang Mga Tool na PivotTable sa lilitaw na menu, na naka-highlight sa pula, sa itaas ng mga tab na Mga Pagpipilian at Disenyo sa laso.
- Sa Excel 2003, piliin ang "Mga Ulat sa PivotTable at PivotChart" mula sa menu ng Data.
 6 Baguhin ang orihinal na saklaw ng data para sa talahanayan ng pivot.
6 Baguhin ang orihinal na saklaw ng data para sa talahanayan ng pivot.- Sa Excel 2007 at 2010, piliin ang "Baguhin ang Pinagmulan ng Data" mula sa pagpipiliang Group Group.
- Sa Excel 2003, Simulan ang wizard, mag-right click sa loob ng PivotTable at piliin ang Wizard mula sa pop-up menu. Mag-click sa Susunod na pindutan hanggang makita mo ang screen na may mapagkukunan ng saklaw ng data.
- Sa anumang bersyon ng Microsoft Excel, na may napiling mapagkukunan ng data, mag-click at i-drag ang isang kahon upang i-highlight ang isang bagong saklaw para sa iyong data.
- Maaari mo ring isama ang higit pang mga hilera at haligi sa saklaw.
 7 I-refresh ang talahanayan ng pivot sa pamamagitan ng pag-click sa pindutang I-refresh.
7 I-refresh ang talahanayan ng pivot sa pamamagitan ng pag-click sa pindutang I-refresh.- Ang pindutang ito ay maaaring magkaroon ng isang pulang tatsulok na may isang tandang padamdam, isang berdeng larawan na "recycle arrow", o salitang "Update" lamang, depende sa bersyon at antas ng pag-personalize ng Excel.
Mga Tip
- Hindi ka makakagawa ng mga pagbabago sa data sa pamamagitan ng pagmamanipula ng talahanayan ng pivot. Ang lahat ng mga pagbabago ay dapat gawin sa mapagkukunan ng data at pagkatapos ay dapat i-update ang talahanayan ng pivot.
- Tandaang i-update ang iyong PivotTable sa tuwing gumawa ka ng mga pagbabago sa mapagkukunan ng data. Kung hindi man, ang mga pagbabago ay hindi makikita sa pivot table.
- Ang proseso para sa pagbabago ng isang mapagkukunan ng data sa isang PivotChart ay pareho. Tandaan na baguhin ang mapagkukunan at i-update ang tsart kung lumikha ka rin ng isang tsart ng pivot gamit ang mapagkukunan ng data.



