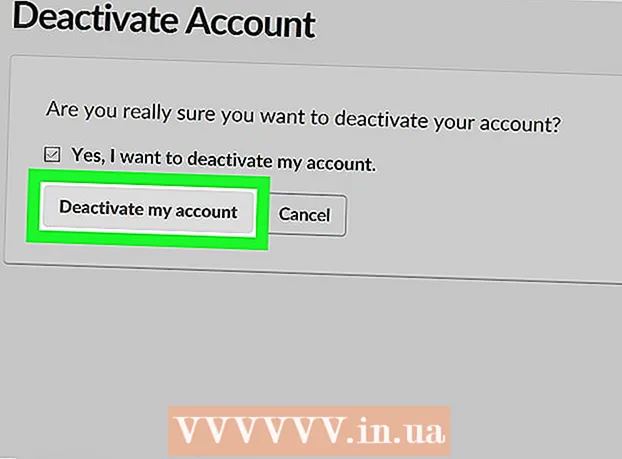May -Akda:
Bobbie Johnson
Petsa Ng Paglikha:
4 Abril 2021
I -Update Ang Petsa:
1 Hulyo 2024

Nilalaman
- Mga hakbang
- Bahagi 1 ng 2: Ang Gboard app
- Bahagi 2 ng 2: Paano Baguhin ang Keyboard Layout at Mga daglat
Ang Gboard ay isang pasadyang keyboard na binuo ng Google para sa iPhone at iba pang mga iOS device. Maginhawang matatagpuan ang mga setting ng Gboard sa mismong Gboard app. Karamihan sa mga pagpipilian sa panloob na menu ng Gboard ay kapareho ng mga default na setting ng keyboard sa mga iPhone, ngunit ang mga ito ay katugma lamang sa mga tampok ng Gboard. Gayunpaman, kung babaguhin mo ang mga setting sa Gboard app, maaapektuhan pa rin ang ilang mga setting ng keyboard kapag nagpasok ka ng teksto gamit ang Gboard. Ang ilan sa mga pangunahing setting ng keyboard ng iOS, tulad ng layout at mga shortcut, ay pupunta rin sa Gboard.
Mga hakbang
Bahagi 1 ng 2: Ang Gboard app
 1 Mag-download at mag-install ng Gboard. Ang Gboard ay isang pasadyang keyboard na may built-in na Paghahanap sa Google at tulad ng Android na tuluy-tuloy na pagta-type. Maghanap ng Gboard sa App Store at i-click ang I-download upang mai-install ito sa iyong aparato.Sundin ang mga tagubilin sa onscreen upang ipasadya ang iyong keyboard.
1 Mag-download at mag-install ng Gboard. Ang Gboard ay isang pasadyang keyboard na may built-in na Paghahanap sa Google at tulad ng Android na tuluy-tuloy na pagta-type. Maghanap ng Gboard sa App Store at i-click ang I-download upang mai-install ito sa iyong aparato.Sundin ang mga tagubilin sa onscreen upang ipasadya ang iyong keyboard.  2 Buksan ang iyong mga setting ng keyboard ng Gboard. Ilunsad ang Gboard app at i-tap ang Mga Setting ng Keyboard. Ang isang listahan ng mga setting ng keyboard ay lilitaw sa screen.
2 Buksan ang iyong mga setting ng keyboard ng Gboard. Ilunsad ang Gboard app at i-tap ang Mga Setting ng Keyboard. Ang isang listahan ng mga setting ng keyboard ay lilitaw sa screen.  3 I-on ang tuluy-tuloy na pag-input. Ang patuloy na pag-type ay isang tampok na nagbibigay-daan sa iyo upang magpasok ng mga salita nang hindi maiangat ang iyong daliri mula sa keyboard. Ang tampok na ito ay natatangi sa Google keyboard at nawawala mula sa mga setting ng iOS.
3 I-on ang tuluy-tuloy na pag-input. Ang patuloy na pag-type ay isang tampok na nagbibigay-daan sa iyo upang magpasok ng mga salita nang hindi maiangat ang iyong daliri mula sa keyboard. Ang tampok na ito ay natatangi sa Google keyboard at nawawala mula sa mga setting ng iOS. - Ang isang asul na slider ay nangangahulugang ang tampok ay pinagana, at isang kulay abong nangangahulugang hindi ito pinagana.
 4 I-on ang tampok na Magmungkahi ng Mga Emoticon. Inirerekomenda ng pagpapaandar na ito ang mga emoticon at salita kapag nagpapasok ng teksto (halimbawa, kapag ipinasok mo ang salitang "masaya", mag-aalok ang system na palitan ito ng kaukulang emoticon).
4 I-on ang tampok na Magmungkahi ng Mga Emoticon. Inirerekomenda ng pagpapaandar na ito ang mga emoticon at salita kapag nagpapasok ng teksto (halimbawa, kapag ipinasok mo ang salitang "masaya", mag-aalok ang system na palitan ito ng kaukulang emoticon).  5 I-on ang Auto-Pagwawasto. Ang pagpapaandar na ito ay awtomatikong itinatama ang mga maling nabaybay na salita. Panoorin ang mga pangalan at lugar kung pinagana ang tampok na ito, dahil maaaring hindi makilala ng diksyunaryo ang mga ito nang tama at palitan ang mga ito ng isang bagay na ganap na naiiba.
5 I-on ang Auto-Pagwawasto. Ang pagpapaandar na ito ay awtomatikong itinatama ang mga maling nabaybay na salita. Panoorin ang mga pangalan at lugar kung pinagana ang tampok na ito, dahil maaaring hindi makilala ng diksyunaryo ang mga ito nang tama at palitan ang mga ito ng isang bagay na ganap na naiiba.  6 Awtomatikong i-on ang Mga Caps. Awtomatiko itong maglalagay ng malalaking titik sa simula ng mga pangungusap, pati na rin ang mga kilalang pangalan na wasto.
6 Awtomatikong i-on ang Mga Caps. Awtomatiko itong maglalagay ng malalaking titik sa simula ng mga pangungusap, pati na rin ang mga kilalang pangalan na wasto.  7 I-on ang Censorship. Ibubukod ng tampok na ito ang mga salitang isinasaalang-alang ng filter na malaswa. Bagaman hindi nito hahadlangan ang mga manu-manong ipinasok na mga salita (kung saan, gayunpaman, maaaring alagaan ng autocorrection), ang mga salitang ipinasok ng tuluy-tuloy na pagta-type o idinagdag ng pag-andar ng autocorrect ay hindi lilitaw kapag nagta-type.
7 I-on ang Censorship. Ibubukod ng tampok na ito ang mga salitang isinasaalang-alang ng filter na malaswa. Bagaman hindi nito hahadlangan ang mga manu-manong ipinasok na mga salita (kung saan, gayunpaman, maaaring alagaan ng autocorrection), ang mga salitang ipinasok ng tuluy-tuloy na pagta-type o idinagdag ng pag-andar ng autocorrect ay hindi lilitaw kapag nagta-type.  8 I-on ang Preview ng Simbolo. Ang pagpapaandar na ito ay magpapakita ng isang maliit na bintana na ang pindutan ay napindot lamang.
8 I-on ang Preview ng Simbolo. Ang pagpapaandar na ito ay magpapakita ng isang maliit na bintana na ang pindutan ay napindot lamang.  9 I-on ang Mga Caps Lamang. Aayosin nito ang keyboard upang maglagay lamang ng mga malalaking titik habang pinipigilan ang Up Arrow (o Shift sa keyboard) na key. Ang Caps Lock key ay ipinahiwatig ng isang solidong linya sa ibaba ng arrow. Kung hindi mo sinasadyang na-on ang lock ng cap, dito mo ito maaaring patayin.
9 I-on ang Mga Caps Lamang. Aayosin nito ang keyboard upang maglagay lamang ng mga malalaking titik habang pinipigilan ang Up Arrow (o Shift sa keyboard) na key. Ang Caps Lock key ay ipinahiwatig ng isang solidong linya sa ibaba ng arrow. Kung hindi mo sinasadyang na-on ang lock ng cap, dito mo ito maaaring patayin.  10 I-on ang Ipakita ang Mababang Gabay. Sinasabi ng setting na ito sa keyboard na gumamit ng mga maliliit na titik kung hindi pinagana ang auto-capitalization. Kung hindi mo pinagana ang setting na ito, hindi mawawala ang mga maliliit na titik; ang screen ay palaging ipapakita sa mga malalaking titik, tulad ng isang pisikal na keyboard.
10 I-on ang Ipakita ang Mababang Gabay. Sinasabi ng setting na ito sa keyboard na gumamit ng mga maliliit na titik kung hindi pinagana ang auto-capitalization. Kung hindi mo pinagana ang setting na ito, hindi mawawala ang mga maliliit na titik; ang screen ay palaging ipapakita sa mga malalaking titik, tulad ng isang pisikal na keyboard.  11 I-on ang pagpapaandar ng Key.”». Pinapayagan ka ng pagpipiliang ito na magdagdag ng isang panahon kapag na-doble-pindutin ang spacebar. Ito ay isang lubhang kapaki-pakinabang na tampok para sa mga taong mabilis na nagta-type.
11 I-on ang pagpapaandar ng Key.”». Pinapayagan ka ng pagpipiliang ito na magdagdag ng isang panahon kapag na-doble-pindutin ang spacebar. Ito ay isang lubhang kapaki-pakinabang na tampok para sa mga taong mabilis na nagta-type.
Bahagi 2 ng 2: Paano Baguhin ang Keyboard Layout at Mga daglat
 1 Buksan ang iyong mga setting ng iPhone o iPad. Dito maaari mong ma-access ang lahat ng mga naka-install na keyboard. Ang anumang mga setting sa seksyong ito na pareho sa mga nasa Gboard ay hindi nakakaapekto sa Gboard. Para magtrabaho sila sa Gboard, kailangan mong baguhin ang mga ito sa Gboard app.
1 Buksan ang iyong mga setting ng iPhone o iPad. Dito maaari mong ma-access ang lahat ng mga naka-install na keyboard. Ang anumang mga setting sa seksyong ito na pareho sa mga nasa Gboard ay hindi nakakaapekto sa Gboard. Para magtrabaho sila sa Gboard, kailangan mong baguhin ang mga ito sa Gboard app.  2 Buksan ang iyong mga setting ng keyboard. Pumunta sa Pangkalahatan> Keyboard upang pumunta sa mga kagustuhan sa keyboard.
2 Buksan ang iyong mga setting ng keyboard. Pumunta sa Pangkalahatan> Keyboard upang pumunta sa mga kagustuhan sa keyboard.  3 I-tap ang pagpipiliang Mga Keyboard upang ipakita ang isang listahan ng mga naka-install na keyboard.
3 I-tap ang pagpipiliang Mga Keyboard upang ipakita ang isang listahan ng mga naka-install na keyboard. 4 Gawing default na keyboard ang Gboard. Tapikin ang I-edit at i-drag ang Gboard sa tuktok ng listahan. I-click ang Tapusin upang mai-save ang iyong mga pagbabago. Halimbawa, lilipat ang Gboard sa tuktok ng listahan kapag lumipat ka sa pagitan ng mga keyboard.
4 Gawing default na keyboard ang Gboard. Tapikin ang I-edit at i-drag ang Gboard sa tuktok ng listahan. I-click ang Tapusin upang mai-save ang iyong mga pagbabago. Halimbawa, lilipat ang Gboard sa tuktok ng listahan kapag lumipat ka sa pagitan ng mga keyboard.  5 I-edit ang mga pagdadaglat. Bumalik sa mga kagustuhan sa keyboard at i-tap ang Mga pagpapaikli. Dito maaari mong i-set up ang mga filter at daglat kapag nagpapasok ng teksto. I-tap ang button na + upang magdagdag ng isang parirala at isang pagpapaikli para dito, at pagkatapos ay tapikin ang I-save.
5 I-edit ang mga pagdadaglat. Bumalik sa mga kagustuhan sa keyboard at i-tap ang Mga pagpapaikli. Dito maaari mong i-set up ang mga filter at daglat kapag nagpapasok ng teksto. I-tap ang button na + upang magdagdag ng isang parirala at isang pagpapaikli para dito, at pagkatapos ay tapikin ang I-save. - Halimbawa sa iOS, ang kombinasyon ng character na "omw" ay awtomatikong pinalitan ng "On my way!". Ang mga pagbabago sa setting na ito ay nakakaapekto rin sa Gboard app.