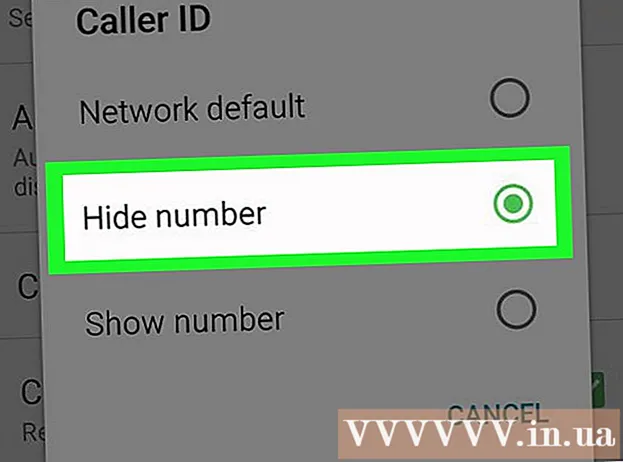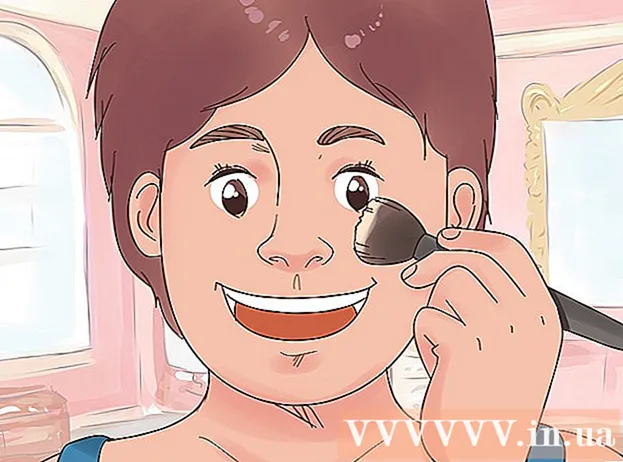May -Akda:
Bobbie Johnson
Petsa Ng Paglikha:
7 Abril 2021
I -Update Ang Petsa:
1 Hulyo 2024

Nilalaman
- Mga hakbang
- Paraan 1 ng 3: Baguhin ang mga setting ng lokasyon ng rehiyon
- Paraan 2 ng 3: Baguhin ang mga setting ng lokasyon ng iyong network
- Paraan 3 ng 3: Huwag paganahin ang Mga Serbisyo sa Lokasyon
- Mga Tip
- Mga babala
Ang Windows 8 ay may built-in na geolocation system na nagsasabi sa mga app, web page, at network tungkol sa iyong kasalukuyang lokasyon. Habang inaayos ng serbisyong ito ang mga ad at nilalaman nito upang umangkop sa iyong mga pangangailangan, maaaring maging nakakainis ang mga serbisyo sa lokasyon. Ang mga setting ng panrehiyong geolocation ay maaaring mabago o hindi paganahin sa "Control Panel". Maaari mo ring baguhin ang katayuan ng iyong network mula sa Publiko patungo sa Bahay at vice versa.
Mga hakbang
Paraan 1 ng 3: Baguhin ang mga setting ng lokasyon ng rehiyon
 1 Buksan ang File Explorer sa pamamagitan ng pag-click sa icon ng folder sa tabi ng Start menu.
1 Buksan ang File Explorer sa pamamagitan ng pag-click sa icon ng folder sa tabi ng Start menu. 2 I-click ang tab na "Desktop". Nasa kaliwang sidebar ng menu ng File Explorer.
2 I-click ang tab na "Desktop". Nasa kaliwang sidebar ng menu ng File Explorer.  3 Mag-double click sa shortcut na "Control Panel". Sa Control Panel, maaari mong baguhin ang mga setting ng iyong system.
3 Mag-double click sa shortcut na "Control Panel". Sa Control Panel, maaari mong baguhin ang mga setting ng iyong system. - May isa pang paraan upang buksan ang Control Panel: pindutin nang matagal ang susi ⊞ Manalo at pindutin X, at pagkatapos ay sa lilitaw na menu, piliin ang seksyong "Control Panel".
 4 Buksan ang kategorya ng Mga Relo, Wika, at Rehiyon. Sa seksyong ito ng Control Panel, maaari mong baguhin ang petsa at oras, ang ginustong pamantayan sa wika at panrehiyon.
4 Buksan ang kategorya ng Mga Relo, Wika, at Rehiyon. Sa seksyong ito ng Control Panel, maaari mong baguhin ang petsa at oras, ang ginustong pamantayan sa wika at panrehiyon.  5 Mag-click sa opsyong "Baguhin ang Lokasyon" sa ilalim ng seksyong "Mga Pamantayan sa Rehiyon". Ang seksyon ng Mga Pagpipilian sa Rehiyon ay matatagpuan sa ilalim ng menu ng Clock, Wika, at Rehiyon.
5 Mag-click sa opsyong "Baguhin ang Lokasyon" sa ilalim ng seksyong "Mga Pamantayan sa Rehiyon". Ang seksyon ng Mga Pagpipilian sa Rehiyon ay matatagpuan sa ilalim ng menu ng Clock, Wika, at Rehiyon.  6 I-click ang tab na Lokasyon. Nasa window na ito na maaari kang pumili ng isang lokasyon ng rehiyon.
6 I-click ang tab na Lokasyon. Nasa window na ito na maaari kang pumili ng isang lokasyon ng rehiyon.  7 Palawakin ang menu sa ibaba ng patlang ng Pangunahing Lokasyon upang maipakita ang isang listahan ng iba't ibang mga bansa. Baguhin ang pagpipiliang ito kung lumipat ka kamakailan o hindi mo naipahiwatig ang iyong bansa ng tirahan dati.
7 Palawakin ang menu sa ibaba ng patlang ng Pangunahing Lokasyon upang maipakita ang isang listahan ng iba't ibang mga bansa. Baguhin ang pagpipiliang ito kung lumipat ka kamakailan o hindi mo naipahiwatig ang iyong bansa ng tirahan dati.  8 Piliin ang iyong bansa na tirahan. Kung hindi mo nakikita kaagad ang iyong bansa, subukang mag-scroll pababa sa listahan.
8 Piliin ang iyong bansa na tirahan. Kung hindi mo nakikita kaagad ang iyong bansa, subukang mag-scroll pababa sa listahan.  9 I-click ang "OK" upang kumpirmahin ang mga pagbabago. Matagumpay mong nabago ang iyong mga setting ng lokasyon ng rehiyon!
9 I-click ang "OK" upang kumpirmahin ang mga pagbabago. Matagumpay mong nabago ang iyong mga setting ng lokasyon ng rehiyon!
Paraan 2 ng 3: Baguhin ang mga setting ng lokasyon ng iyong network
 1 Tiyaking naka-sign in ka sa iyong ginustong Wi-Fi network. Upang makagawa ng mga pagbabago sa mga setting ng lokasyon ng WiFi network, dapat mo itong aktibong gamitin.
1 Tiyaking naka-sign in ka sa iyong ginustong Wi-Fi network. Upang makagawa ng mga pagbabago sa mga setting ng lokasyon ng WiFi network, dapat mo itong aktibong gamitin. - Upang magpasok ng isang Wi-Fi network, mag-click sa icon na Wi-Fi sa toolbar sa kanang sulok sa ibaba ng screen, at pagkatapos ay piliin ang iyong ginustong network. Maaaring kailanganin mong maglagay ng isang password upang mag-log on sa network.
 2 Mag-click sa icon ng Wi-Fi sa kanang ibabang sulok ng screen. Sa bubukas na menu, piliin ang iyong kasalukuyang network.
2 Mag-click sa icon ng Wi-Fi sa kanang ibabang sulok ng screen. Sa bubukas na menu, piliin ang iyong kasalukuyang network.  3 Mag-right click sa nais na network upang maipakita ang mga parameter ng network.
3 Mag-right click sa nais na network upang maipakita ang mga parameter ng network. 4 I-click ang I-on o I-off ang Pagbabahagi. Ang pagbabahagi ay pinakamainam para sa mga pribadong network dahil hindi mo kailangang mag-alala tungkol sa ibang tao na nakawin ang iyong data sa network.
4 I-click ang I-on o I-off ang Pagbabahagi. Ang pagbabahagi ay pinakamainam para sa mga pribadong network dahil hindi mo kailangang mag-alala tungkol sa ibang tao na nakawin ang iyong data sa network.  5 Galugarin ang mga magagamit na pagpipilian. Sa panahon ng proseso ng paglikha ng network, hihilingin sa iyo ng Windows na tukuyin kung ang network ay Home, Enterprise, o Public. Tutukuyin ng napiling kategorya ang mga setting ng seguridad para sa network na ito. Ang pagbabago ng mga setting ng pagbabahagi ay maaaring makaapekto sa mga orihinal na setting - halimbawa, kung hindi mo sinasadyang gawing "Pampubliko" ang iyong home network, ang pagpapagana ng pagbabahagi ay gawing pribado ang network na iyon.
5 Galugarin ang mga magagamit na pagpipilian. Sa panahon ng proseso ng paglikha ng network, hihilingin sa iyo ng Windows na tukuyin kung ang network ay Home, Enterprise, o Public. Tutukuyin ng napiling kategorya ang mga setting ng seguridad para sa network na ito. Ang pagbabago ng mga setting ng pagbabahagi ay maaaring makaapekto sa mga orihinal na setting - halimbawa, kung hindi mo sinasadyang gawing "Pampubliko" ang iyong home network, ang pagpapagana ng pagbabahagi ay gawing pribado ang network na iyon. - I-click ang Hindi, huwag i-on ang pagbabahagi at pagkonekta sa mga aparato kung nais mong maging publiko ang network. Gagawin nitong hindi nakikita ang iyong computer sa ibang mga computer at aparato (tulad ng mga Bluetooth speaker o printer). Kung gagawin mo ito sa bahay, hindi mo magagamit ang mga aparato na konektado sa iyong home network sa iyong computer.
- I-click ang Oo, i-on ang pagbabahagi at pagkonekta sa mga aparato kung nais mong maging pribado ang network. Mapapakita nito ang iyong computer sa iba pang mga computer at aparato, na lampas sa karaniwang mga setting ng seguridad ng "Pribado" na network. Mag-ingat sa pagpili ng opsyong ito sa isang pampublikong lugar, dahil inilalagay nito ang iyong computer sa potensyal na panganib.
 6 Bumalik sa iyong desktop. Matagumpay mong nabago ang mga setting ng iyong network!
6 Bumalik sa iyong desktop. Matagumpay mong nabago ang mga setting ng iyong network!
Paraan 3 ng 3: Huwag paganahin ang Mga Serbisyo sa Lokasyon
 1 Buksan ang File Explorer sa pamamagitan ng pag-click sa icon ng folder sa tabi ng Start menu.
1 Buksan ang File Explorer sa pamamagitan ng pag-click sa icon ng folder sa tabi ng Start menu. 2 I-click ang tab na "Desktop". Nasa kaliwang sidebar ng menu ng File Explorer.
2 I-click ang tab na "Desktop". Nasa kaliwang sidebar ng menu ng File Explorer.  3 Mag-double click sa shortcut na "Control Panel". Sa Control Panel, maaari mong baguhin ang mga setting ng system.
3 Mag-double click sa shortcut na "Control Panel". Sa Control Panel, maaari mong baguhin ang mga setting ng system. - May isa pang paraan upang buksan ang Control Panel: pindutin nang matagal ang susi ⊞ Manalo at pindutin X, at pagkatapos ay sa lilitaw na menu, piliin ang seksyong "Control Panel".
 4 Buksan ang kategorya ng Mga Pagpipilian sa Lokasyon. Kung hindi mo nais na sabihin sa iyong computer ang mga programa ng third-party tungkol sa iyong lokasyon, i-off ang mga serbisyo sa lokasyon.
4 Buksan ang kategorya ng Mga Pagpipilian sa Lokasyon. Kung hindi mo nais na sabihin sa iyong computer ang mga programa ng third-party tungkol sa iyong lokasyon, i-off ang mga serbisyo sa lokasyon.  5 I-click ang cell sa tabi ng Paganahin ang Platform ng Lokasyon ng Windows. Ang kawalan ng checkbox ay mangangahulugan na ang layout platform ay hindi na aktibo.
5 I-click ang cell sa tabi ng Paganahin ang Platform ng Lokasyon ng Windows. Ang kawalan ng checkbox ay mangangahulugan na ang layout platform ay hindi na aktibo. - Upang buksan ang serbisyo sa lokasyon, mag-click muli sa cell. Bago isara ang window, tiyaking naka-check ang checkbox sa cell.
 6 I-click ang "Ilapat" upang kumpirmahin ang mga pagbabago. Matagumpay mong na-disable ang mga serbisyo sa lokasyon!
6 I-click ang "Ilapat" upang kumpirmahin ang mga pagbabago. Matagumpay mong na-disable ang mga serbisyo sa lokasyon! - Mangyaring tandaan na ang hindi pagpapagana ng mga serbisyo sa lokasyon ay maaaring makaapekto sa mga tampok tulad ng balita sa desktop, koleksyon ng data ng app at site. Kung kailangan mo ang mga kaganapang ito upang mai-customize ayon sa iyong lokasyon, huwag huwag paganahin ang mga serbisyo sa lokasyon.
Mga Tip
- Maaari mong paganahin o huwag paganahin ang framework ng lokasyon sa panahon ng pag-setup ng Windows 8.
Mga babala
- Huwag kailanman paganahin ang pampublikong pag-access sa iyong home network.
- Kung hindi ka sigurado kung ang isang site ay ligtas, subukang huwag paganahin ang iyong mga setting ng lokasyon nang ilang sandali bago i-access ito.