May -Akda:
Clyde Lopez
Petsa Ng Paglikha:
25 Hulyo 2021
I -Update Ang Petsa:
21 Hunyo 2024

Nilalaman
- Mga hakbang
- Paraan 1 ng 4: Maliit naPDF
- Paraan 2 ng 4: Google Drive
- Paraan 3 ng 4: Salita sa Windows
- Paraan 4 ng 4: Salita sa Mac OS X
- Mga Tip
- Mga babala
Ipapakita sa iyo ng artikulong ito kung paano i-convert ang isang dokumento ng Word sa isang PDF file. Ang mga dokumento ng PDF ay katugma sa karamihan ng mga operating system at mahirap i-edit, mainam para sa pagtatago at paglilipat ng mahahalagang dokumento. Gumamit ng SmallPDF o Google Drive upang mai-convert ang mga dokumento sa online, o offline gamit ang Microsoft Word sa isang Windows o Mac OS X computer.
Mga hakbang
Paraan 1 ng 4: Maliit naPDF
 1 Buksan ang website ng SmallPDF Word-to-PDF. Pumunta sa https://smallpdf.com/tl/word-to-pdf sa isang web browser ng computer.
1 Buksan ang website ng SmallPDF Word-to-PDF. Pumunta sa https://smallpdf.com/tl/word-to-pdf sa isang web browser ng computer.  2 Mag-click sa pumili ng isang file. Nasa gitna ito ng pahina. Magbubukas ang isang Explorer (Windows) o Finder (Mac) window.
2 Mag-click sa pumili ng isang file. Nasa gitna ito ng pahina. Magbubukas ang isang Explorer (Windows) o Finder (Mac) window. 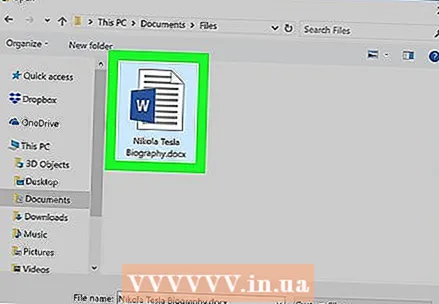 3 Pumili ng isang dokumento ng Word. Mag-navigate sa folder gamit ang iyong dokumento sa Word at pagkatapos ay mag-click dito upang pumili.
3 Pumili ng isang dokumento ng Word. Mag-navigate sa folder gamit ang iyong dokumento sa Word at pagkatapos ay mag-click dito upang pumili. 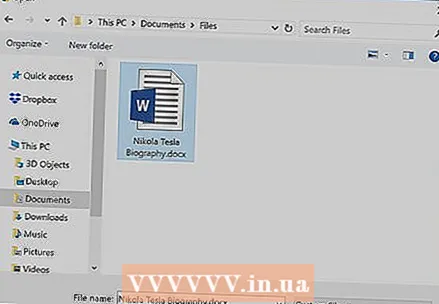 4 Mag-click sa Buksan. Nasa kanang-ibabang sulok ng window. Ang dokumento ng Word ay na-load sa SmallPDF.
4 Mag-click sa Buksan. Nasa kanang-ibabang sulok ng window. Ang dokumento ng Word ay na-load sa SmallPDF. - Sa isang computer sa Mac, i-click ang Piliin.
 5 Mag-click sa Mag-upload ng file. Nasa ibabang kaliwang bahagi ng pahina ng SmallPDF. Ang PDF file ay na-download sa iyong computer; maaaring kailangan mong pumili ng isang folder ng pag-download at / o kumpirmahin muna ang pag-download.
5 Mag-click sa Mag-upload ng file. Nasa ibabang kaliwang bahagi ng pahina ng SmallPDF. Ang PDF file ay na-download sa iyong computer; maaaring kailangan mong pumili ng isang folder ng pag-download at / o kumpirmahin muna ang pag-download. - Ang pagpipiliang ito ay maaaring lumitaw sa screen pagkatapos ng ilang segundo kung ang iyong dokumento sa Word ay malaki o mayroon kang isang mabagal na koneksyon sa Internet.
Paraan 2 ng 4: Google Drive
 1 Buksan ang Google Drive. Pumunta sa https://drive.google.com/ sa web browser ng iyong computer. Magbubukas ang iyong pahina sa Google Drive kung naka-sign in ka na.
1 Buksan ang Google Drive. Pumunta sa https://drive.google.com/ sa web browser ng iyong computer. Magbubukas ang iyong pahina sa Google Drive kung naka-sign in ka na. - Kung hindi ka pa naka-sign in, i-click ang Pumunta sa Google Drive at pagkatapos ay ipasok ang iyong email address at password.
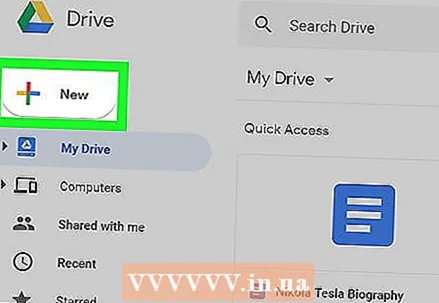 2 Mag-click sa + Lumikha. Nasa kaliwang itaas na bahagi ng window ng Google Drive. Magbubukas ang isang menu.
2 Mag-click sa + Lumikha. Nasa kaliwang itaas na bahagi ng window ng Google Drive. Magbubukas ang isang menu.  3 Mag-click sa mag-download ng mga file. Ang pagpipiliang ito ay nasa menu. Magbubukas ang isang Explorer (Windows) o Finder (Mac) window.
3 Mag-click sa mag-download ng mga file. Ang pagpipiliang ito ay nasa menu. Magbubukas ang isang Explorer (Windows) o Finder (Mac) window.  4 Pumili ng isang dokumento ng Word. Mag-navigate sa folder gamit ang iyong dokumento sa Word at pagkatapos ay mag-click dito upang pumili.
4 Pumili ng isang dokumento ng Word. Mag-navigate sa folder gamit ang iyong dokumento sa Word at pagkatapos ay mag-click dito upang pumili.  5 Mag-click sa Buksan. Nasa kanang-ibabang sulok ng window. Ang dokumento ng Word ay na-upload sa Disk.
5 Mag-click sa Buksan. Nasa kanang-ibabang sulok ng window. Ang dokumento ng Word ay na-upload sa Disk. - Sa isang computer sa Mac, i-click ang Piliin.
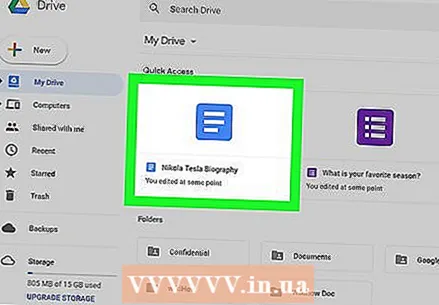 6 Magbukas ng isang dokumento ng Word. Kapag na-upload ang dokumento ng Word sa Google Drive, i-double click ito sa Google Drive upang buksan ito sa iyong web browser.
6 Magbukas ng isang dokumento ng Word. Kapag na-upload ang dokumento ng Word sa Google Drive, i-double click ito sa Google Drive upang buksan ito sa iyong web browser.  7 Mag-click sa File. Nasa itaas na kaliwang bahagi ng window. Magbubukas ang isang menu.
7 Mag-click sa File. Nasa itaas na kaliwang bahagi ng window. Magbubukas ang isang menu. - Sa isang Mac computer, i-click ang File sa browser window sa halip na ang menu bar sa tuktok ng screen.
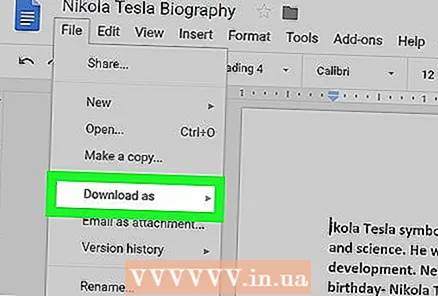 8 Pakipili I-download bilang. Nasa gitna ito ng menu. Lilitaw ang isang pop-up menu.
8 Pakipili I-download bilang. Nasa gitna ito ng menu. Lilitaw ang isang pop-up menu.  9 Mag-click sa PDF na dokumento. Ang pagpipiliang ito ay nasa menu. Ang bersyon ng PDF ng dokumento ng Word ay mai-download sa iyong computer.
9 Mag-click sa PDF na dokumento. Ang pagpipiliang ito ay nasa menu. Ang bersyon ng PDF ng dokumento ng Word ay mai-download sa iyong computer. - Maaaring kailanganin mong pumili ng isang folder ng pag-download at / o kumpirmahin muna ang pag-download.
Paraan 3 ng 4: Salita sa Windows
 1 Magbukas ng isang dokumento sa Microsoft Word. Upang magawa ito, mag-double click dito.
1 Magbukas ng isang dokumento sa Microsoft Word. Upang magawa ito, mag-double click dito. - Upang lumikha ng isang bagong dokumento, buksan ang Word at pagkatapos ay i-click ang Blank Document.
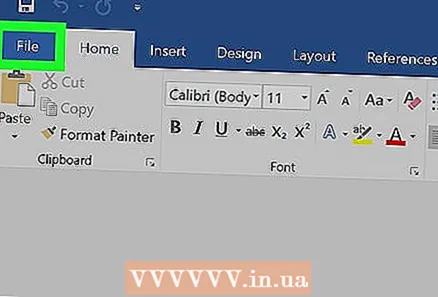 2 Mag-click sa File. Nasa itaas na kaliwang sulok ng Word window. Magbubukas ang isang pop-up window.
2 Mag-click sa File. Nasa itaas na kaliwang sulok ng Word window. Magbubukas ang isang pop-up window. 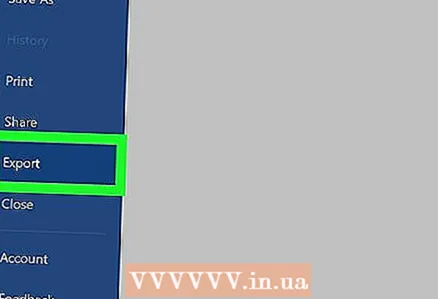 3 Mag-click sa I-export. Nasa kaliwang haligi ng mga pagpipilian. Maraming mga bagong pagpipilian ang lilitaw sa gitna ng window.
3 Mag-click sa I-export. Nasa kaliwang haligi ng mga pagpipilian. Maraming mga bagong pagpipilian ang lilitaw sa gitna ng window. 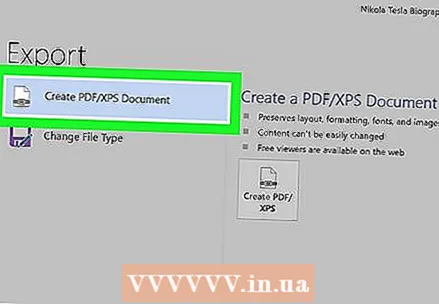 4 Mag-click sa Dokumento ng PDF / XPS. Nasa kaliwang sulok sa itaas ng bintana ito.
4 Mag-click sa Dokumento ng PDF / XPS. Nasa kaliwang sulok sa itaas ng bintana ito. 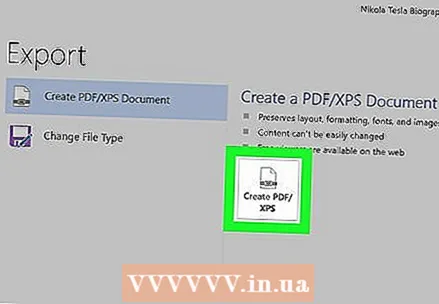 5 Mag-click sa Lumikha ng PDF / XPS. Nasa gitna ito ng bintana. Lilitaw ang isang pop-up window.
5 Mag-click sa Lumikha ng PDF / XPS. Nasa gitna ito ng bintana. Lilitaw ang isang pop-up window. 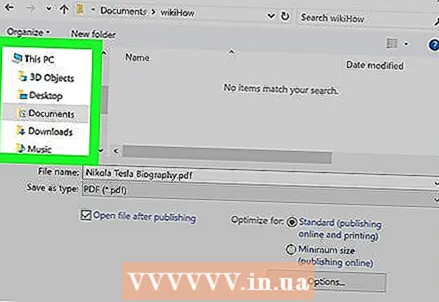 6 Pumili ng isang folder upang mai-save ang PDF na dokumento. Sa kaliwang bahagi ng window, mag-click sa nais na folder.
6 Pumili ng isang folder upang mai-save ang PDF na dokumento. Sa kaliwang bahagi ng window, mag-click sa nais na folder. - Dahil ang PDF ay naiiba sa Word, maaari kang makatipid ng isang PDF na dokumento sa folder na naglalaman ng dokumento ng Word.
- Kung nais, maglagay ng bagong pangalan para sa dokumento sa linya ng File Name.
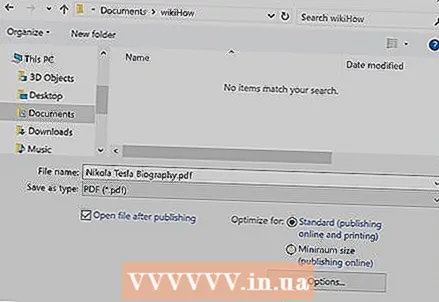 7 Mag-click sa Ilathala. Nasa kanang-ibabang sulok ng window. Ang bersyon ng PDF ng dokumento ng Word ay malilikha sa tinukoy na folder.
7 Mag-click sa Ilathala. Nasa kanang-ibabang sulok ng window. Ang bersyon ng PDF ng dokumento ng Word ay malilikha sa tinukoy na folder.
Paraan 4 ng 4: Salita sa Mac OS X
 1 Magbukas ng isang dokumento sa Microsoft Word. Upang magawa ito, mag-double click dito.
1 Magbukas ng isang dokumento sa Microsoft Word. Upang magawa ito, mag-double click dito. - Upang lumikha ng isang bagong dokumento, buksan ang Word at pagkatapos ay i-click ang Blank Document.
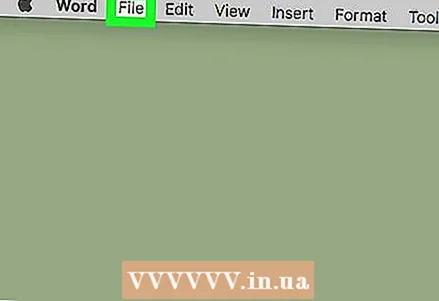 2 Mag-click sa File. Nasa itaas na kaliwang sulok ng Word window. Magbubukas ang isang menu.
2 Mag-click sa File. Nasa itaas na kaliwang sulok ng Word window. Magbubukas ang isang menu.  3 Mag-click sa I-save bilang. Ang pagpipiliang ito ay nasa menu. Magbubukas ang isang bagong window.
3 Mag-click sa I-save bilang. Ang pagpipiliang ito ay nasa menu. Magbubukas ang isang bagong window. 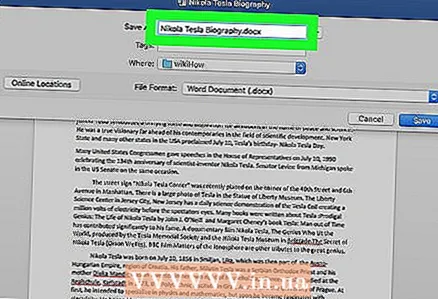 4 Magpasok ng isang pangalan para sa PDF file. Gawin ito sa linya na "Pangalan ng file" sa tuktok ng window.
4 Magpasok ng isang pangalan para sa PDF file. Gawin ito sa linya na "Pangalan ng file" sa tuktok ng window.  5 Pumili ng isang folder upang mai-save ang PDF na dokumento. Sa kaliwang bahagi ng window, mag-click sa nais na folder.
5 Pumili ng isang folder upang mai-save ang PDF na dokumento. Sa kaliwang bahagi ng window, mag-click sa nais na folder.  6 Mag-click sa linya na "Uri ng File". Nasa ilalim ito ng bintana. Magbubukas ang isang menu.
6 Mag-click sa linya na "Uri ng File". Nasa ilalim ito ng bintana. Magbubukas ang isang menu. 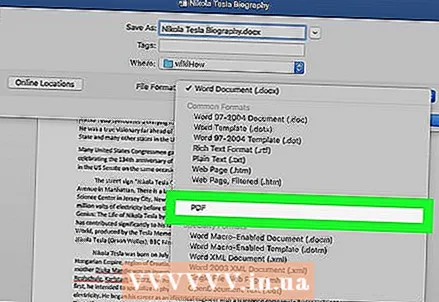 7 Mag-click sa PDF. Nasa ilalim ito ng seksyong I-export ng menu.
7 Mag-click sa PDF. Nasa ilalim ito ng seksyong I-export ng menu. - Mag-scroll pababa upang makita ang pagpipiliang ito.
 8 Mag-click sa I-export. Ito ay isang asul na pindutan sa kanang-ibabang sulok ng window. Ang PDF dokumento ay nai-save sa tinukoy na folder.
8 Mag-click sa I-export. Ito ay isang asul na pindutan sa kanang-ibabang sulok ng window. Ang PDF dokumento ay nai-save sa tinukoy na folder.
Mga Tip
- Upang buksan ang isang PDF na dokumento sa isang programang PDF, i-double click lamang ang dokumento; kung maraming mga naturang programa ang na-install sa computer, hihilingin sa iyo ng system na pumili ng isa sa mga ito.
- Maaaring magamit ang menu na I-save Bilang upang mai-convert ang mga dokumento ng Word sa mga PDF file sa mga computer sa Windows.
Mga babala
- Huwag gumamit ng mga serbisyong online kung nais mong i-convert ang mga dokumento na may sensitibong / personal na impormasyon. Kahit na ang mga site ng naturang mga serbisyo ay nagbibigay ng seguridad, mas mahusay na huwag mag-upload ng mahahalagang dokumento sa Internet.



