
Nilalaman
Ang Illustrator software mula sa Adobe Systems ay ginagamit upang lumikha ng mga graphic, typography, de-kalidad na print at mga dokumento sa web. Lalo itong pinahahalagahan ng mga graphic designer dahil "bihasang" ito sa paglikha ng mga logo ng 3D at mayamang mga bloke ng teksto. Matapos mong maidagdag ang isang object o text box sa iyong Illustrator document, maaari kang magdagdag ng glitter, repleksyon, anino, at iba pang mga epekto sa iyong trabaho upang maipakita ang "lalim" nito. Ang isang drop shadow sa Adobe Illustrator ay tinatawag na isang "drop shadow" dahil ang anino ng isang imahe ay nahuhulog sa ibaba ng imahe o teksto upang ipakita ito na parang inaangat ang bagay. Ipapakita sa iyo ng artikulong ito kung paano magdagdag ng isang drop shadow sa Illustrator.
Mga hakbang
 1 Buksan ang application ng Adobe Illustrator.
1 Buksan ang application ng Adobe Illustrator. 2 Magbukas ng isang mayroon nang dokumento o lumikha ng isang bagong print o web dokumento sa lilitaw na dayalogo.
2 Magbukas ng isang mayroon nang dokumento o lumikha ng isang bagong print o web dokumento sa lilitaw na dayalogo. 3 Piliin ang layer na naglalaman ng bagay na nais mong idagdag ang isang anino. Maaari kang pumili ng isang layer sa Layers Palette. Upang ma-access ang palette na ito, pumunta sa menu ng Window sa tuktok na pahalang na toolbar. Mag-click sa "Mga Layer" sa listahan ng dropdown.
3 Piliin ang layer na naglalaman ng bagay na nais mong idagdag ang isang anino. Maaari kang pumili ng isang layer sa Layers Palette. Upang ma-access ang palette na ito, pumunta sa menu ng Window sa tuktok na pahalang na toolbar. Mag-click sa "Mga Layer" sa listahan ng dropdown.  4 Mag-click sa object o text box kung saan mo nais magdagdag ng isang anino.
4 Mag-click sa object o text box kung saan mo nais magdagdag ng isang anino.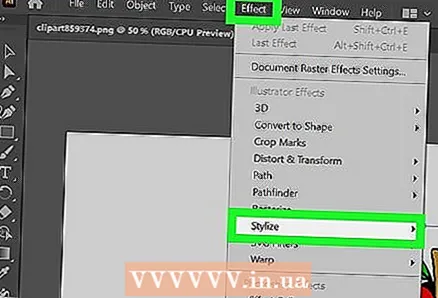 5 Piliin ang menu na "Epekto" mula sa tuktok na pahalang na toolbar. Piliin ang "Stylize" mula sa drop-down na menu sa ilalim ng heading na "Illustrator Effects". (Mayroon ding pagpipiliang "Stylize" sa ilalim ng "Photoshop Effects," ngunit hindi ito lilikha ng anino).
5 Piliin ang menu na "Epekto" mula sa tuktok na pahalang na toolbar. Piliin ang "Stylize" mula sa drop-down na menu sa ilalim ng heading na "Illustrator Effects". (Mayroon ding pagpipiliang "Stylize" sa ilalim ng "Photoshop Effects," ngunit hindi ito lilikha ng anino). 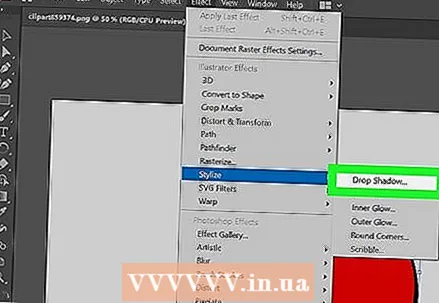 6 Piliin ang "Drop Shadow" mula sa drop-down na menu. Maaari rin itong nakalista bilang "Drop Shadow o Filter". Sa kasong ito, dapat mong piliin muli ang "Stylize" at pagkatapos ay "Drop Shadow."
6 Piliin ang "Drop Shadow" mula sa drop-down na menu. Maaari rin itong nakalista bilang "Drop Shadow o Filter". Sa kasong ito, dapat mong piliin muli ang "Stylize" at pagkatapos ay "Drop Shadow." - Kung gumagamit ka ng isang mas matandang bersyon ng Illustrator, mahahanap mo ang dialog ng Drop Shadow sa pamamagitan ng pagpili ng "Bagay" mula sa tuktok na pahalang na toolbar at pagpili ng "Drop Shadow" mula sa drop-down na menu. Dapat lumitaw ang dialog ng Drop Shadow.
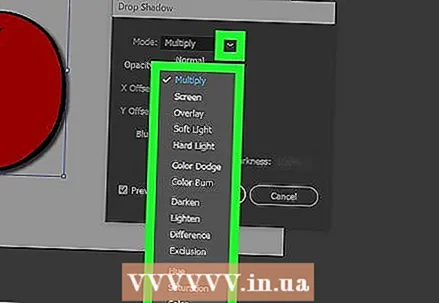 7 Piliin ang "Mode" para sa iyong drop shadow. Ito ang paraan ng paghalo ng anino. Kasama rito ang mga pagpipilian tulad ng "Hard Light, Multiply, Soft Light, Color Burn, Overlay" at marami pa. Eksperimento sa mga mode na ito kung hindi mo alam kung paano dapat maghalo ang iyong anino.
7 Piliin ang "Mode" para sa iyong drop shadow. Ito ang paraan ng paghalo ng anino. Kasama rito ang mga pagpipilian tulad ng "Hard Light, Multiply, Soft Light, Color Burn, Overlay" at marami pa. Eksperimento sa mga mode na ito kung hindi mo alam kung paano dapat maghalo ang iyong anino.  8 Pumili ng isang porsyento para sa "Opacity". Kung mas mataas ang porsyento, mas lalabas ang iyong anino.
8 Pumili ng isang porsyento para sa "Opacity". Kung mas mataas ang porsyento, mas lalabas ang iyong anino.  9 Piliin ang mga offset kasama ang X at Y. Natutukoy nila kung gaano kalayo ang lilipat ng anino, o mula sa imahe mismo. Sinusukat ang mga ito sa mga puntos (pt), na kung saan ay ang karaniwang yunit ng pagsukat sa isang print shop (1pt approx ==> 0.035 cm). Halimbawa, ang laki ng font ay sinusukat sa parehong paraan sa isang computer, iyon ay, 12 pt.
9 Piliin ang mga offset kasama ang X at Y. Natutukoy nila kung gaano kalayo ang lilipat ng anino, o mula sa imahe mismo. Sinusukat ang mga ito sa mga puntos (pt), na kung saan ay ang karaniwang yunit ng pagsukat sa isang print shop (1pt approx ==> 0.035 cm). Halimbawa, ang laki ng font ay sinusukat sa parehong paraan sa isang computer, iyon ay, 12 pt.  10 Piliin ang lugar na lumabo. Ito ay katulad ng mga offset kasama ang X at Y na tinutukoy nito ang distansya mula sa dulo ng anino kung saan mo nais na magsimula ang lumabo. Halimbawa, kung mayroon kang 7 pt offset kasama ang X at Y, ang iyong halaga na lumabo ay maaaring 5 pt.
10 Piliin ang lugar na lumabo. Ito ay katulad ng mga offset kasama ang X at Y na tinutukoy nito ang distansya mula sa dulo ng anino kung saan mo nais na magsimula ang lumabo. Halimbawa, kung mayroon kang 7 pt offset kasama ang X at Y, ang iyong halaga na lumabo ay maaaring 5 pt.  11 Piliin ang kulay ng iyong anino. Bagaman maraming mga anino ang itim, maaari kang pumili ng ibang kulay mula sa sukat ng kulay.
11 Piliin ang kulay ng iyong anino. Bagaman maraming mga anino ang itim, maaari kang pumili ng ibang kulay mula sa sukat ng kulay.  12 Piliin upang baguhin ang kadiliman ng anino sa halip na ang kulay nito. Kung na-click mo ang bilog sa tabi ng "Kadiliman," maaari kang pumili kung gaano karaming itim ang lilitaw sa anino. Kung pipiliin mo ang 100% kadiliman, magkakaroon ng isang ganap na itim na anino. Kung pipiliin mo ang 0%, kung gayon ang anino ay magiging parehong kulay ng mismong object.
12 Piliin upang baguhin ang kadiliman ng anino sa halip na ang kulay nito. Kung na-click mo ang bilog sa tabi ng "Kadiliman," maaari kang pumili kung gaano karaming itim ang lilitaw sa anino. Kung pipiliin mo ang 100% kadiliman, magkakaroon ng isang ganap na itim na anino. Kung pipiliin mo ang 0%, kung gayon ang anino ay magiging parehong kulay ng mismong object.  13 Mag-click sa pindutang "Ok", o paganahin ang pagpipiliang "I-preview" upang makita kung ano ang nagawa mo bago gumawa ng anumang mga pagbabago sa object.
13 Mag-click sa pindutang "Ok", o paganahin ang pagpipiliang "I-preview" upang makita kung ano ang nagawa mo bago gumawa ng anumang mga pagbabago sa object. 14 Baguhin ang drop shadow na nilikha mo lamang sa pamamagitan ng pagpili sa Window menu mula sa tuktok na pahalang na toolbar at pagpili ng Hitsura mula sa drop-down na menu. Ang window ng "Appearance Palette" ay lilitaw, na naglilista ng mga posibleng epekto para sa object na ito. Mag-click sa "Drop Shadow" upang gumawa ng mga pagbabago.
14 Baguhin ang drop shadow na nilikha mo lamang sa pamamagitan ng pagpili sa Window menu mula sa tuktok na pahalang na toolbar at pagpili ng Hitsura mula sa drop-down na menu. Ang window ng "Appearance Palette" ay lilitaw, na naglilista ng mga posibleng epekto para sa object na ito. Mag-click sa "Drop Shadow" upang gumawa ng mga pagbabago. - Kung ulitin mo ang mga hakbang upang lumikha ng isang anino mula sa menu ng Mga Epekto, isa pang drop shadow ang malilikha sa tuktok ng iyong kasalukuyang anino.
 15 I-save ang dokumento upang isulat ng Illustrator ang drop shadow na naidagdag mo lamang sa file.
15 I-save ang dokumento upang isulat ng Illustrator ang drop shadow na naidagdag mo lamang sa file.



