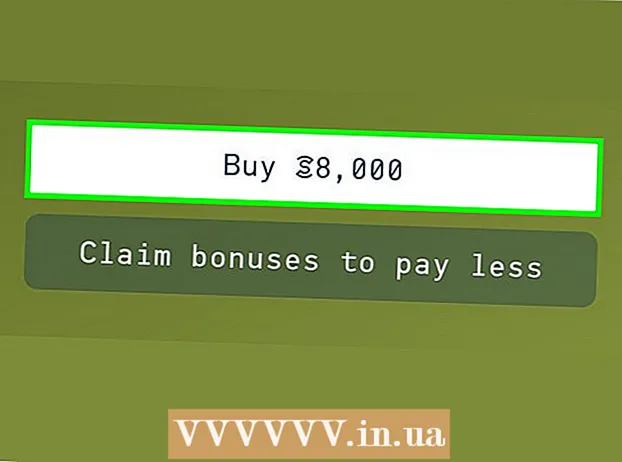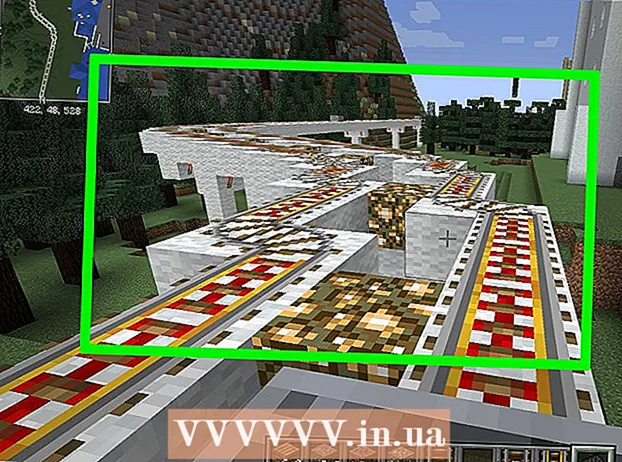May -Akda:
Carl Weaver
Petsa Ng Paglikha:
28 Pebrero 2021
I -Update Ang Petsa:
1 Hulyo 2024

Nilalaman
- Mga hakbang
- Bahagi 1 ng 2: Pag-configure ng Mga Monitor sa Windows
- Bahagi 2 ng 2: Pagse-set up ng mga monitor sa Mac OS X
- Mga Tip
- Mga babala
Inilalarawan ng artikulong ito kung paano ikonekta ang dalawang monitor sa isang computer na Windows o Mac OS X. Kung gumagamit ka ng dalawang mga monitor bilang isa, ang iyong desktop ay magiging dalawang beses ang laki.
Mga hakbang
 1 Alamin kung sinusuportahan ng motherboard ang dual monitor. Halos lahat ng mga modernong motherboard ay ginagawa ito, na hindi masasabi tungkol sa hindi napapanahong mga motherboard. Upang malaman kung sinusuportahan ng motherboard ang mga dalawahang monitor:
1 Alamin kung sinusuportahan ng motherboard ang dual monitor. Halos lahat ng mga modernong motherboard ay ginagawa ito, na hindi masasabi tungkol sa hindi napapanahong mga motherboard. Upang malaman kung sinusuportahan ng motherboard ang mga dalawahang monitor: - Tukuyin ang iyong modelo ng motherboard.
- Ipasok ang iyong modelo ng motherboard sa isang search engine (hal. Google).
- Piliin ang resulta ng paghahanap na naglilista ng mga tampok ng motherboard.
- Maghanap para sa Multi-Display, Multi-Monitor, o Dual Display.
 2 Alamin kung anong mga video port ang mayroon ang iyong computer. Karamihan sa mga modernong computer ay mayroong hindi bababa sa dalawang mga video port, na nagbibigay-daan sa iyo upang kumonekta nang higit sa isang monitor. Kadalasan matatagpuan ang mga ito sa likod ng kaso at kumonekta sa video card. Maraming mga laptop ang may isang HDMI o Display port na matatagpuan sa gilid o likod. Kung ang iyong computer ay walang dedikadong video port para sa isang pangalawang monitor, suriin para sa isang USB-C / Thunderbolt o USB 3.0 port. Nasa ibaba ang isang paglalarawan ng iba't ibang uri ng mga video port:
2 Alamin kung anong mga video port ang mayroon ang iyong computer. Karamihan sa mga modernong computer ay mayroong hindi bababa sa dalawang mga video port, na nagbibigay-daan sa iyo upang kumonekta nang higit sa isang monitor. Kadalasan matatagpuan ang mga ito sa likod ng kaso at kumonekta sa video card. Maraming mga laptop ang may isang HDMI o Display port na matatagpuan sa gilid o likod. Kung ang iyong computer ay walang dedikadong video port para sa isang pangalawang monitor, suriin para sa isang USB-C / Thunderbolt o USB 3.0 port. Nasa ibaba ang isang paglalarawan ng iba't ibang uri ng mga video port: - VGA - Karaniwan isang asul na hugis-parihaba port na may 15 butas. Karaniwan itong may butas ng tornilyo sa gilid upang ma-secure ang VGA cable. Ginagamit ang mga port ng VGA sa mga mas matatandang computer at ang karamihan sa mga modernong monitor ay hindi sumusuporta sa ganitong uri ng koneksyon. Gayunpaman, maaari mo pa ring ikonekta ang iyong bagong monitor sa VGA gamit ang isang HDMI sa VGA adapter.
- DVI - karaniwang puti na may 24 na butas. Mayroon ding puwang na may 4 na karagdagang mga butas sa kanan. Tulad ng VGA, ang mga port ng DVI ay karaniwang may mga butas ng tornilyo sa gilid upang ma-secure ang DVI cable. Ang DVI ay isa pang uri ng koneksyon ng video na ngayon ay isang bagay ng nakaraan at higit sa lahat ginagamit sa mga mas matandang computer at monitor. Sinusuportahan nito ang mas mataas na mga resolusyon kaysa sa VGA, ngunit hindi sinusuportahan ang mga modernong monitor ng HD o 4K. Tulad ng VGA, ang karamihan sa mga modernong monitor ay hindi sumusuporta sa ganitong uri ng koneksyon, gayunpaman maaari pa rin silang maiugnay sa DVI gamit ang isang DVI sa HDMI adapter.
- HDMI - maliit at makitid na parihabang port na may mga sulok sa ilalim na bilugan papasok. Ang ilang mga mas maliit na mga modelo ng laptop ay maaaring magkaroon ng isang mini-HDMI o micro-HDMI port. Ang mga port na ito ay halos pareho ang hugis ng regular na HDMI, ngunit mas maliit. Ang HDMI port ay pamantayan sa karamihan sa mga mas bagong mga modelo ng monitor.Ginagamit ito sa karamihan ng mga monitor ng computer at mga HDMI TV at sinusuportahan ang mga resolusyon hanggang sa 4K at mataas na range ng dinamiko (HDR). Bagaman ang HDMI ay isang pamantayan, maraming uri. Sinusuportahan ng HDMI 1.4 ang 4K @ 30fps o HD (1080p) @ 120fps. Sinusuportahan ng HDMI 2.0 ang 4K @ 60fps. Sinusuportahan ng HDMI 2.1 hanggang sa 10K, sa partikular na 4K @ 120fps.
- DisplayPort - isang makitid na hugis-parihaba na port na may isang putol sa ibabang kanang sulok. Ang ilang mga laptop ay gumagamit ng isang mini-DisplayPort ng parehong hugis ngunit mas maliit. Ang DisplayPort ay isang mas bagong uri ng koneksyon na pangunahing ginagamit sa mga monitor ng computer kaysa sa mga telebisyon. Sinusuportahan ng DisplayPort ang mga teknolohiya ng AMD FreeSync at Nvidia G-Sync. Sinusuportahan ng DisplayPort 1.2 ang 4K @ 60fps. Sinusuportahan ng DisplayPort 1.3 ang 4K @ 120fps. Sinusuportahan ng DisplayPort 1.4 ang 8K @ 60fps at HDR. Sinusuportahan ng DisplayPort 2.0 hanggang sa 16K @ 60fps. Ang ganitong uri ng koneksyon ay may kakayahang suportahan ang maraming mga monitor na konektado sa bawat isa sa pamamagitan ng isang solong DisplayPort.
- USB-C / Thunderbolt 3... Ang USB-C ay isang maliit na port na hugis pill. Ang mga port ng Thunderbolt 3 ay pareho ang hugis ng USB-C at sinusuportahan ang USB-C, ngunit kadalasan mayroong isang icon ng kidlat na bolt sa tabi nila. Karaniwan ang USB 3.0 ay may isang hugis-parihaba na USB Type-A port. Ang USB 3.0 port ay maaaring konektado sa isang HD monitor gamit ang isang USB sa HDMI adapter. Ang USB-C output ay maaaring konektado sa isang monitor upang makuha ang mga imahe hanggang sa 4K @ 60fps. Sinusuportahan ng Thunderbolt 3 kahit na mas mataas na mga resolusyon. Gayunpaman, hindi lahat ng mga monitor ay may isang USB-C port. Kung hindi, maaari mong ikonekta ang monitor sa iyong computer gamit ang isang USB-C sa HDMI o USB-C sa DisplayPort adapter.
 3 Alamin kung aling mga video port ang mayroon ang pangalawang monitor. Hanapin dito ang isa sa mga video port na nakalista sa itaas. Kung ang monitor port ay naiiba mula sa computer port, kakailanganin mong bumili ng isang naaangkop na adapter. Halimbawa, kung ang iyong computer ay may isang DVI port at ang iyong monitor ay may isang HDMI port, kakailanganin mo ng isang DVI sa HDMI adapter. Gayundin, kung kailangan mong ikonekta ang isang monitor gamit ang isang USB-C cable, ngunit wala itong kaukulang input, kakailanganin mo ng isang USB-C sa HDMI o USB-C sa DisplayPort adapter.
3 Alamin kung aling mga video port ang mayroon ang pangalawang monitor. Hanapin dito ang isa sa mga video port na nakalista sa itaas. Kung ang monitor port ay naiiba mula sa computer port, kakailanganin mong bumili ng isang naaangkop na adapter. Halimbawa, kung ang iyong computer ay may isang DVI port at ang iyong monitor ay may isang HDMI port, kakailanganin mo ng isang DVI sa HDMI adapter. Gayundin, kung kailangan mong ikonekta ang isang monitor gamit ang isang USB-C cable, ngunit wala itong kaukulang input, kakailanganin mo ng isang USB-C sa HDMI o USB-C sa DisplayPort adapter. - Ang ilang mga monitor ay maaaring may iba't ibang uri ng port mula sa uri na ginamit ng computer. Bumili ng isang cable na tumutugma sa mga port sa magkabilang panig. Halimbawa, kung ang iyong computer ay may isang mini-HDMI port at ang iyong monitor ay may regular na HDMI port, kailangan mo ng isang mini-HDMI sa HDMI cable.
 4 Ikonekta ang isang pangalawang monitor sa iyong computer. Ikonekta ang isang dulo ng cable sa video port ng computer (sa likuran ng computer), at ikonekta ang isa pa sa video port ng pangalawang monitor. Kung kailangan mo ng isang adapter upang ikonekta ang cable, ikonekta ito sa iyong computer. Pagkatapos ikonekta ang HDMI o DisplayPort cable isang dulo sa adapter at ang isa pa sa monitor.
4 Ikonekta ang isang pangalawang monitor sa iyong computer. Ikonekta ang isang dulo ng cable sa video port ng computer (sa likuran ng computer), at ikonekta ang isa pa sa video port ng pangalawang monitor. Kung kailangan mo ng isang adapter upang ikonekta ang cable, ikonekta ito sa iyong computer. Pagkatapos ikonekta ang HDMI o DisplayPort cable isang dulo sa adapter at ang isa pa sa monitor. - Sa ilang mga computer na may isang USB-C / Thunderbolt 3 port, maraming mga monitor ang maaaring konektado sa parehong port gamit ang isang USB-C / Thunderbolt dock. Mangyaring magkaroon ng kamalayan na ang ilang mga laptop (Macbook na may isang USB-C / Thunderbolt port) ay maaaring hindi suportahan ang maraming mga monitor na konektado sa parehong port.
 5 Ikonekta ang kurdon ng kuryente ng pangalawang monitor sa isang outlet ng elektrisidad. I-plug ang monitor cable sa isang power outlet o surge protector.
5 Ikonekta ang kurdon ng kuryente ng pangalawang monitor sa isang outlet ng elektrisidad. I-plug ang monitor cable sa isang power outlet o surge protector.  6 I-on ang pangalawang monitor. Pindutin ang power button sa pangalawang monitor upang ito ay mag-on at handa nang makatanggap ng isang signal ng video mula sa computer. Pagkatapos ay i-set up ang iyong mga monitor sa Windows o Mac OS X. EXPERT ADVICE
6 I-on ang pangalawang monitor. Pindutin ang power button sa pangalawang monitor upang ito ay mag-on at handa nang makatanggap ng isang signal ng video mula sa computer. Pagkatapos ay i-set up ang iyong mga monitor sa Windows o Mac OS X. EXPERT ADVICE 
Chiara corsaro
Ang Tekniko sa Pag-aayos ng Telepono at Computer na si Chiara Corsaro ay ang General Manager at Apple Certified Mac at iOS Technician sa macVolks, Inc., isang Apple Authorised Service Center sa San Francisco Bay Area. MacVolks, Inc. itinatag noong 1990, na kinikilala ng Bureau of Better Business (BBB) na may rating na A + at bahagi ng Apple Consultants Network (ACN). Chiara corsaro
Chiara corsaro
Tekniko sa pag-aayos ng telepono at computerSa karamihan ng mga kaso, ito lang ang kailangan mong gawin. Karaniwan, kailangan mo lamang ikonekta ang isang pangalawang monitor at i-on ito, at awtomatiko kang makakagamit ng dalawang mga screen. Gayunpaman, kung nais mong gumawa ng anumang mga pagsasaayos, kailangan mo lamang pumunta sa seksyon ng Display ng Mga Kagustuhan sa System upang gumawa ng mga pagbabago.
Bahagi 1 ng 2: Pag-configure ng Mga Monitor sa Windows
 1 Buksan ang start menu
1 Buksan ang start menu  . Mag-click sa logo ng Windows sa ibabang kaliwang sulok ng screen.
. Mag-click sa logo ng Windows sa ibabang kaliwang sulok ng screen.  2 Buksan ang window ng mga setting. Mag-click sa icon na gear
2 Buksan ang window ng mga setting. Mag-click sa icon na gear  sa ibabang kaliwang sulok ng Start menu.
sa ibabang kaliwang sulok ng Start menu.  3 Mag-click sa Sistema. Mukhang isang monitor ang icon na ito.
3 Mag-click sa Sistema. Mukhang isang monitor ang icon na ito.  4 Pumunta sa tab Ipakita. Nasa itaas na kaliwang sulok ito.
4 Pumunta sa tab Ipakita. Nasa itaas na kaliwang sulok ito.  5 Mag-scroll pababa sa pahina at hanapin ang seksyong Maramihang Ipinapakita.
5 Mag-scroll pababa sa pahina at hanapin ang seksyong Maramihang Ipinapakita. 6 Buksan ang menu ng Maramihang Ipinapakita. Matatagpuan ito sa seksyong Maramihang Ipinapakita.
6 Buksan ang menu ng Maramihang Ipinapakita. Matatagpuan ito sa seksyong Maramihang Ipinapakita.  7 Pumili ng opsyon. Sa menu, mag-click sa pagpipilian na nababagay sa iyo:
7 Pumili ng opsyon. Sa menu, mag-click sa pagpipilian na nababagay sa iyo: - "Palawakin" - ang imahe ay nakaunat sa dalawang monitor;
- "Pag-uulit" - lilitaw ang parehong imahe sa dalawang monitor;
- Screen ng Computer Lamang - Ang imahe ay lilitaw sa unang monitor lamang.
- Pangalawang Lamang ng Screen - lilitaw ang imahe sa pangalawang monitor lamang.
 8 Mag-click sa Mag-apply. Mahahanap mo ang pindutang ito sa ilalim ng menu.
8 Mag-click sa Mag-apply. Mahahanap mo ang pindutang ito sa ilalim ng menu.  9 Mag-click sa I-save ang mga pagbabagokapag na-prompt. Ang mga pagbabagong gagawin mo ay magkakabisa. Kung pinili mo ang pagpipiliang Extend This Screens, ang desktop ay umaabot sa una at pangalawang monitor.
9 Mag-click sa I-save ang mga pagbabagokapag na-prompt. Ang mga pagbabagong gagawin mo ay magkakabisa. Kung pinili mo ang pagpipiliang Extend This Screens, ang desktop ay umaabot sa una at pangalawang monitor.
Bahagi 2 ng 2: Pagse-set up ng mga monitor sa Mac OS X
 1 Buksan ang menu ng Apple
1 Buksan ang menu ng Apple  . Mag-click sa logo ng Apple sa kaliwang sulok sa itaas ng screen. Magbubukas ang isang menu.
. Mag-click sa logo ng Apple sa kaliwang sulok sa itaas ng screen. Magbubukas ang isang menu.  2 Mag-click sa Mga setting ng system. Mahahanap mo ang opsyong ito sa tuktok ng menu ng Apple.
2 Mag-click sa Mga setting ng system. Mahahanap mo ang opsyong ito sa tuktok ng menu ng Apple.  3 Mag-click sa Mga monitor. Ang icon na ito, na mukhang isang monitor, ay nasa kanang sulok sa itaas.
3 Mag-click sa Mga monitor. Ang icon na ito, na mukhang isang monitor, ay nasa kanang sulok sa itaas.  4 Pumunta sa tab Lokasyon. Mahahanap mo ito sa tuktok ng window.
4 Pumunta sa tab Lokasyon. Mahahanap mo ito sa tuktok ng window.  5 Alisan ng check ang kahon sa tabi ng Paganahin ang Monitor Mirroring. Sa kasong ito, ang desktop ay umaabot sa dalawang monitor.
5 Alisan ng check ang kahon sa tabi ng Paganahin ang Monitor Mirroring. Sa kasong ito, ang desktop ay umaabot sa dalawang monitor. - Kung nais mong lumitaw ang parehong imahe sa dalawang monitor, iwanan ang checkbox sa tabi ng pagpipiliang ito.
 6 Baguhin ang iyong pangunahing monitor. Upang gawing pangunahin ang pangalawang monitor, i-drag ang puting hugis-parihaba na hugis sa tuktok ng asul na monitor papunta sa pangalawang monitor.
6 Baguhin ang iyong pangunahing monitor. Upang gawing pangunahin ang pangalawang monitor, i-drag ang puting hugis-parihaba na hugis sa tuktok ng asul na monitor papunta sa pangalawang monitor.
Mga Tip
- Ulitin ang mga hakbang sa itaas kung kailangan mong kumonekta ng mas maraming mga monitor. Ito ay magpapalawak ng iyong desktop sa tatlo o higit pang mga monitor.
Mga babala
- Kung magkakaiba ang mga resolusyon ng mga monitor, babaan ang mas mataas na resolusyon upang tumugma sa mas mababang resolusyon. Ang kabiguang gawin ito ay magreresulta sa mga graphic na error.