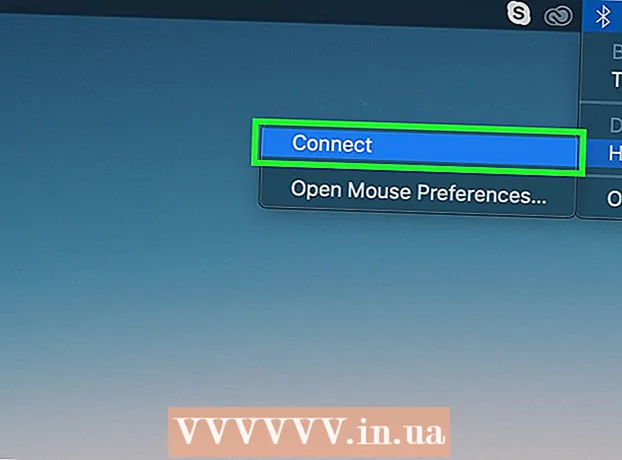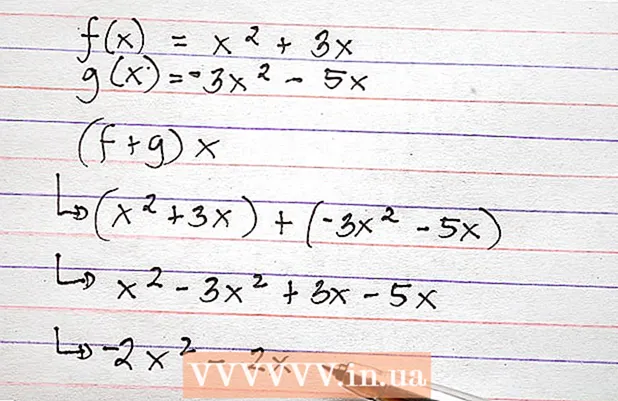May -Akda:
Marcus Baldwin
Petsa Ng Paglikha:
15 Hunyo 2021
I -Update Ang Petsa:
15 Setyembre 2024

Nilalaman
- Mga hakbang
- Paraan 1 ng 4: Safari
- Paraan 2 ng 4: Chrome
- Paraan 3 ng 4: Dolphin
- Paraan 4 ng 4: Firefox
Ipapakita sa iyo ng artikulong ito kung paano tanggalin ang iyong kasaysayan ng paghahanap, mga nai-save na password at iba pang data mula sa browser ng iPhone.
Mga hakbang
Paraan 1 ng 4: Safari
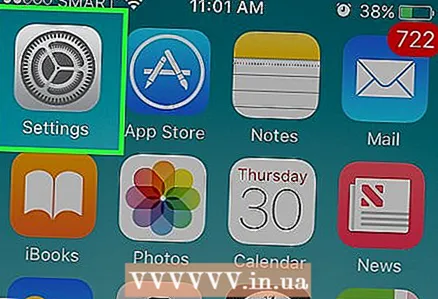 1 Buksan ang app na Mga Setting. Ang icon nito ay isang grey gear, karaniwang matatagpuan sa home screen ng iPhone.
1 Buksan ang app na Mga Setting. Ang icon nito ay isang grey gear, karaniwang matatagpuan sa home screen ng iPhone. 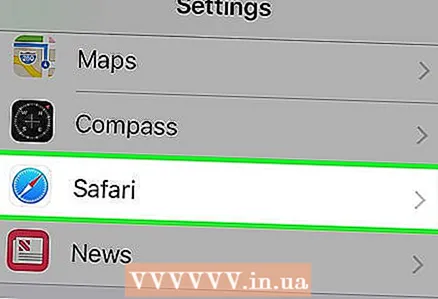 2 Mag-scroll pababa sa screen at i-tap ang Safari. Ang screen ng mga setting ay kailangang i-scroll pababa ng halos isang third.
2 Mag-scroll pababa sa screen at i-tap ang Safari. Ang screen ng mga setting ay kailangang i-scroll pababa ng halos isang third. 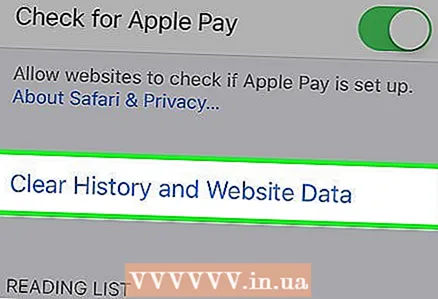 3 Mag-scroll pababa sa screen at i-tap ang I-clear ang kasaysayan at data ng site. Ang pindutan na ito ay nasa ilalim ng screen.
3 Mag-scroll pababa sa screen at i-tap ang I-clear ang kasaysayan at data ng site. Ang pindutan na ito ay nasa ilalim ng screen. 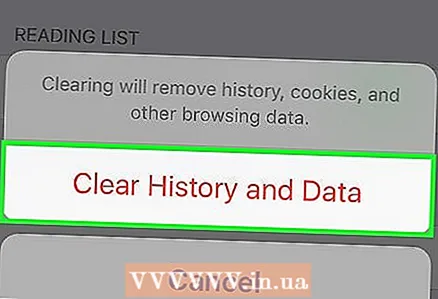 4 I-click ang I-clear ang kasaysayan at data. Ang pindutan na ito ay matatagpuan sa ilalim ng screen. Aalisin nito ang iyong kasaysayan ng paghahanap, nai-save na data, at mga naka-cache na file mula sa Safari.
4 I-click ang I-clear ang kasaysayan at data. Ang pindutan na ito ay matatagpuan sa ilalim ng screen. Aalisin nito ang iyong kasaysayan ng paghahanap, nai-save na data, at mga naka-cache na file mula sa Safari.
Paraan 2 ng 4: Chrome
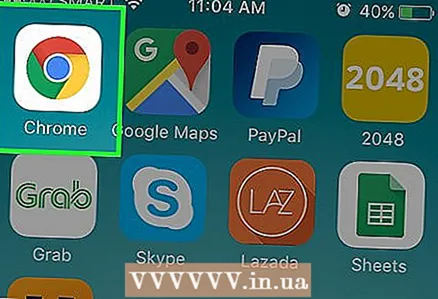 1 Buksan ang Chrome. Ang icon para sa app na ito ay isang pulang berde-dilaw na bilog na may isang asul na sentro.
1 Buksan ang Chrome. Ang icon para sa app na ito ay isang pulang berde-dilaw na bilog na may isang asul na sentro. 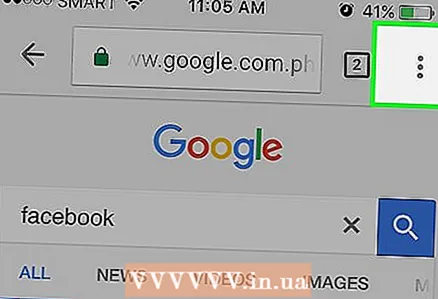 2 Itulak ⋮. Ang pindutan na ito ay nasa kanang sulok sa itaas ng screen.
2 Itulak ⋮. Ang pindutan na ito ay nasa kanang sulok sa itaas ng screen. 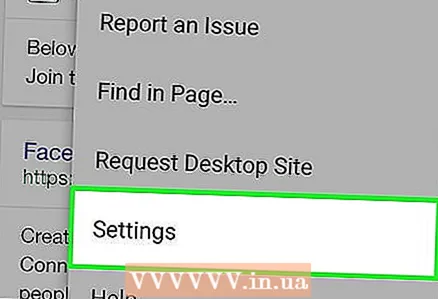 3 I-click ang Mga Setting. Malapit ito sa ilalim ng drop-down na menu.
3 I-click ang Mga Setting. Malapit ito sa ilalim ng drop-down na menu. 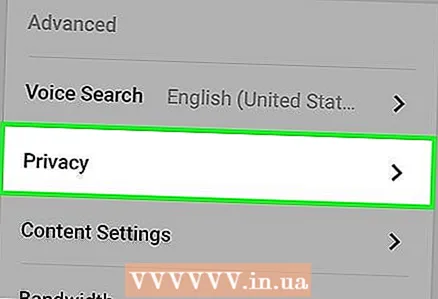 4 I-click ang Personal na Impormasyon. Ang pagpipiliang ito ay matatagpuan sa ilalim ng screen.
4 I-click ang Personal na Impormasyon. Ang pagpipiliang ito ay matatagpuan sa ilalim ng screen. 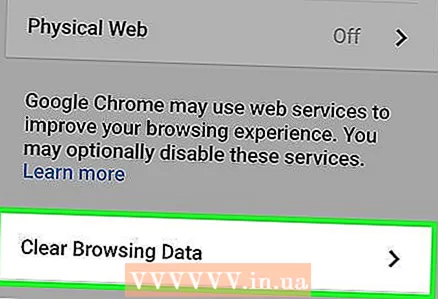 5 I-click ang I-clear ang Kasaysayan. Ang pagpipiliang ito ay nasa dulo ng listahan ng mga pagpipilian.
5 I-click ang I-clear ang Kasaysayan. Ang pagpipiliang ito ay nasa dulo ng listahan ng mga pagpipilian. 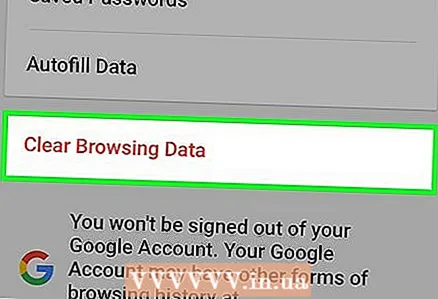 6 I-click ang Tanggalin ang Data. Ang pindutan na ito ay nasa ibaba ng lahat ng mga pagpipilian.
6 I-click ang Tanggalin ang Data. Ang pindutan na ito ay nasa ibaba ng lahat ng mga pagpipilian. - Kung walang marka ng tsek sa tabi ng isang pagpipilian sa screen, mag-click sa opsyong iyon upang piliin ang kaukulang data na tatanggalin.
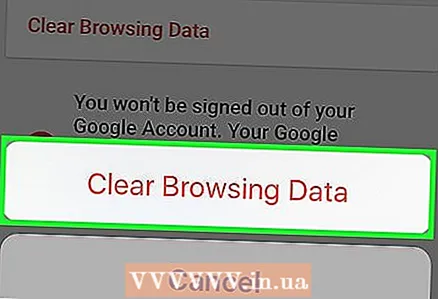 7 I-click ang I-clear ang Kasaysayan. Lilitaw ang pindutan na ito sa isang pop-up window. Malilinaw nito ang iyong kasaysayan ng browser, nai-save na data at mga password, at mga naka-cache na imahe.
7 I-click ang I-clear ang Kasaysayan. Lilitaw ang pindutan na ito sa isang pop-up window. Malilinaw nito ang iyong kasaysayan ng browser, nai-save na data at mga password, at mga naka-cache na imahe.
Paraan 3 ng 4: Dolphin
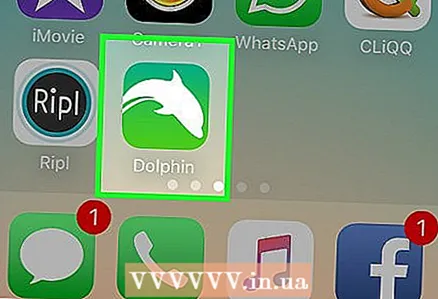 1 Buksan ang Dolphin. Ang icon para sa application na ito ay mukhang isang puting dolphin sa isang berdeng background.
1 Buksan ang Dolphin. Ang icon para sa application na ito ay mukhang isang puting dolphin sa isang berdeng background. 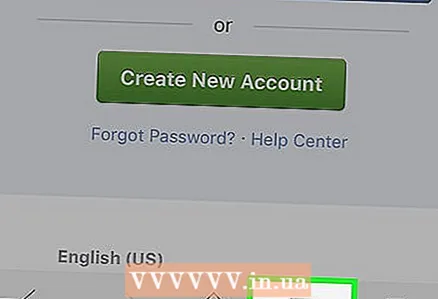 2 Itulak ☰. Nasa ilalim ito ng screen, sa kanan ng icon ng bahay.
2 Itulak ☰. Nasa ilalim ito ng screen, sa kanan ng icon ng bahay. 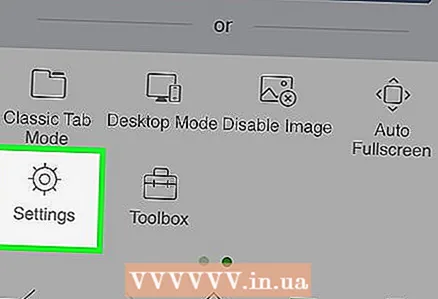 3 I-click ang Mga Setting. Nasa ibabang kaliwang sulok ng pop-up menu sa ilalim ng screen.
3 I-click ang Mga Setting. Nasa ibabang kaliwang sulok ng pop-up menu sa ilalim ng screen. - Kung hindi mo makita ang pindutan "Mga setting", mag-swipe sa menu mula kanan hanggang kaliwa.
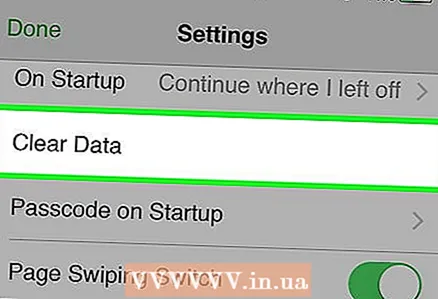 4 I-click ang I-clear ang Data. Ang pagpipiliang ito ay nasa gitna ng screen.
4 I-click ang I-clear ang Data. Ang pagpipiliang ito ay nasa gitna ng screen. 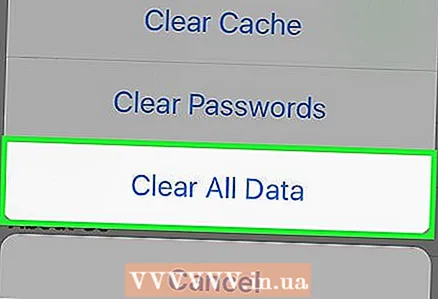 5 I-click ang I-clear ang Lahat ng Data. Malapit ito sa ilalim ng pop-up menu. Tatanggalin nito ang lahat ng nai-save na data mula sa Dolphin Browser.
5 I-click ang I-clear ang Lahat ng Data. Malapit ito sa ilalim ng pop-up menu. Tatanggalin nito ang lahat ng nai-save na data mula sa Dolphin Browser. - Upang tanggalin lamang ang naka-cache na data, mag-click "I-clear ang cache".
Paraan 4 ng 4: Firefox
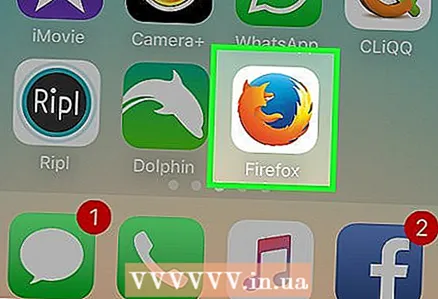 1 Buksan ang Firefox. Ang icon para sa app na ito ay mukhang isang pulang soro na pumapalibot sa isang asul na bola.
1 Buksan ang Firefox. Ang icon para sa app na ito ay mukhang isang pulang soro na pumapalibot sa isang asul na bola. 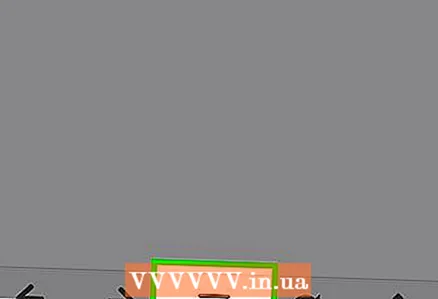 2 Itulak ☰. Ang pindutan na ito ay nasa ilalim ng screen.
2 Itulak ☰. Ang pindutan na ito ay nasa ilalim ng screen. 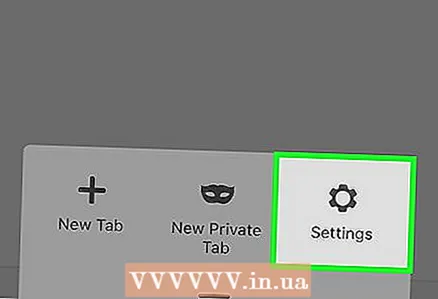 3 I-click ang Opsyon. Mahahanap mo ang opsyong ito sa kanang ibabang bahagi ng screen.
3 I-click ang Opsyon. Mahahanap mo ang opsyong ito sa kanang ibabang bahagi ng screen. 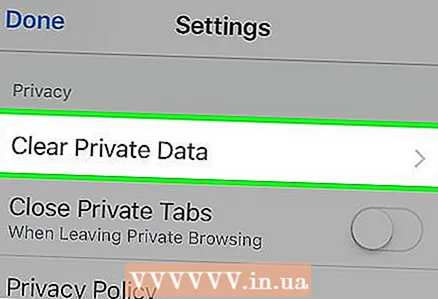 4 Mag-scroll pababa sa screen at i-tap ang Tanggalin ang aking data. Nasa ilalim ito ng seksyong Privacy.
4 Mag-scroll pababa sa screen at i-tap ang Tanggalin ang aking data. Nasa ilalim ito ng seksyong Privacy. 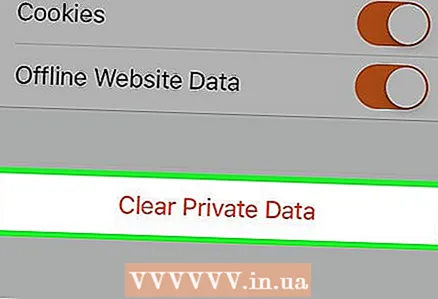 5 I-click ang Tanggalin ang aking data. Ito ang huling pagpipilian sa screen.
5 I-click ang Tanggalin ang aking data. Ito ang huling pagpipilian sa screen. - Ilipat ang mga slider ng mga kaukulang pagpipilian sa kaliwa sa "Off" na posisyon upang maiwasan ang pagtanggal ng tukoy na data.
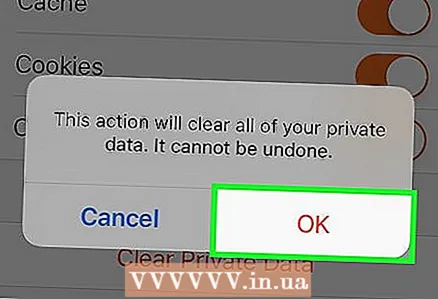 6 Sa pop-up window, i-click ang OK. Aalisin nito ang lahat ng napiling data mula sa Firefox browser.
6 Sa pop-up window, i-click ang OK. Aalisin nito ang lahat ng napiling data mula sa Firefox browser.