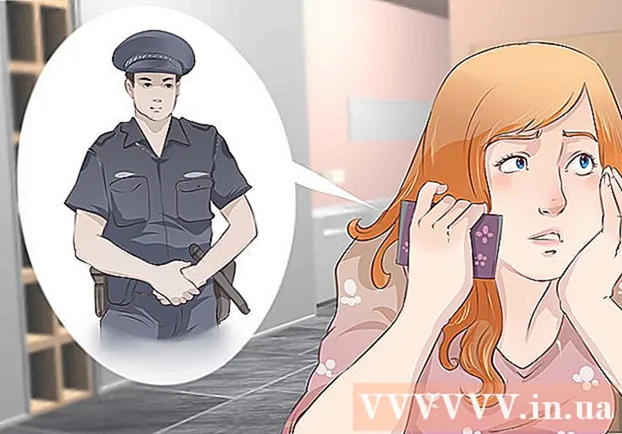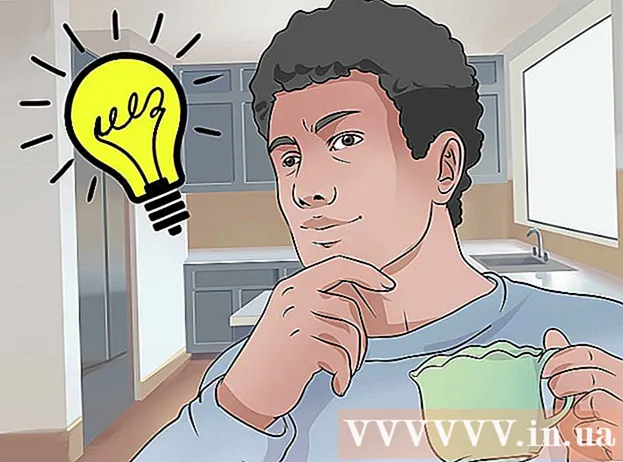May -Akda:
Virginia Floyd
Petsa Ng Paglikha:
8 Agosto. 2021
I -Update Ang Petsa:
22 Hunyo 2024

Nilalaman
- Mga hakbang
- Paraan 1 ng 3: Pagpapares sa isang USB receiver
- Paraan 2 ng 3: Pagpapares ng isang Bluetooth Mouse (Windows)
- Paraan 3 ng 3: Pagpapares ng isang Bluetooth Mouse (Mac OS X)
Alamin kung paano ikonekta ang iyong Wireless mouse ng Logitech sa iyong Windows o Mac computer sa artikulong ito. Upang magawa ito, gamitin ang USB receiver na kasama ng mouse, at ang isang Bluetooth mouse ay maaaring konektado sa pamamagitan ng mga setting ng computer.
Mga hakbang
Paraan 1 ng 3: Pagpapares sa isang USB receiver
 1 I-on ang iyong Logitech mouse. Upang magawa ito, i-slide ang switch na matatagpuan sa ilalim ng mouse sa posisyon na "Nasa".
1 I-on ang iyong Logitech mouse. Upang magawa ito, i-slide ang switch na matatagpuan sa ilalim ng mouse sa posisyon na "Nasa".  2 Ikonekta ang USB receiver sa iyong computer. Ang tagatanggap na ito ay isang maliit na aparato ng USB na naka-plug sa isang magagamit na USB port sa iyong computer.
2 Ikonekta ang USB receiver sa iyong computer. Ang tagatanggap na ito ay isang maliit na aparato ng USB na naka-plug sa isang magagamit na USB port sa iyong computer. - Ang mga USB port ay matatagpuan sa likuran ng isang desktop computer o sa gilid ng isang laptop.
 3 I-click ang "Connect". Mahahanap mo ang pindutang ito sa ilalim ng mouse. Maaaring kailanganin mo ng isang straightened paperclip o manipis na bagay upang pindutin ang pindutan na ito. Kapag ang mouse ay konektado sa receiver, maaari mo itong gamitin.
3 I-click ang "Connect". Mahahanap mo ang pindutang ito sa ilalim ng mouse. Maaaring kailanganin mo ng isang straightened paperclip o manipis na bagay upang pindutin ang pindutan na ito. Kapag ang mouse ay konektado sa receiver, maaari mo itong gamitin. - Ang ilang mga daga ng Logitech ay may isang pindutan ng Channel sa ilalim ng panel.Kung ang iyong mouse ay may tulad na pindutan, mag-click dito upang pumili ng isang channel at pagkatapos ay magpatuloy upang kumonekta sa tatanggap.
Paraan 2 ng 3: Pagpapares ng isang Bluetooth Mouse (Windows)
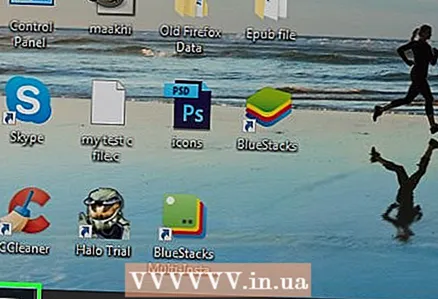 1 Buksan ang start menu
1 Buksan ang start menu  . Mag-click sa pindutan ng logo ng Windows sa ibabang kaliwang sulok ng screen.
. Mag-click sa pindutan ng logo ng Windows sa ibabang kaliwang sulok ng screen.  2 I-click ang "Mga Pagpipilian"
2 I-click ang "Mga Pagpipilian"  . Ang icon na hugis gear na ito ay nasa Start menu.
. Ang icon na hugis gear na ito ay nasa Start menu.  3 Mag-click sa Mga aparato. Ang pagpipiliang ito ay matatagpuan sa pahina ng Mga Setting at may label na isang iPod na may icon ng keyboard.
3 Mag-click sa Mga aparato. Ang pagpipiliang ito ay matatagpuan sa pahina ng Mga Setting at may label na isang iPod na may icon ng keyboard.  4 Mag-click sa + Magdagdag ng Bluetooth at iba pang mga aparato. Mahahanap mo ang opsyong ito sa tuktok ng menu ng Mga Device sa pahina ng mga setting. Kung ang pagpipiliang ito ay wala sa tuktok ng menu, i-click ang Bluetooth o Iba Pang Mga Device sa kaliwang sidebar. Ang isang listahan ng lahat ng magagamit na mga aparatong Bluetooth ay ipapakita.
4 Mag-click sa + Magdagdag ng Bluetooth at iba pang mga aparato. Mahahanap mo ang opsyong ito sa tuktok ng menu ng Mga Device sa pahina ng mga setting. Kung ang pagpipiliang ito ay wala sa tuktok ng menu, i-click ang Bluetooth o Iba Pang Mga Device sa kaliwang sidebar. Ang isang listahan ng lahat ng magagamit na mga aparatong Bluetooth ay ipapakita.  5 I-on ang iyong Logitech mouse. Upang magawa ito, i-slide ang switch na matatagpuan sa ilalim ng mouse sa posisyon na "Nasa".
5 I-on ang iyong Logitech mouse. Upang magawa ito, i-slide ang switch na matatagpuan sa ilalim ng mouse sa posisyon na "Nasa".  6 I-click ang "Connect". Mahahanap mo ang pindutang ito sa ilalim ng mouse. Maaaring kailanganin mo ng isang straightened paperclip o manipis na bagay upang pindutin ang pindutan na ito.
6 I-click ang "Connect". Mahahanap mo ang pindutang ito sa ilalim ng mouse. Maaaring kailanganin mo ng isang straightened paperclip o manipis na bagay upang pindutin ang pindutan na ito. - Ang ilang mga daga ng Logitech ay may isang pindutan ng Channel sa ilalim ng panel. Kung mayroon ang iyong mouse, mag-click dito upang pumili ng isang channel at pagkatapos ay simulan ang pagpapares ng Bluetooth.
 7 Mag-click sa pangalan ng wireless mouse. Lilitaw ito sa menu ng Bluetooth at Iba Pang Mga Device kapag kinikilala ng system ang mouse. Ikonekta ang wireless mouse sa iyong computer.
7 Mag-click sa pangalan ng wireless mouse. Lilitaw ito sa menu ng Bluetooth at Iba Pang Mga Device kapag kinikilala ng system ang mouse. Ikonekta ang wireless mouse sa iyong computer.
Paraan 3 ng 3: Pagpapares ng isang Bluetooth Mouse (Mac OS X)
 1 Mag-click sa
1 Mag-click sa  . Nasa menu bar ito sa kanang sulok sa itaas ng iyong screen.
. Nasa menu bar ito sa kanang sulok sa itaas ng iyong screen.  2 Mag-click sa Mga parameter ng Bluetooth. Mahahanap mo ang opsyong ito sa ilalim ng menu ng Bluetooth. Ang isang listahan ng lahat ng mga aparatong Bluetooth na ipinares sa iyong computer ay magbubukas.
2 Mag-click sa Mga parameter ng Bluetooth. Mahahanap mo ang opsyong ito sa ilalim ng menu ng Bluetooth. Ang isang listahan ng lahat ng mga aparatong Bluetooth na ipinares sa iyong computer ay magbubukas.  3 I-on ang iyong Logitech mouse. Upang magawa ito, i-slide ang switch na matatagpuan sa ilalim ng mouse sa posisyon na "Nasa".
3 I-on ang iyong Logitech mouse. Upang magawa ito, i-slide ang switch na matatagpuan sa ilalim ng mouse sa posisyon na "Nasa".  4 I-click ang "Connect". Mahahanap mo ang pindutang ito sa ilalim ng mouse. Maaaring kailanganin mo ng isang straightened paperclip o manipis na bagay upang pindutin ang pindutan na ito.
4 I-click ang "Connect". Mahahanap mo ang pindutang ito sa ilalim ng mouse. Maaaring kailanganin mo ng isang straightened paperclip o manipis na bagay upang pindutin ang pindutan na ito. - Ang ilang mga daga ng Logitech ay may isang pindutan ng Channel sa ilalim ng panel. Kung mayroon ang iyong mouse, mag-click dito upang pumili ng isang channel at pagkatapos ay simulan ang pagpapares ng Bluetooth.
 5 Mag-click sa Isaksak sa tabi ng pangalan ng mouse. Kapag kinikilala ng system ang wireless mouse, lilitaw ang pangalan nito sa listahan ng mga Bluetooth device. I-click ang Connect button sa tabi ng pangalan ng mouse. Kapag ang mouse ay konektado sa computer, ipapakita nito ang "Nakakonekta" sa tabi ng pangalan nito.
5 Mag-click sa Isaksak sa tabi ng pangalan ng mouse. Kapag kinikilala ng system ang wireless mouse, lilitaw ang pangalan nito sa listahan ng mga Bluetooth device. I-click ang Connect button sa tabi ng pangalan ng mouse. Kapag ang mouse ay konektado sa computer, ipapakita nito ang "Nakakonekta" sa tabi ng pangalan nito.