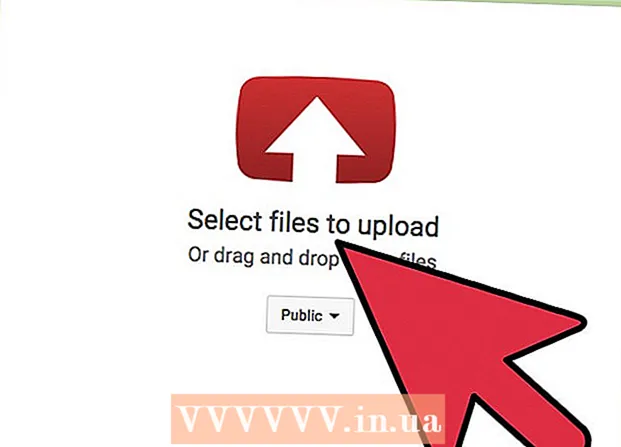May -Akda:
William Ramirez
Petsa Ng Paglikha:
23 Setyembre 2021
I -Update Ang Petsa:
1 Hulyo 2024

Nilalaman
Kasama sa Ubuntu Linux ang mga utility na maaari mong gamitin upang mai-format ang iyong USB flash drive (flash drive). Halimbawa, magagawa ito sa pamamagitan ng paunang naka-install na utility na "Mga Disk" o sa pamamagitan ng terminal. Sa anumang kaso, ang flash drive ay nai-format sa loob lamang ng ilang minuto.
Mga hakbang
Paraan 1 ng 2: Utility ng Mga Disks
 1 Buksan ang pangunahing menu (Dash) at sa search bar ipasok ang "mga disk" (nang walang mga quote). Lumilitaw ang utility ng Disks sa mga resulta ng paghahanap sa seksyong Mga Application.
1 Buksan ang pangunahing menu (Dash) at sa search bar ipasok ang "mga disk" (nang walang mga quote). Lumilitaw ang utility ng Disks sa mga resulta ng paghahanap sa seksyong Mga Application.  2 Patakbuhin ang utility na "Mga Disk". Ang isang listahan ng mga nakakonektang aparato ay ipapakita sa kaliwang pane.
2 Patakbuhin ang utility na "Mga Disk". Ang isang listahan ng mga nakakonektang aparato ay ipapakita sa kaliwang pane.  3 Piliin ang USB flash drive sa listahan ng mga konektadong aparato. Ang impormasyon tungkol sa flash drive ay lilitaw sa kanang pane.
3 Piliin ang USB flash drive sa listahan ng mga konektadong aparato. Ang impormasyon tungkol sa flash drive ay lilitaw sa kanang pane.  4 Pumili ng kahit isang seksyon sa USB flash drive. Karamihan sa mga flash drive ay nagsasama lamang ng isang seksyon, ngunit sa kaso ng maraming mga seksyon, pumili ng isa o lahat ng mga seksyon nang sabay-sabay.
4 Pumili ng kahit isang seksyon sa USB flash drive. Karamihan sa mga flash drive ay nagsasama lamang ng isang seksyon, ngunit sa kaso ng maraming mga seksyon, pumili ng isa o lahat ng mga seksyon nang sabay-sabay.  5 Sa ilalim ng seksyon, mag-click sa icon na gear at piliin ang I-format mula sa menu. Ang isang window na may mga pagpipilian sa pag-format ay magbubukas.
5 Sa ilalim ng seksyon, mag-click sa icon na gear at piliin ang I-format mula sa menu. Ang isang window na may mga pagpipilian sa pag-format ay magbubukas.  6 Piliin ang uri ng pag-format. Sa isang mabilis na format, maaaring mabawi ang tinanggal na data. Sa kaso ng buong pag-format, ang impormasyon ay tatanggalin na hindi maibabalik, at ang flash drive ay susuriin para sa mga error.
6 Piliin ang uri ng pag-format. Sa isang mabilis na format, maaaring mabawi ang tinanggal na data. Sa kaso ng buong pag-format, ang impormasyon ay tatanggalin na hindi maibabalik, at ang flash drive ay susuriin para sa mga error.  7 Piliin ang uri ng file system. Maaari kang pumili mula sa maraming mga system ng file.
7 Piliin ang uri ng file system. Maaari kang pumili mula sa maraming mga system ng file. - Para sa maximum na pagiging tugma sa iba pang mga aparato, piliin ang "FAT" (FAT32) mula sa menu. Sa kasong ito, gagana ang flash drive sa anumang computer at praktikal sa anumang aparato kung saan maaari itong maiugnay.
- Kung ang flash drive ay kumokonekta lamang sa isang computer na nagpapatakbo ng Linux, piliin ang "ext3" mula sa menu. Papayagan ka nitong gumamit ng pinalawig na mga pahintulot sa file ng Linux.
 8 I-format ang iyong USB stick. I-click ang "Format" upang simulan ang proseso ng pag-format ng flash drive. Magtatagal ng ilang oras, na nakasalalay sa kapasidad ng flash drive at ang napiling uri ng pag-format.
8 I-format ang iyong USB stick. I-click ang "Format" upang simulan ang proseso ng pag-format ng flash drive. Magtatagal ng ilang oras, na nakasalalay sa kapasidad ng flash drive at ang napiling uri ng pag-format.
Paraan 2 ng 2: Terminal
 1 Magbukas ng isang terminal. Maaari itong magawa sa pamamagitan ng pangunahing menu (Dash), o pindutin lamang Ctrl+Alt+T.
1 Magbukas ng isang terminal. Maaari itong magawa sa pamamagitan ng pangunahing menu (Dash), o pindutin lamang Ctrl+Alt+T.  2 Pasoklsblkat pindutin↵ Ipasok. Ipapakita ang isang listahan ng mga nakakonektang aparato.
2 Pasoklsblkat pindutin↵ Ipasok. Ipapakita ang isang listahan ng mga nakakonektang aparato.  3 Hanapin ang USB stick sa listahan. Upang magawa ito, tingnan ang haligi na "SIZE" upang hanapin ang USB stick ayon sa kapasidad nito.
3 Hanapin ang USB stick sa listahan. Upang magawa ito, tingnan ang haligi na "SIZE" upang hanapin ang USB stick ayon sa kapasidad nito.  4 Alisin ang pagkahati ng flash drive na pagkahati. Dapat itong gawin bago i-format ito. Ipasok ang sumusunod na utos at pagkatapos ay palitan sdb1 label ng pagkahati ng flash drive.
4 Alisin ang pagkahati ng flash drive na pagkahati. Dapat itong gawin bago i-format ito. Ipasok ang sumusunod na utos at pagkatapos ay palitan sdb1 label ng pagkahati ng flash drive. - sudo umount / dev /sdb1
 5 Permanenteng tanggalin ang data. Upang magawa ito, ipasok ang sumusunod na utos. Palitan sdb label ng pagkahati ng flash drive.
5 Permanenteng tanggalin ang data. Upang magawa ito, ipasok ang sumusunod na utos. Palitan sdb label ng pagkahati ng flash drive. - sudo dd kung = / dev / zero ng = / dev /sdb bs = 4k && pag-sync
- Magtatagal ng ilang oras upang maipatupad ang utos na ito, at mag-freeze ang terminal.
 6 Lumikha ng isang bagong talahanayan ng pagkahati. Kinokontrol ng talahanayan ng pagkahati ang mga partisyon sa isang disk. Ipasok ang sumusunod na utos na papalit sdb label ng pagkahati ng flash drive.
6 Lumikha ng isang bagong talahanayan ng pagkahati. Kinokontrol ng talahanayan ng pagkahati ang mga partisyon sa isang disk. Ipasok ang sumusunod na utos na papalit sdb label ng pagkahati ng flash drive. - Pasok sudo fdisk / dev /sdb at pindutin ↵ Ipasok... Mag-click sa Oupang lumikha ng isang walang laman na talahanayan ng pagkahati.
 7 Mag-clickNupang lumikha ng isang bagong seksyon. Tukuyin ang laki ng partisyon na gagawin. Ipasok ang kapasidad ng buong flash drive kung lumilikha ng isang pagkahati.
7 Mag-clickNupang lumikha ng isang bagong seksyon. Tukuyin ang laki ng partisyon na gagawin. Ipasok ang kapasidad ng buong flash drive kung lumilikha ng isang pagkahati.  8 Mag-clickWupang isulat ang talahanayan at exit. Magtatagal ito ng ilang oras.
8 Mag-clickWupang isulat ang talahanayan at exit. Magtatagal ito ng ilang oras.  9 Tumakbo ka ulit.lsblkupang matingnan ang nilikha na seksyon. Makikita ito sa ilalim ng label ng stick.
9 Tumakbo ka ulit.lsblkupang matingnan ang nilikha na seksyon. Makikita ito sa ilalim ng label ng stick.  10 I-format ang nilikha na seksyon. Ang bagong pagkahati ay maaaring mai-format sa nais na file system. Ipasok ang sumusunod na utos upang mai-format ang pagkahati sa FAT32, na kung saan ay ang pinaka katugmang file system. Palitan sdb1 label ng seksyon.
10 I-format ang nilikha na seksyon. Ang bagong pagkahati ay maaaring mai-format sa nais na file system. Ipasok ang sumusunod na utos upang mai-format ang pagkahati sa FAT32, na kung saan ay ang pinaka katugmang file system. Palitan sdb1 label ng seksyon. - sudo mkfs.vfat / dev / sdb1
 11 Ligtas na alisin ang USB flash drive kapag nakumpleto ang proseso ng pag-format. Upang magawa ito, ipasok ang sumusunod na utos:
11 Ligtas na alisin ang USB flash drive kapag nakumpleto ang proseso ng pag-format. Upang magawa ito, ipasok ang sumusunod na utos: - sudo eject / dev / sdb