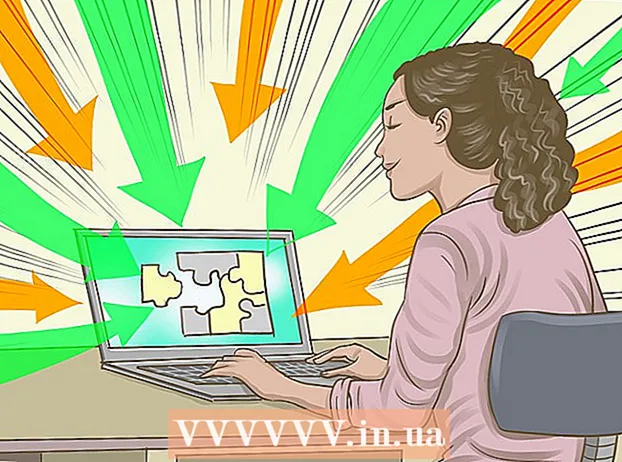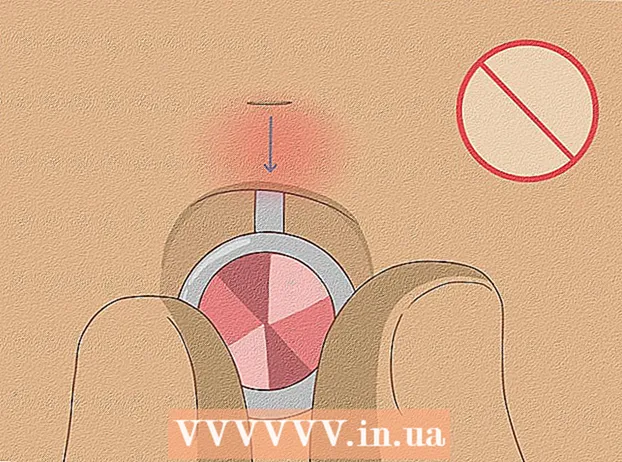May -Akda:
Virginia Floyd
Petsa Ng Paglikha:
13 Agosto. 2021
I -Update Ang Petsa:
1 Hulyo 2024

Nilalaman
- Mga hakbang
- Paraan 1 ng 5: Google Chrome
- Paraan 2 ng 5: Safari sa iOS
- Paraan 3 ng 5: Browser sa Android
- Paraan 4 ng 5: Microsoft Edge
- Paraan 5 ng 5: Mozilla Firefox
Minsan, dahil sa isang ad blocker, hindi magbubukas ang ilang nilalaman sa mga web page. Huwag paganahin ang ad blocker sa mga pinagkakatiwalaang mga site upang mapanatili ang mga ito at matingnan ang lahat ng nilalaman. Maaari mong pansamantalang hindi paganahin ang iyong ad blocker sa iyong browser sa iyong computer o mobile device.
Mga hakbang
Paraan 1 ng 5: Google Chrome
 1 Simulan ang Google Chrome. Sa browser na ito, ang isang ad blocker ay isang naka-install na extension. Kailangan mong buksan ang listahan ng mga naka-install na extension upang hindi paganahin ang ad blocker.
1 Simulan ang Google Chrome. Sa browser na ito, ang isang ad blocker ay isang naka-install na extension. Kailangan mong buksan ang listahan ng mga naka-install na extension upang hindi paganahin ang ad blocker. 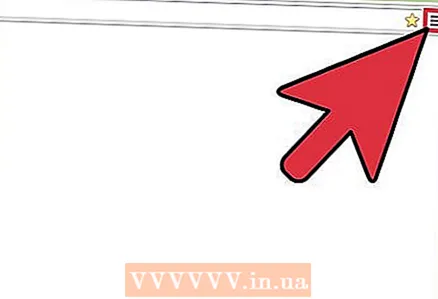 2 Buksan ang menu ng browser. Mag-click sa icon sa anyo ng tatlong mga tuldok, na matatagpuan nang patayo; ang icon na ito ay nasa kanang sulok sa itaas.
2 Buksan ang menu ng browser. Mag-click sa icon sa anyo ng tatlong mga tuldok, na matatagpuan nang patayo; ang icon na ito ay nasa kanang sulok sa itaas. - Sa mga mas lumang bersyon ng Chrome, lilitaw ang icon na ito bilang tatlong mga pahalang na linya.
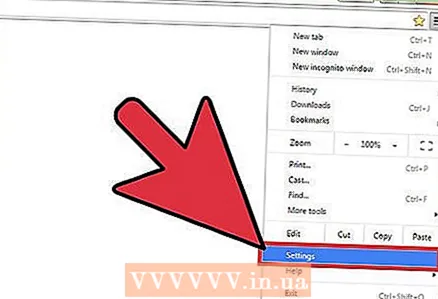 3 I-click ang "Mga Setting". Magbubukas ang pahina ng mga setting ng browser.
3 I-click ang "Mga Setting". Magbubukas ang pahina ng mga setting ng browser. - Upang buksan ang pahina ng mga setting, maaari mo ring ipasok ang mga setting ng chrome: // / sa search bar at mag-click ↵ Ipasok/⏎ Bumalik.
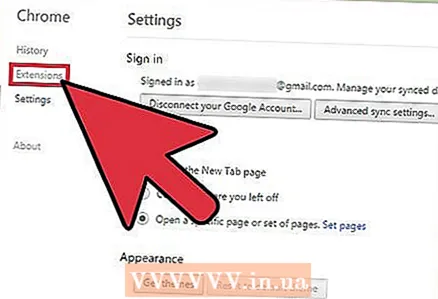 4 Mag-click sa "Mga Extension" sa kaliwang pane. Ang magbubukas na pahina ay magpapakita ng isang listahan ng mga naka-install na extension, kasama ang isang extension na humahadlang sa mga ad.
4 Mag-click sa "Mga Extension" sa kaliwang pane. Ang magbubukas na pahina ay magpapakita ng isang listahan ng mga naka-install na extension, kasama ang isang extension na humahadlang sa mga ad. 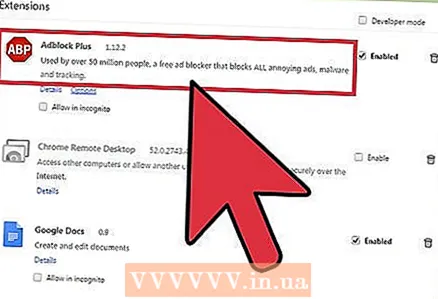 5 Hanapin ang iyong ad blocker sa listahan ng mga extension. Kung alam mo ang kanyang pangalan, mag-click utos + F (Mac) o ctrl + F (Windows) at ipasok ang pangalan sa search bar.
5 Hanapin ang iyong ad blocker sa listahan ng mga extension. Kung alam mo ang kanyang pangalan, mag-click utos + F (Mac) o ctrl + F (Windows) at ipasok ang pangalan sa search bar. 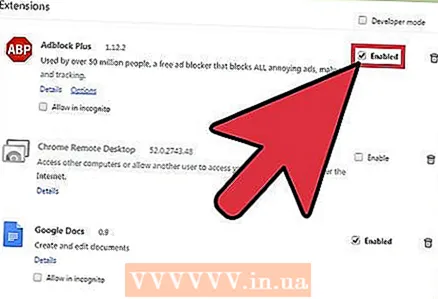 6 Alisan ng check ang kahon sa tabi ng Paganahin. Kung ang pagpipiliang ito ay hindi na-check, ang ad blocker ay hindi pagaganahin.
6 Alisan ng check ang kahon sa tabi ng Paganahin. Kung ang pagpipiliang ito ay hindi na-check, ang ad blocker ay hindi pagaganahin.
Paraan 2 ng 5: Safari sa iOS
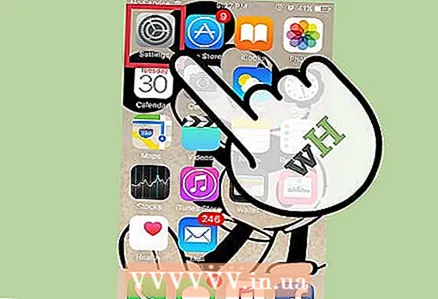 1 Ilunsad ang app na Mga Setting. Sa iPhone, naka-install ang isang ad blocker bilang isang blocker ng nilalaman na awtomatikong hinaharangan ang pag-access sa ilang partikular na nilalaman habang nagba-browse ka sa web. Maaari mong i-off ang Blocker ng Nilalaman sa app na Mga Setting.
1 Ilunsad ang app na Mga Setting. Sa iPhone, naka-install ang isang ad blocker bilang isang blocker ng nilalaman na awtomatikong hinaharangan ang pag-access sa ilang partikular na nilalaman habang nagba-browse ka sa web. Maaari mong i-off ang Blocker ng Nilalaman sa app na Mga Setting. - Kung hindi mo makita ang app na Mga Setting, mag-swipe pakanan hanggang sa lumabas ang search bar; ipasok ang "mga setting" dito, at pagkatapos ay tapikin ang "Mga Setting" sa mga resulta ng paghahanap.
 2 I-click ang "Safari". Gumagana ang blocker ng nilalaman sa pamamagitan ng Safari app, kaya maaari kang mag-set up ng isang ad blocker sa app na ito.
2 I-click ang "Safari". Gumagana ang blocker ng nilalaman sa pamamagitan ng Safari app, kaya maaari kang mag-set up ng isang ad blocker sa app na ito. 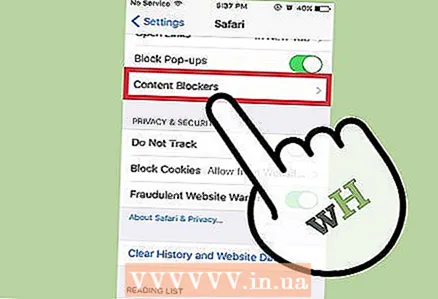 3 Mag-scroll pababa sa seksyong "Payagan ang mga blocker ng nilalaman na ito." Ang isang listahan ng mga extension na humahadlang sa mga ad ay ipapakita.
3 Mag-scroll pababa sa seksyong "Payagan ang mga blocker ng nilalaman na ito." Ang isang listahan ng mga extension na humahadlang sa mga ad ay ipapakita. 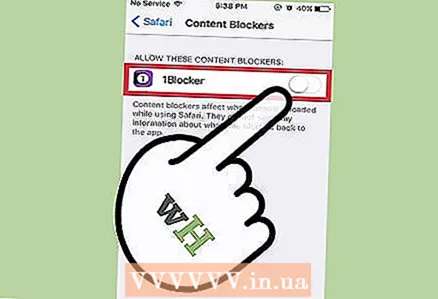 4 Ilipat ang berdeng slider sa posisyon na Off. Gawin ito sa kaliwa ng bawat blocker ng nilalaman upang hindi paganahin ang mga ito at tingnan ang lahat ng nilalaman sa mga web page.
4 Ilipat ang berdeng slider sa posisyon na Off. Gawin ito sa kaliwa ng bawat blocker ng nilalaman upang hindi paganahin ang mga ito at tingnan ang lahat ng nilalaman sa mga web page. - Ang Safari para sa iOS ay may pagpipiliang "I-block ang Mga Pop-up" na matatagpuan sa seksyong "Pangkalahatan" ng mga kagustuhan ng Safari. Upang huwag paganahin ang pop-up blocker, ilipat ang slider sa tabi ng pagpipiliang ito sa posisyon na "Off".
Paraan 3 ng 5: Browser sa Android
 1 Ilunsad ang isang browser sa iyong Android aparato. Ang browser ay may built-in na function na kung saan maaari mong hadlangan ang mga ad at pop-up; kung hindi mo pinagana ang pagpapaandar na ito, maaari mong tingnan ang lahat ng mga nilalaman ng mga web page.
1 Ilunsad ang isang browser sa iyong Android aparato. Ang browser ay may built-in na function na kung saan maaari mong hadlangan ang mga ad at pop-up; kung hindi mo pinagana ang pagpapaandar na ito, maaari mong tingnan ang lahat ng mga nilalaman ng mga web page. - Ang pamamaraang ito ay makaka-block din sa mga pop-up. Kung ang mga ad ay hinaharangan ng Adblock app at hindi mo kailangan ng mga pop-up, lumaktaw sa huling hakbang.
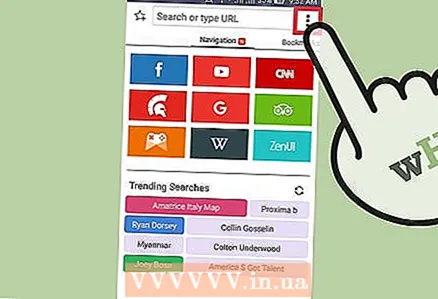 2 Buksan ang menu ng browser. Mag-click sa icon ng tatlong mga tuldok sa kanang sulok sa itaas ng screen.
2 Buksan ang menu ng browser. Mag-click sa icon ng tatlong mga tuldok sa kanang sulok sa itaas ng screen. 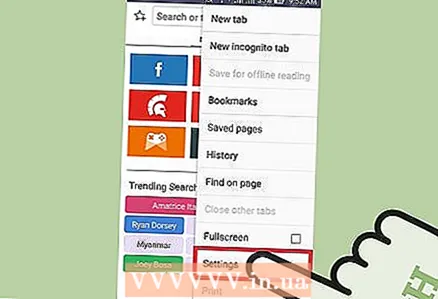 3 I-tap ang Mga Setting. Magbubukas ang pahina ng mga setting ng browser.
3 I-tap ang Mga Setting. Magbubukas ang pahina ng mga setting ng browser. 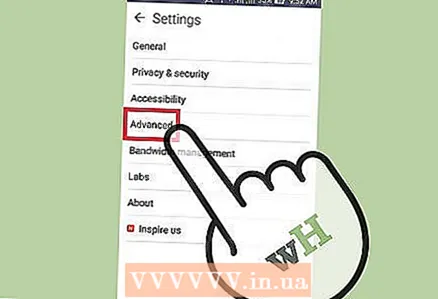 4 Mag-click sa Advanced. Magbubukas ang mga karagdagang pagpipilian sa browser.
4 Mag-click sa Advanced. Magbubukas ang mga karagdagang pagpipilian sa browser. 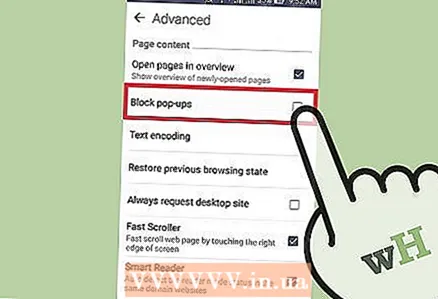 5 Alisan ng check ang kahon sa tabi ng "I-block ang mga pop-up". Mahahanap mo ang opsyong ito sa ilalim ng "Nilalaman ng Pahina"
5 Alisan ng check ang kahon sa tabi ng "I-block ang mga pop-up". Mahahanap mo ang opsyong ito sa ilalim ng "Nilalaman ng Pahina" 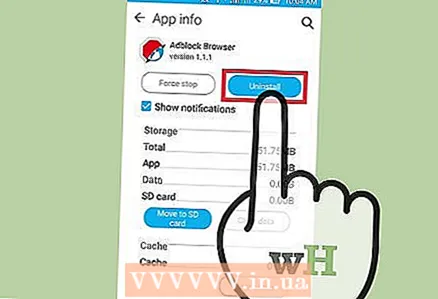 6 Huwag paganahin ang Adblock. Kung gumagamit ka ng Adblock app, i-uninstall ito:
6 Huwag paganahin ang Adblock. Kung gumagamit ka ng Adblock app, i-uninstall ito: - buksan ang Application Drawer;
- i-click ang "Mga Setting";
- I-tap ang Mga App> Pamahalaan ang Mga App;
- piliin ang "Adblock" sa listahan na magbubukas;
- i-click ang Alisin.
Paraan 4 ng 5: Microsoft Edge
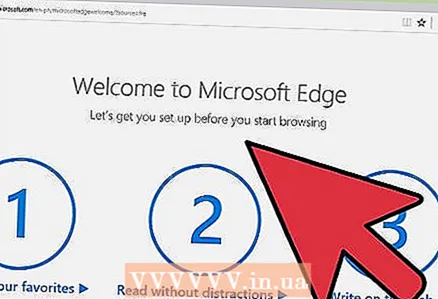 1 Simulan ang Microsoft Edge. Sa browser na ito, ang isang ad blocker ay isang naka-install na extension. Kailangan mong buksan ang listahan ng mga naka-install na extension upang hindi paganahin ang ad blocker.
1 Simulan ang Microsoft Edge. Sa browser na ito, ang isang ad blocker ay isang naka-install na extension. Kailangan mong buksan ang listahan ng mga naka-install na extension upang hindi paganahin ang ad blocker. 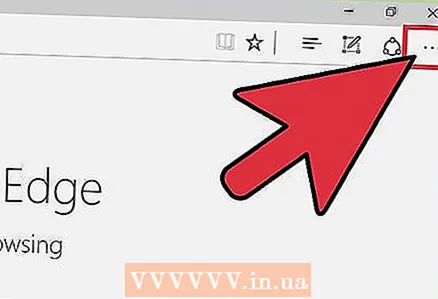 2 Buksan ang menu ng browser. Mag-click sa icon sa anyo ng tatlong mga tuldok na matatagpuan nang pahalang; ang icon na ito ay nasa kanang sulok sa itaas.
2 Buksan ang menu ng browser. Mag-click sa icon sa anyo ng tatlong mga tuldok na matatagpuan nang pahalang; ang icon na ito ay nasa kanang sulok sa itaas. 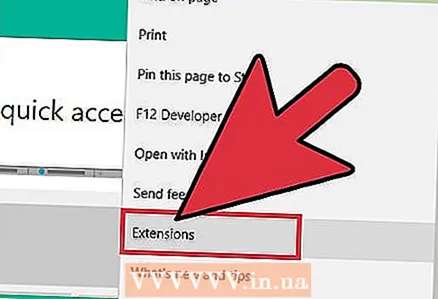 3 Piliin ang "Mga Extension" mula sa menu na magbubukas. Ang isang listahan ng lahat ng mga naka-install na extension ay ipapakita.
3 Piliin ang "Mga Extension" mula sa menu na magbubukas. Ang isang listahan ng lahat ng mga naka-install na extension ay ipapakita. 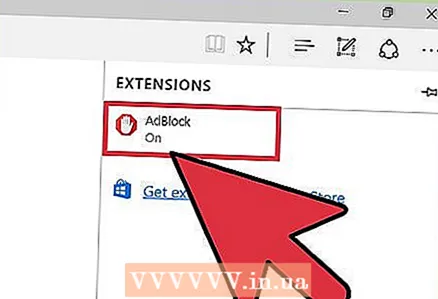 4 Hanapin ang iyong ad blocker sa listahan ng mga extension. Kung alam mo ang kanyang pangalan, mag-click ctrl + F (Windows) at ipasok ang pangalan sa search bar.
4 Hanapin ang iyong ad blocker sa listahan ng mga extension. Kung alam mo ang kanyang pangalan, mag-click ctrl + F (Windows) at ipasok ang pangalan sa search bar. 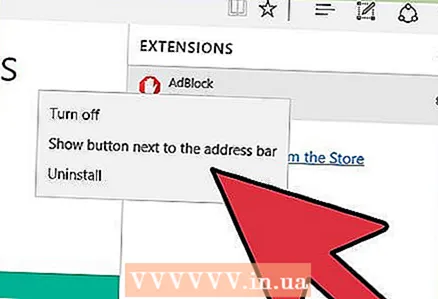 5 Mag-right click sa ad blocker. Magbubukas ang isang menu.
5 Mag-right click sa ad blocker. Magbubukas ang isang menu. 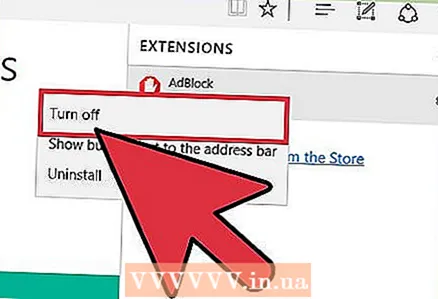 6 I-click ang Huwag paganahin. Hindi pinagana ang ad blocker.
6 I-click ang Huwag paganahin. Hindi pinagana ang ad blocker. - Upang buhayin ang iyong ad blocker, buksan ang menu na ito at i-click ang "Paganahin".
Paraan 5 ng 5: Mozilla Firefox
 1 Ilunsad ang Mozilla Firefox. Upang huwag paganahin ang ad blocker, kailangan mong buksan ang listahan ng mga extension.
1 Ilunsad ang Mozilla Firefox. Upang huwag paganahin ang ad blocker, kailangan mong buksan ang listahan ng mga extension.  2 Mag-click sa utos + shift + A (Mac) o Ctrl + Shift + A (Windows) upang buksan ang listahan ng mga add-on.
2 Mag-click sa utos + shift + A (Mac) o Ctrl + Shift + A (Windows) upang buksan ang listahan ng mga add-on.- Maaari mo ring i-click ang Mga Tool> Add-on sa tuktok ng window.
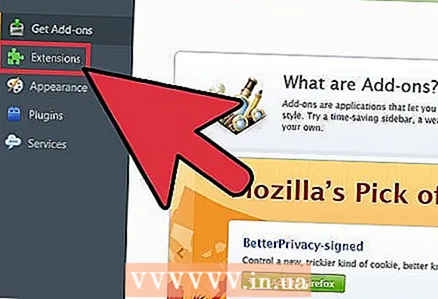 3 Mag-click sa Mga Extension. Mahahanap mo ang pindutang ito sa kaliwang pane; isang listahan ng lahat ng naka-install na mga extension ay magbubukas.
3 Mag-click sa Mga Extension. Mahahanap mo ang pindutang ito sa kaliwang pane; isang listahan ng lahat ng naka-install na mga extension ay magbubukas. 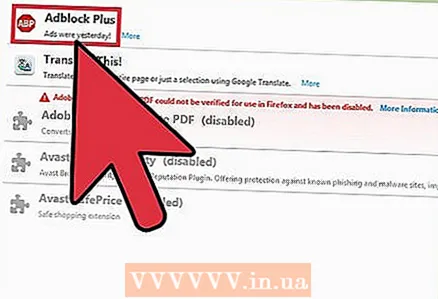 4 Hanapin ang iyong ad blocker sa listahan ng mga extension. Kung alam mo ang pangalan ng blocker, ipasok ito sa search bar sa kanang sulok sa itaas.
4 Hanapin ang iyong ad blocker sa listahan ng mga extension. Kung alam mo ang pangalan ng blocker, ipasok ito sa search bar sa kanang sulok sa itaas. 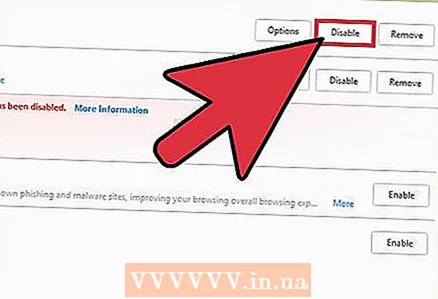 5 I-click ang "Huwag paganahin" para sa blocker ng ad. Mahahanap mo ang pindutang ito sa kanan ng pangalan ng extension. Hindi pinagana ang ad blocker.
5 I-click ang "Huwag paganahin" para sa blocker ng ad. Mahahanap mo ang pindutang ito sa kanan ng pangalan ng extension. Hindi pinagana ang ad blocker.