May -Akda:
Florence Bailey
Petsa Ng Paglikha:
25 Marso. 2021
I -Update Ang Petsa:
1 Hulyo 2024

Nilalaman
- Mga hakbang
- Bahagi 1 ng 3: Pagbukas ng Desktop Computer
- Bahagi 2 ng 3: Pagkilala sa Mga Bahagi ng Kompyuter
- Bahagi 3 ng 3: Pagbukas ng laptop
Ang lahat ng mga board ay matatagpuan sa computer case; ito ang kaso na nagpoprotekta sa kanila mula sa pinsala at pinapayagan ang pagbuo ng isang daloy ng hangin na nagpapalamig sa kanila. Bakit mo kailangang buksan ang kaso? Upang linisin ito mula sa loob ng alikabok o upang mag-install ng mga bagong board. Sa puntong ito, ang mga computer sa desktop ay mas maginhawa kaysa sa mga laptop, kung saan, bilang panuntunan, maaari mo lamang baguhin ang RAM at hard drive.
Mga hakbang
Bahagi 1 ng 3: Pagbukas ng Desktop Computer
 1 Kolektahin ang lahat ng kailangan mo. Malamang na kakailanganin mo lamang ng isang Phillips distornilyador, kahit na ang mga pliers at isang flathead distornilyador ay madaling magamit sa ilang mga kaso.
1 Kolektahin ang lahat ng kailangan mo. Malamang na kakailanganin mo lamang ng isang Phillips distornilyador, kahit na ang mga pliers at isang flathead distornilyador ay madaling magamit sa ilang mga kaso. - Kadalasan, ang kaso ng computer ay sarado na may 6-32 bolts, at ito ang pinakamalaki sa mga maaari mong mapagtagumpayan.
- Gayunpaman, maaari mo ring mahagip ang mga bolt ng uri ng M3 - ang mga ito ay bahagyang mas maliit kaysa sa 6-32 bolts, ngunit hindi ito nangangahulugan na hindi sila maaaring i-unscrew sa parehong distornilyador.
- Ang isang lata ng naka-compress na hangin at isang low-power vacuum cleaner ay madaling magamit kung nais mong panatilihing malinis ang interior.
- Ang isang grounding bracelet ay hindi magiging kalabisan, bagaman maaari mong mapunta sa lupa nang wala ito.
 2 Patayin ang iyong computer. Gawin ito nang tama, sa pamamagitan ng panimulang menu o katulad.
2 Patayin ang iyong computer. Gawin ito nang tama, sa pamamagitan ng panimulang menu o katulad.  3 Idiskonekta ang mga cable mula sa chassis. Ang mga ito ay konektado sa likuran nito. Kung natatakot ka sa paglaon na hindi matandaan kung ano at saan ito dumidikit - kumuha ng litrato o pagguhit.
3 Idiskonekta ang mga cable mula sa chassis. Ang mga ito ay konektado sa likuran nito. Kung natatakot ka sa paglaon na hindi matandaan kung ano at saan ito dumidikit - kumuha ng litrato o pagguhit.  4 Hanapin ang contact panel ng motherboard nang may isang sulyap. Matatagpuan din ito sa likurang bahagi ng kaso, madali itong makilala - maraming uri ng mga port, kabilang ang isang Ethernet port, jack port, USB at marami pa.Gayunpaman, ngayon ang panel na ito ay may iba't ibang layunin - sa tulong nito ay magagabayan ka, inilalagay ang kaso para sa karagdagang trabaho.
4 Hanapin ang contact panel ng motherboard nang may isang sulyap. Matatagpuan din ito sa likurang bahagi ng kaso, madali itong makilala - maraming uri ng mga port, kabilang ang isang Ethernet port, jack port, USB at marami pa.Gayunpaman, ngayon ang panel na ito ay may iba't ibang layunin - sa tulong nito ay magagabayan ka, inilalagay ang kaso para sa karagdagang trabaho.  5 Itabi ang kaso sa gilid nito gamit ang motherboard contact panel sa ilalim ngunit nakaharap pa rin sa gilid. Kung inilalagay mo ang kaso nang naiiba, pagkatapos ay hindi ka makakalapit sa mga board.
5 Itabi ang kaso sa gilid nito gamit ang motherboard contact panel sa ilalim ngunit nakaharap pa rin sa gilid. Kung inilalagay mo ang kaso nang naiiba, pagkatapos ay hindi ka makakalapit sa mga board. - Huwag ilagay ang iyong computer sa karpet kung papasok ka sa loob, ang static ay hindi isang biro!
 6 Hanapin ang mga bolt sa likod ng kaso. Dalawa o tatlo dapat mong mapansin - ikinabit nila ang panel ng gilid, na naaalis, sa frame ng kaso. Alisin ang mga ito - alisin ang panel mismo.
6 Hanapin ang mga bolt sa likod ng kaso. Dalawa o tatlo dapat mong mapansin - ikinabit nila ang panel ng gilid, na naaalis, sa frame ng kaso. Alisin ang mga ito - alisin ang panel mismo. - Gayunpaman, hindi dapat kalimutan ng isa ang tungkol sa katotohanan na ang mga kaso ay magkakaiba, kasama ang aspeto ng pag-mount ng panel. Sa isang lugar hindi mo na kailangan ng isang distornilyador - ang lahat ay maaaring alisin sa pamamagitan ng kamay, ngunit sa isang lugar ay hindi magkakaroon ng anumang mga bolt. Kung hindi mo pa rin mabubuksan ang kaso, pagkatapos ay hanapin ang mga tagubilin para dito.
 7 Siguraduhin na ibagsak ang iyong sarili. Kailangan mo munang gawin ito, pagkatapos ay maaari mo lang hawakan ang mga board, kung hindi man ang naipon na electrostatic na singil sa iyo ay maaaring literal na pumatay ng mga board - labis na hindi mo rin mapansin hanggang sa subukan mong i-on ang computer! Ang isang grounding bracelet ay tutulong sa iyo, at kung wala ka nito, pindutin lamang ang isang bagay na metal.
7 Siguraduhin na ibagsak ang iyong sarili. Kailangan mo munang gawin ito, pagkatapos ay maaari mo lang hawakan ang mga board, kung hindi man ang naipon na electrostatic na singil sa iyo ay maaaring literal na pumatay ng mga board - labis na hindi mo rin mapansin hanggang sa subukan mong i-on ang computer! Ang isang grounding bracelet ay tutulong sa iyo, at kung wala ka nito, pindutin lamang ang isang bagay na metal. - Maaari kang magbasa nang higit pa sa paksang ito dito.
 8 Panatilihing malinis ang loob habang bukas ang kaso. Ang alikabok ay naipon sa system case sa isang hindi maiisip na bilis, at ito ay humantong sa overheating ng mga board, na kung saan ay nagsasama ng isang pagbawas sa pagganap ng computer. Alinsunod dito, mula nang umakyat ka sa loob, bakit hindi mo ibuga ang labis na alikabok (at lahat ng alikabok sa electronics ay hindi kinakailangan)?!
8 Panatilihing malinis ang loob habang bukas ang kaso. Ang alikabok ay naipon sa system case sa isang hindi maiisip na bilis, at ito ay humantong sa overheating ng mga board, na kung saan ay nagsasama ng isang pagbawas sa pagganap ng computer. Alinsunod dito, mula nang umakyat ka sa loob, bakit hindi mo ibuga ang labis na alikabok (at lahat ng alikabok sa electronics ay hindi kinakailangan)?! - Basahin ang tungkol sa kung paano linisin ang iyong computer.
Bahagi 2 ng 3: Pagkilala sa Mga Bahagi ng Kompyuter
 1 Motherboard. Ito ang pinakamalaking board, lahat ng iba ay konektado dito. Posibleng ang karamihan sa mga ito ay maitatago sa iyo ng ibang mga board. Ang isang regular na motherboard ay may mga puwang para sa isang processor, video card, RAM, pati na rin mga port ng SATA para sa pagkonekta ng mga hard drive at drive.
1 Motherboard. Ito ang pinakamalaking board, lahat ng iba ay konektado dito. Posibleng ang karamihan sa mga ito ay maitatago sa iyo ng ibang mga board. Ang isang regular na motherboard ay may mga puwang para sa isang processor, video card, RAM, pati na rin mga port ng SATA para sa pagkonekta ng mga hard drive at drive. - Kailangang mag-install ng isang motherboard? Pindutin dito !.
 2 CPU. Malamang, hindi mo ito makikita, sapagkat ito ay itinago ng mas malamig. Ang processor ay matatagpuan malapit sa gitna ng motherboard, at malapit sa tuktok kaysa sa ibaba.
2 CPU. Malamang, hindi mo ito makikita, sapagkat ito ay itinago ng mas malamig. Ang processor ay matatagpuan malapit sa gitna ng motherboard, at malapit sa tuktok kaysa sa ibaba. - Ang pag-install ng isang bagong processor ay inilarawan dito.
- At ang mga tampok ng paglalapat ng thermal paste - dito.
 3 Random na memorya ng pag-access (RAM). Ang mga ito ay tulad ng haba at manipis na mga board na naka-install patayo sa motherboard at hindi malayo sa processor. Ang iyong computer ay maaaring magkaroon ng alinman sa isang RAM card o marami nang sabay-sabay.
3 Random na memorya ng pag-access (RAM). Ang mga ito ay tulad ng haba at manipis na mga board na naka-install patayo sa motherboard at hindi malayo sa processor. Ang iyong computer ay maaaring magkaroon ng alinman sa isang RAM card o marami nang sabay-sabay. - Kailangang mag-install ng RAM? Basahin mo!.
 4 Mga video card. Kung ang iyong computer ay mayroong isa, sasakupin nito ang puwang ng PCI-E na pinakamalapit sa proseso. Ang mga puwang na ito ay matatagpuan sa ibabang kaliwang bahagi ng motherboard, sa gilid ng kaso sila ay maitatago ng mga naaalis na plugs.
4 Mga video card. Kung ang iyong computer ay mayroong isa, sasakupin nito ang puwang ng PCI-E na pinakamalapit sa proseso. Ang mga puwang na ito ay matatagpuan sa ibabang kaliwang bahagi ng motherboard, sa gilid ng kaso sila ay maitatago ng mga naaalis na plugs. - Inilalarawan dito ang pag-install ng video card.
- At ang mga pagtutukoy ng pag-install ng isang board sa isang puwang ng PCI - dito.
 5 Power Supply. Maaari itong matagpuan sa itaas at sa ibaba - depende ito sa modelo ng kaso. Ang suplay ng kuryente ay tila isang malaking kahon, mula sa kung saan lalabas ang isang makapal na bundle ng mga wire, na papunta sa natitirang mga bahagi ng computer - sa pamamagitan ng mga wire maaari mong suriin kung ang lahat ng mga bahagi ng computer ay pinalakas.
5 Power Supply. Maaari itong matagpuan sa itaas at sa ibaba - depende ito sa modelo ng kaso. Ang suplay ng kuryente ay tila isang malaking kahon, mula sa kung saan lalabas ang isang makapal na bundle ng mga wire, na papunta sa natitirang mga bahagi ng computer - sa pamamagitan ng mga wire maaari mong suriin kung ang lahat ng mga bahagi ng computer ay pinalakas. - Inilalarawan dito ang pag-install ng power supply.
 6 HDD. Karaniwan, ang hard drive (o mga drive) ay matatagpuan sa mga espesyal na trays na matatagpuan malapit sa harap ng kaso. Ang mga disk ay konektado sa motherboard na may mga SATA cable (sa mga mas lumang computer - mga cable ng IDE, malawak at flat na mga cable), pati na rin sa supply ng kuryente, at mayroon ding mga espesyal na SATA cable (sa mga lumang computer, ayon sa pagkakabanggit, mahahanap mo ang Molex- uri ng mga konektor).
6 HDD. Karaniwan, ang hard drive (o mga drive) ay matatagpuan sa mga espesyal na trays na matatagpuan malapit sa harap ng kaso. Ang mga disk ay konektado sa motherboard na may mga SATA cable (sa mga mas lumang computer - mga cable ng IDE, malawak at flat na mga cable), pati na rin sa supply ng kuryente, at mayroon ding mga espesyal na SATA cable (sa mga lumang computer, ayon sa pagkakabanggit, mahahanap mo ang Molex- uri ng mga konektor). - Inilalarawan dito ang pag-install ng hard disk.
 7 CD / DVD drive. Ang aparatong ito ay malamang na matatagpuan direkta sa itaas ng hard drive bay. Ito ay mas malaki kaysa sa isang regular na drive at maaari ring ma-access mula sa harap ng kaso.Gumagamit din ang mga modernong drive ng mga SATA cable.
7 CD / DVD drive. Ang aparatong ito ay malamang na matatagpuan direkta sa itaas ng hard drive bay. Ito ay mas malaki kaysa sa isang regular na drive at maaari ring ma-access mula sa harap ng kaso.Gumagamit din ang mga modernong drive ng mga SATA cable. - Inilalarawan dito ang pag-install ng isang bagong DVD drive.
 8 Mga cooler Sa karamihan ng mga computer, ang paggalaw ng hangin ay ibinibigay ng mga pagsisikap ng maraming mga tagahanga nang sabay-sabay - mga cooler, na maaaring maayos sa itaas ng mga processor, sa mga dingding ng kaso at hindi lamang. Ang mga cooler ay maaaring konektado alinman sa motherboard o direkta sa power supply.
8 Mga cooler Sa karamihan ng mga computer, ang paggalaw ng hangin ay ibinibigay ng mga pagsisikap ng maraming mga tagahanga nang sabay-sabay - mga cooler, na maaaring maayos sa itaas ng mga processor, sa mga dingding ng kaso at hindi lamang. Ang mga cooler ay maaaring konektado alinman sa motherboard o direkta sa power supply. - Inilarawan dito ang mas malamig na pag-install.
Bahagi 3 ng 3: Pagbukas ng laptop
 1 Kolektahin ang lahat ng kailangan mo. Ang mga laptop ay may posibilidad na magkaroon ng mga bolt na mas malawak kaysa sa mga desktop, kaya kailangan mo ng isang mas katamtamang distornilyador.
1 Kolektahin ang lahat ng kailangan mo. Ang mga laptop ay may posibilidad na magkaroon ng mga bolt na mas malawak kaysa sa mga desktop, kaya kailangan mo ng isang mas katamtamang distornilyador. - Ang isang lata ng naka-compress na hangin ay magagamit kung magpasya kang panatilihing malinis ang interior.
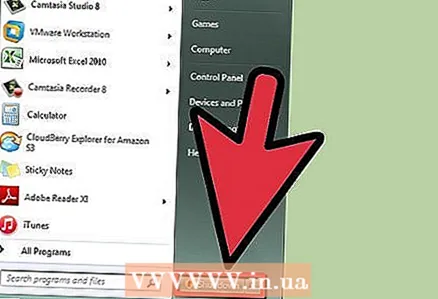 2 Patayin ang iyong computer. Gawin ito nang tama, sa pamamagitan ng panimulang menu o katulad.
2 Patayin ang iyong computer. Gawin ito nang tama, sa pamamagitan ng panimulang menu o katulad.  3 Idiskonekta ang lahat ng mga kable na nakakonekta sa laptop. Ang power cable, lahat ng mga USB device, headset at lahat ng iba pa ay dapat na idiskonekta.
3 Idiskonekta ang lahat ng mga kable na nakakonekta sa laptop. Ang power cable, lahat ng mga USB device, headset at lahat ng iba pa ay dapat na idiskonekta.  4 Ilagay ang laptop sa isang lugar na pinagtatrabahuhan na nakaharap sa ibaba ang mamatay. Papayagan ka nitong makita ang mga panel na maaaring alisin. Tandaan na ang pag-access sa "panloob" na mga laptop ay mas katamtaman kaysa sa mga desktop computer, at lahat dahil ang karamihan sa mga board sa kanila ay hindi maaaring mapalitan ng isang hindi espesyalista.
4 Ilagay ang laptop sa isang lugar na pinagtatrabahuhan na nakaharap sa ibaba ang mamatay. Papayagan ka nitong makita ang mga panel na maaaring alisin. Tandaan na ang pag-access sa "panloob" na mga laptop ay mas katamtaman kaysa sa mga desktop computer, at lahat dahil ang karamihan sa mga board sa kanila ay hindi maaaring mapalitan ng isang hindi espesyalista.  5 Ilabas ang baterya. Pipigilan nito ang iyong computer mula sa aksidenteng pag-on kapag na-disassemble ito.
5 Ilabas ang baterya. Pipigilan nito ang iyong computer mula sa aksidenteng pag-on kapag na-disassemble ito.  6 Alisin ang mga bolt mula sa mga panel na aalisin. Maaaring kailanganin mong alisin ang maraming mga panel nang sabay-sabay. Maraming mga laptop ang may access sa mga puwang para sa RAM at hard drive.
6 Alisin ang mga bolt mula sa mga panel na aalisin. Maaaring kailanganin mong alisin ang maraming mga panel nang sabay-sabay. Maraming mga laptop ang may access sa mga puwang para sa RAM at hard drive. - Pag-install ng RAM sa isang laptop.
- Pag-install ng isang hard drive sa isang laptop.



