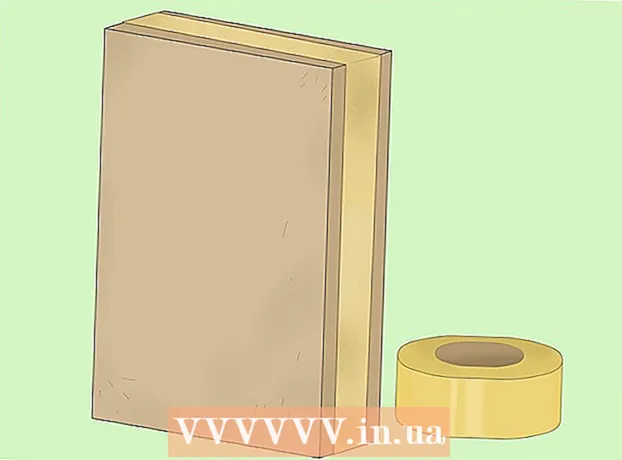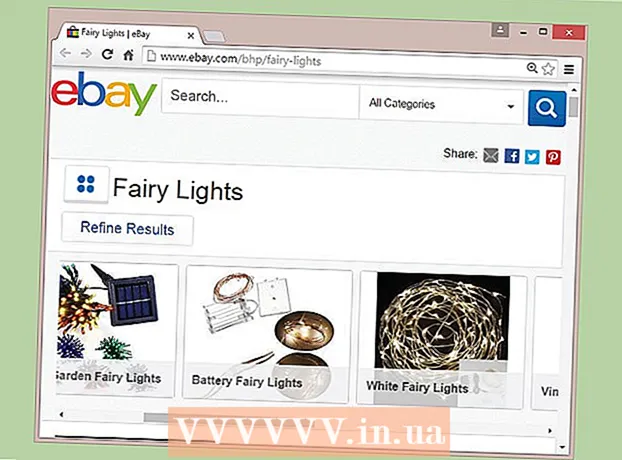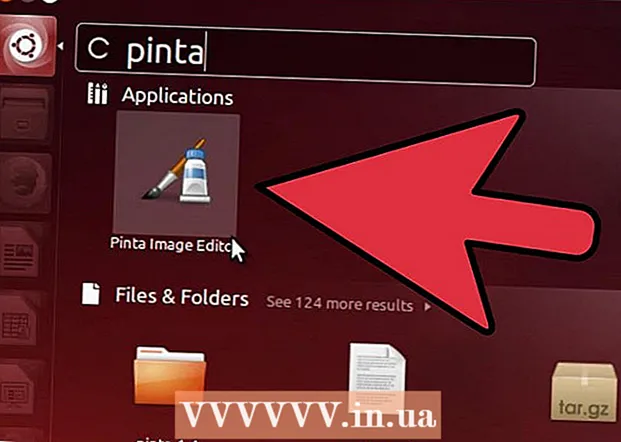May -Akda:
Joan Hall
Petsa Ng Paglikha:
1 Pebrero 2021
I -Update Ang Petsa:
1 Hulyo 2024

Nilalaman
- Mga hakbang
- Paraan 1 ng 3: I-drag at I-drop ang Mga Moving File
- Paraan 2 ng 3: Ang pagpili ng mga File para sa I-drag at I-drop
- Paraan 3 ng 3: Pagbubukas ng Mga File na may Drag at Drop
- Mga Tip
- Ano'ng kailangan mo
Ang isa sa mga pangunahing tungkulin sa pagkontrol sa computer ay nilalaro ng mouse. Ang isa sa pinakamahalagang elemento ng naturang pakikipag-ugnayan ay ang drag-and-drop na teknolohiya, o, sa Russian, "Take-and-Drop". Dahil ang teknolohiyang ito ay sinusuportahan ng karamihan sa mga programa at computer, ang pag-master nito ay makakatipid sa iyo ng oras sa paglipat, pagkopya at pagbubukas ng mga file.
Mga hakbang
Paraan 1 ng 3: I-drag at I-drop ang Mga Moving File
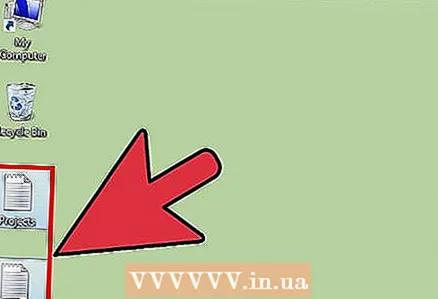 1 Buksan ang iyong computer. Piliin ang mga file na nais mong ilipat at ang kanilang patutunguhan.
1 Buksan ang iyong computer. Piliin ang mga file na nais mong ilipat at ang kanilang patutunguhan. 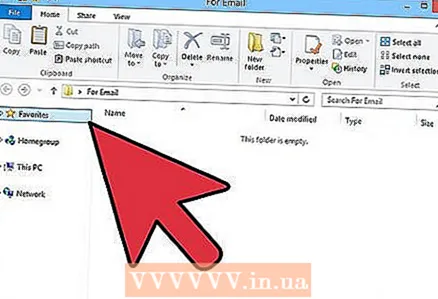 2 Buksan ang mga folder. Kung gumagamit ka ng macOS, buksan ang dalawang mga bintana ng Finder, isa na ang magiging folder ng mapagkukunan at ang isa pa ang pupunta. Kung gumagamit ka ng Windows, buksan ang mga bintana na ito mula sa Start menu.
2 Buksan ang mga folder. Kung gumagamit ka ng macOS, buksan ang dalawang mga bintana ng Finder, isa na ang magiging folder ng mapagkukunan at ang isa pa ang pupunta. Kung gumagamit ka ng Windows, buksan ang mga bintana na ito mula sa Start menu. - Kung ang iyong mga file ay matatagpuan sa desktop, ang kailangan mo lang gawin ay buksan ang folder kung saan mo ililipat ang mga file.
- Kung gumagamit ka ng macOS, pagkatapos buksan ang unang window, dapat kang mag-click sa menu ng file sa itaas at piliin ang pagpipilian na magbubukas ng isang bagong window ng Finder.
- Kung gumagamit ka ng Windows, maaari mo lang mabawasan ang unang window at magbukas ng bago sa pamamagitan ng window ng Start.
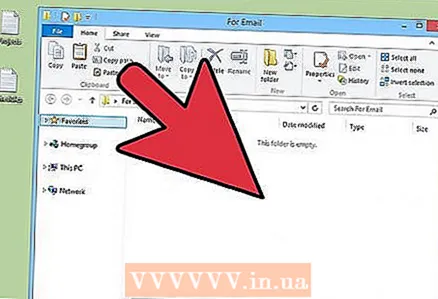 3 Gamitin ang mouse upang baguhin ang laki ng mga bintana upang pareho silang ganap na magkasya sa screen ng iyong computer. Kung ang mga file ay nasa desktop, ilagay lamang ang window sa tabi nila.
3 Gamitin ang mouse upang baguhin ang laki ng mga bintana upang pareho silang ganap na magkasya sa screen ng iyong computer. Kung ang mga file ay nasa desktop, ilagay lamang ang window sa tabi nila. 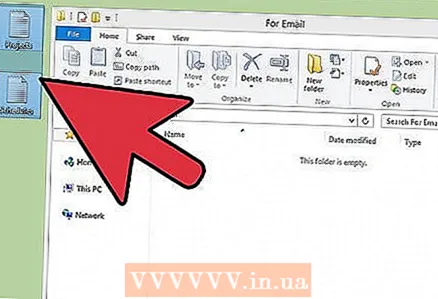 4 Piliin ang folder ng pinagmulan. Iposisyon ang iyong cursor sa itaas at kaliwa ng mga file na nais mong ilipat. Hawakan ang kaliwang pindutan at ilipat ang cursor sa ibabang kanang sulok.
4 Piliin ang folder ng pinagmulan. Iposisyon ang iyong cursor sa itaas at kaliwa ng mga file na nais mong ilipat. Hawakan ang kaliwang pindutan at ilipat ang cursor sa ibabang kanang sulok. - Ang mga file ay mai-highlight sa asul. Ipinapahiwatig nito na napili sila at handa nang lumipat.
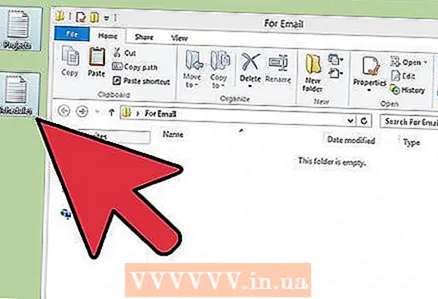 5 Pakawalan ang kaliwang pindutan ng mouse. Ang pagpipilian ay dapat manatili.
5 Pakawalan ang kaliwang pindutan ng mouse. Ang pagpipilian ay dapat manatili.  6 Kaliwa-click sa file at huwag itong pakawalan.
6 Kaliwa-click sa file at huwag itong pakawalan.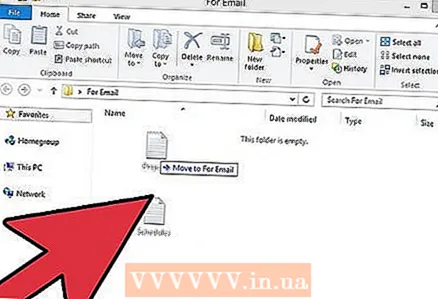 7 I-drag ang mga file sa bagong folder. Sa pagkumpleto ng operasyon ng paglipat, makakarinig ka ng isang katangian ng tunog na notification.
7 I-drag ang mga file sa bagong folder. Sa pagkumpleto ng operasyon ng paglipat, makakarinig ka ng isang katangian ng tunog na notification. - Kung ang pagpili mula sa mga file ay nawala, pagkatapos ay kailangan mong ulitin ang mga nakaraang hakbang.
- Kapag nag-drag ka ng mga file sa isa pang hard drive, CD, floppy disk o anumang iba pang daluyan, hindi sila inililipat, ngunit nakopya.
Paraan 2 ng 3: Ang pagpili ng mga File para sa I-drag at I-drop
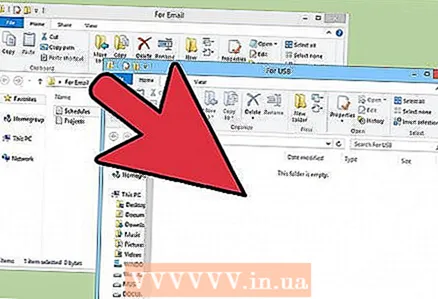 1 Kung sakaling nais mong i-drag at i-drop lamang ang ilang mga file, kakailanganin mong gamitin ang iyong keyboard upang mapili ang mga ito.
1 Kung sakaling nais mong i-drag at i-drop lamang ang ilang mga file, kakailanganin mong gamitin ang iyong keyboard upang mapili ang mga ito.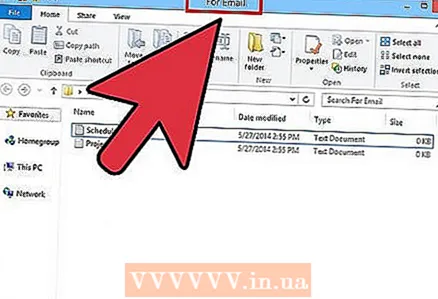 2 Buksan ang dalawang folder at ayusin ang mga ito sa tabi-tabi.
2 Buksan ang dalawang folder at ayusin ang mga ito sa tabi-tabi.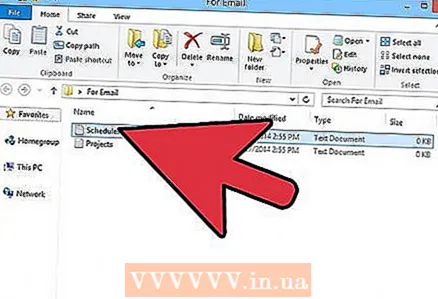 3 Mag-navigate sa folder na naglalaman ng mga file na gusto mo.
3 Mag-navigate sa folder na naglalaman ng mga file na gusto mo. 4 Mag-click sa una sa kinakailangang mga file.
4 Mag-click sa una sa kinakailangang mga file.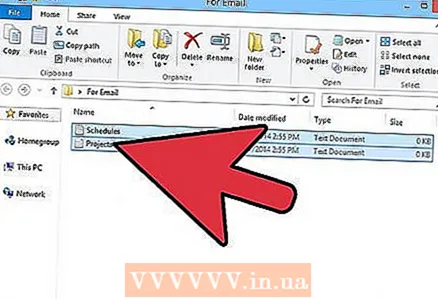 5 Pindutin nang matagal ang Ctrl key sa isang Windows computer o ang Alt key sa isang MacOS computer. Panatilihing napindot ang key habang nagpapatuloy kang pumili ng mga file.
5 Pindutin nang matagal ang Ctrl key sa isang Windows computer o ang Alt key sa isang MacOS computer. Panatilihing napindot ang key habang nagpapatuloy kang pumili ng mga file.  6 Mag-click sa mga file na nais mong piliin.
6 Mag-click sa mga file na nais mong piliin.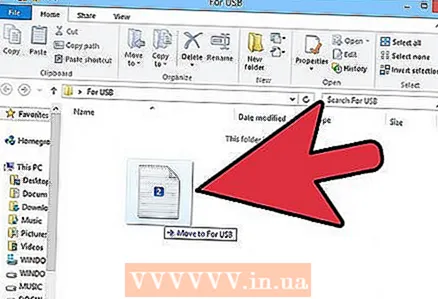 7 Kapag tapos ka nang pumili ng mga file, bitawan ang susi. Lahat ng mga file ay dapat manatiling napili.
7 Kapag tapos ka nang pumili ng mga file, bitawan ang susi. Lahat ng mga file ay dapat manatiling napili. 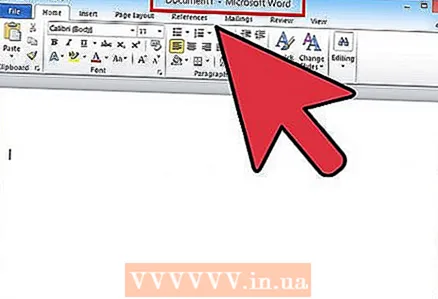 8 I-drag ang anuman sa mga file sa target na folder. Ang lahat ng napiling mga file ay dapat ilipat.
8 I-drag ang anuman sa mga file sa target na folder. Ang lahat ng napiling mga file ay dapat ilipat.
Paraan 3 ng 3: Pagbubukas ng Mga File na may Drag at Drop
 1 Patakbuhin ang programa kung saan mo nais buksan ang file. Dahil gumagamit ka ng drag-and-drop na teknolohiya, hindi mo na kailangang lumikha ng isang bagong file.
1 Patakbuhin ang programa kung saan mo nais buksan ang file. Dahil gumagamit ka ng drag-and-drop na teknolohiya, hindi mo na kailangang lumikha ng isang bagong file. 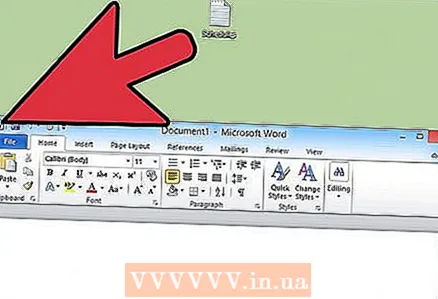 2 Magbukas ng isang window gamit ang Start menu o Finder. Hanapin ang file na gusto mo. Kung ang file ay matatagpuan sa desktop, maaari mong laktawan ang hakbang na ito.
2 Magbukas ng isang window gamit ang Start menu o Finder. Hanapin ang file na gusto mo. Kung ang file ay matatagpuan sa desktop, maaari mong laktawan ang hakbang na ito.  3 I-click at hawakan ang kaliwang pindutan ng mouse sa nais na file. I-drag ang file papunta sa icon ng isang nakabukas na programa. Sa sandaling ang file ay nasa icon - bitawan ang kaliwang pindutan ng mouse.
3 I-click at hawakan ang kaliwang pindutan ng mouse sa nais na file. I-drag ang file papunta sa icon ng isang nakabukas na programa. Sa sandaling ang file ay nasa icon - bitawan ang kaliwang pindutan ng mouse. 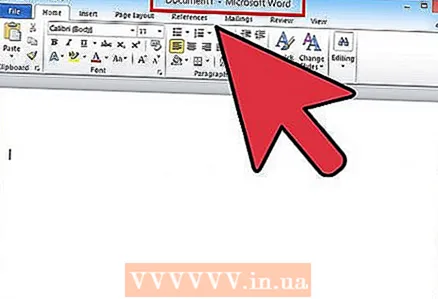 4 Mangyaring maghintay ng ilang segundo. Bubuksan ng programa ang file at ipapakita ito sa screen. Hindi gagana ang pamamaraang ito kung ang file ay hindi tugma sa napiling programa.
4 Mangyaring maghintay ng ilang segundo. Bubuksan ng programa ang file at ipapakita ito sa screen. Hindi gagana ang pamamaraang ito kung ang file ay hindi tugma sa napiling programa.
Mga Tip
- Maraming mga programa sa social media at larawan ang gumagamit ng drag-and-drop na teknolohiya upang makatipid ng oras ng mga gumagamit. Kapag nag-a-upload ng mga file, kailangan mong maghanap ng isang zone na may label na "drag and drop". I-minimize ang window ng browser. Ngayon hanapin ang mga file na gusto mo at i-drag ang mga ito sa tamang lugar sa pahina ng site.
- Ang drag-and-drop ay ang ginustong pamamaraan para sa paglilipat ng impormasyon at mga kanta sa iTunes.
Ano'ng kailangan mo
- Mouse