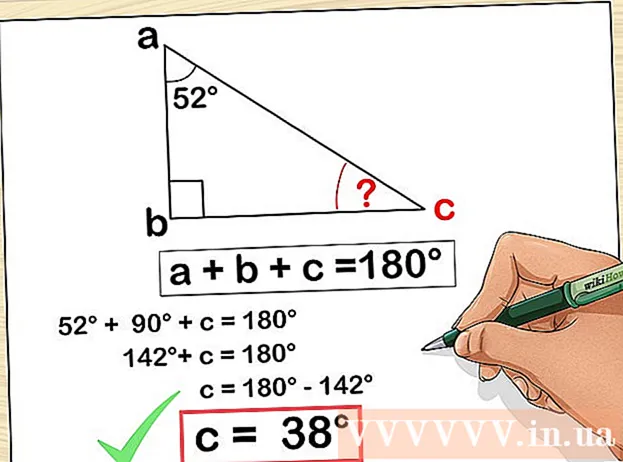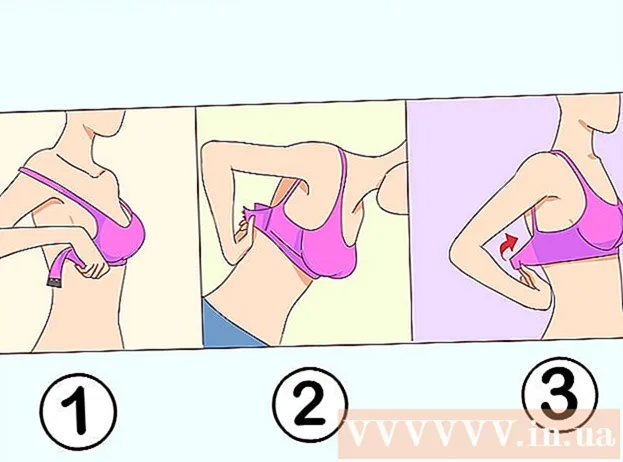May -Akda:
Helen Garcia
Petsa Ng Paglikha:
22 Abril 2021
I -Update Ang Petsa:
1 Hulyo 2024

Nilalaman
- Mga hakbang
- Paraan 1 ng 4: Pag-restart ng Steam
- Paraan 2 ng 4: Ina-update ang Mga Steam File sa Windows
- Paraan 3 ng 4: Ina-update ang Mga Steam File sa Mac OS X
- Paraan 4 ng 4: Ina-update ang Mga Steam File sa Linux
- Mga Tip
Ang restarting Steam ay madalas na malulutas ang mga problema sa koneksyon sa internet habang nagda-download o naglulunsad ng mga laro. Upang i-restart ang Steam, dapat mong isara at i-restart ang kliyente, o i-update ang mga Steam file kung sa palagay mo maaaring nabago, nasira, maling pag-configure para sa operating system, o nawala lahat. Kung wala sa mga hakbang na makakatulong, subukang makipag-ugnay sa Steam.
Mga hakbang
Paraan 1 ng 4: Pag-restart ng Steam
 1 Mag-click sa "Steam" sa menu bar sa kaliwang sulok sa itaas ng client.
1 Mag-click sa "Steam" sa menu bar sa kaliwang sulok sa itaas ng client.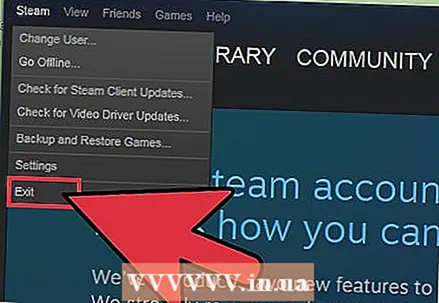 2 Piliin ang "Mag-sign out" o "Mag-sign out sa Steam". Matatapos ang iyong kasalukuyang session.
2 Piliin ang "Mag-sign out" o "Mag-sign out sa Steam". Matatapos ang iyong kasalukuyang session. - Bilang kahalili, maaari mong i-right click ang icon ng Steam sa window ng notification at piliin ang Exit. Sa Windows, ang lugar ng notification ay nasa kanang sulok sa ibaba ng desktop. Sa Mac OS X, ang lugar ng abiso ay matatagpuan sa kanang sulok sa itaas ng desktop.
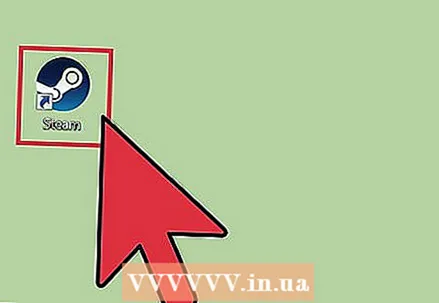 3 Mag-double click sa Steam icon sa iyong desktop upang ilunsad ito. Kung ang Steam shortcut ay wala sa iyong desktop, hanapin ang programa sa Start menu o sa folder ng Mga Application sa Mac OS X.
3 Mag-double click sa Steam icon sa iyong desktop upang ilunsad ito. Kung ang Steam shortcut ay wala sa iyong desktop, hanapin ang programa sa Start menu o sa folder ng Mga Application sa Mac OS X.
Paraan 2 ng 4: Ina-update ang Mga Steam File sa Windows
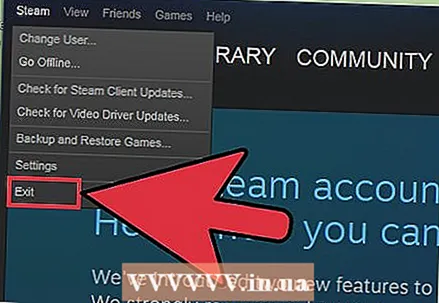 1 Lumabas sa Steam sa pamamagitan ng pagsunod sa mga hakbang 1 at 2 mula sa pamamaraan 1.
1 Lumabas sa Steam sa pamamagitan ng pagsunod sa mga hakbang 1 at 2 mula sa pamamaraan 1. 2 Pindutin ang mga pindutan ng Windows + R nang sabay-sabay. Bubuksan nito ang Run dialog box.
2 Pindutin ang mga pindutan ng Windows + R nang sabay-sabay. Bubuksan nito ang Run dialog box.  3 Ipasok ang utos na "singaw: // flushconfig" sa dialog box at pindutin ang Enter. I-a-update ng utos na ito ang mga file ng Steam.
3 Ipasok ang utos na "singaw: // flushconfig" sa dialog box at pindutin ang Enter. I-a-update ng utos na ito ang mga file ng Steam.  4 I-restart ang iyong computer at pagkatapos buksan ang C folder: Mga File ng Program Steam.
4 I-restart ang iyong computer at pagkatapos buksan ang C folder: Mga File ng Program Steam. 5 Mag-double click sa "Steam" o "Steam.exe" upang muling simulan ang kliyente. Buksan nito ang Steam nang direkta mula sa folder ng pag-install. Huwag ilunsad ang Steam mula sa iyong desktop shortcut.
5 Mag-double click sa "Steam" o "Steam.exe" upang muling simulan ang kliyente. Buksan nito ang Steam nang direkta mula sa folder ng pag-install. Huwag ilunsad ang Steam mula sa iyong desktop shortcut.  6 Magpatuloy sa paglalaro sa pamamagitan ng Steam. Maa-update na ang iyong mga file.
6 Magpatuloy sa paglalaro sa pamamagitan ng Steam. Maa-update na ang iyong mga file.
Paraan 3 ng 4: Ina-update ang Mga Steam File sa Mac OS X
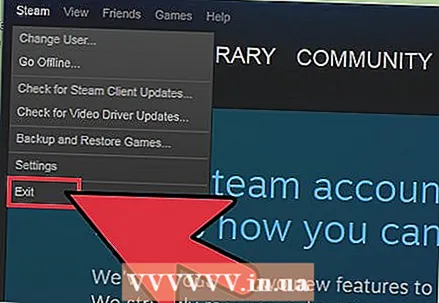 1 Lumabas sa Steam sa pamamagitan ng pagsunod sa mga hakbang 1 at 2 mula sa pamamaraan 1.
1 Lumabas sa Steam sa pamamagitan ng pagsunod sa mga hakbang 1 at 2 mula sa pamamaraan 1.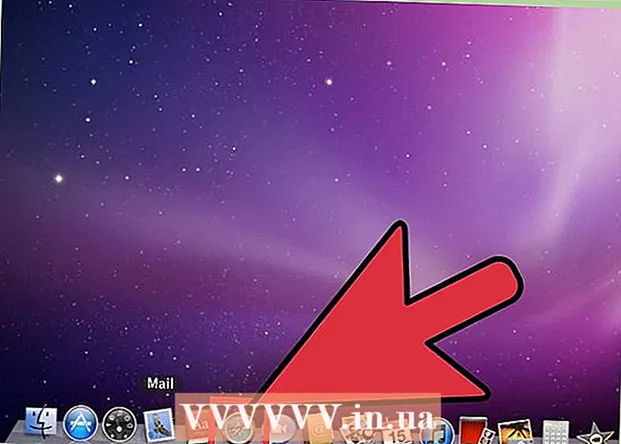 2 Simulan ang browser ng Safari at ipasok ang "steam: // flushconfig" sa address bar.
2 Simulan ang browser ng Safari at ipasok ang "steam: // flushconfig" sa address bar.  3 Pindutin ang Enter at pagkatapos isara ang iyong browser.
3 Pindutin ang Enter at pagkatapos isara ang iyong browser. 4 I-restart ang iyong computer at pagkatapos ay simulan muli ang Steam. Maa-update ang mga file ng Steam upang payagan kang magpatuloy sa pag-play sa pamamagitan ng Steam.
4 I-restart ang iyong computer at pagkatapos ay simulan muli ang Steam. Maa-update ang mga file ng Steam upang payagan kang magpatuloy sa pag-play sa pamamagitan ng Steam.
Paraan 4 ng 4: Ina-update ang Mga Steam File sa Linux
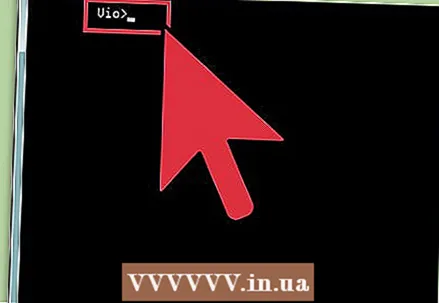 1 Simulan ang Terminal at ipasok ang "steam --reset" na utos.
1 Simulan ang Terminal at ipasok ang "steam --reset" na utos. 2 Pindutin ang Enter. Lumilitaw ang sumusunod na mensahe sa screen: Pag-install ng bootstrap / home / [username] /. Steam / steam / bootstrap.tar.xz. Ang ibig sabihin ng mensaheng ito ay matagumpay na na-update ang mga Steam file.
2 Pindutin ang Enter. Lumilitaw ang sumusunod na mensahe sa screen: Pag-install ng bootstrap / home / [username] /. Steam / steam / bootstrap.tar.xz. Ang ibig sabihin ng mensaheng ito ay matagumpay na na-update ang mga Steam file.  3 I-restart ang iyong computer at pagkatapos ay ilunsad muli ang Steam client. Maa-update ang mga file ng Steam upang payagan kang magpatuloy sa pag-play sa pamamagitan ng Steam.
3 I-restart ang iyong computer at pagkatapos ay ilunsad muli ang Steam client. Maa-update ang mga file ng Steam upang payagan kang magpatuloy sa pag-play sa pamamagitan ng Steam.
Mga Tip
- Subukang i-restart ang Steam kung ang bagong laro ay hindi ilulunsad pagkatapos ng pag-install. Minsan kinakailangan upang i-restart ang Steam client upang matagumpay na mailunsad ang laro.
- Subukang i-update ang iyong mga file ng Steam gamit ang pangalawa, pangatlo, at pang-apat na pamamaraan kung ang pag-restart ng Steam ay hindi naayos ang isyu ng laro o koneksyon sa internet. Ang pag-update ng mga file ng Steam ay ibabalik ang programa sa orihinal nitong estado nang hindi nakakaapekto o tinatanggal ang naka-install na mga laro.