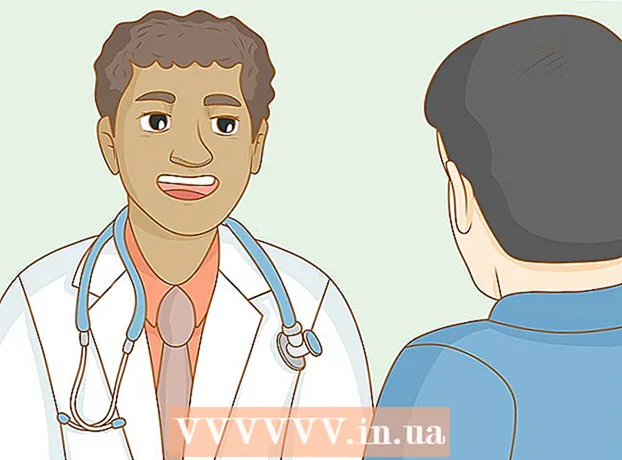May -Akda:
Gregory Harris
Petsa Ng Paglikha:
7 Abril 2021
I -Update Ang Petsa:
22 Hunyo 2024

Nilalaman
- Mga hakbang
- Paraan 1 ng 7: Pagsisimula
- Paraan 2 ng 7: Pagdaragdag ng Mga Track gamit ang "Software Instrument"
- Paraan 3 ng 7: Pagdaragdag ng Mga Track gamit ang "Talagang Instrumento"
- Paraan 4 ng 7: Pagdaragdag ng mga loop
- Paraan 5 ng 7: Pag-import ng Media
- Paraan 6 ng 7: Mga Pag-edit ng Track
- Paraan 7 ng 7: Pag-export ng Iyong Track
- Mga babala
- Karagdagang mga artikulo
Sa GarageBand, maaari kang mag-record ng musika sa mga Mac computer. May kasamang isang on-screen na mini keyboard, multitrack recording system, at isang malawak na library ng loop. Ang musikang nilikha gamit ang GarageBand ay maaaring maging propesyonal na may tamang diskarte. Alamin kung paano gamitin ang GarageBand sa gabay na ito.
Mga hakbang
Paraan 1 ng 7: Pagsisimula
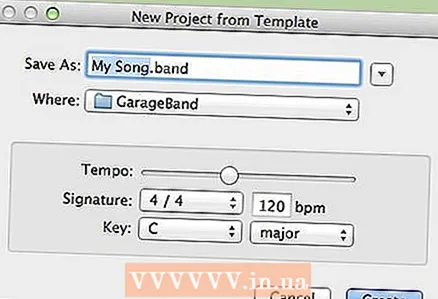 1 Ilunsad ang Garageband at piliin ang "File> Bago" sa kaliwang sulok sa itaas ng screen. Bumuo ng isang pamagat para sa iyong bagong kanta, at itakda ang tempo at key kung kinakailangan.
1 Ilunsad ang Garageband at piliin ang "File> Bago" sa kaliwang sulok sa itaas ng screen. Bumuo ng isang pamagat para sa iyong bagong kanta, at itakda ang tempo at key kung kinakailangan.  2 Kapag lumitaw ang isang bagong screen, mag-click sa simbolong "+" sa ibabang kaliwang sulok. Lilikha ito ng isang bagong track.
2 Kapag lumitaw ang isang bagong screen, mag-click sa simbolong "+" sa ibabang kaliwang sulok. Lilikha ito ng isang bagong track. - Mahalaga: magagawa mo rin ito sa pamamagitan ng pagpili ng "Subaybayan> Bagong Track" mula sa tuktok na menu.
- 3 Magpasya kung aling tool ang nais mong gamitin: "Software Instrument", "Real Instrument", o "Electric Guitar".
- Hinahayaan ka ng "Software Instrument" na sumulat ng musika gamit ang built-in na mga instrumento ng GarageBand at alinman sa isang regular na keyboard o isang keyboard ng musika na konektado sa pamamagitan ng MIDI o USB.
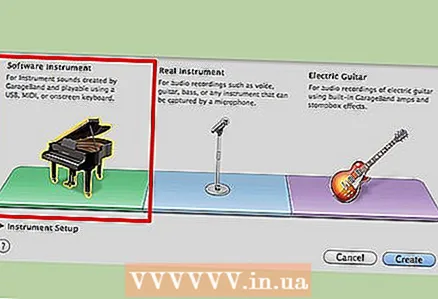
- Pinapayagan ka ng "Real Instrument" na mag-record ng boses o mga totoong instrumento gamit ang isang mikropono.
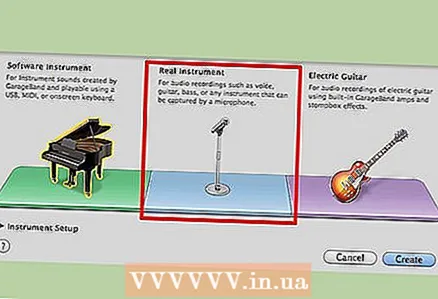
- Hinahayaan ka ng "Electric Guitar" na iproseso ang iyong real-life recording ng gitara ng kuryente gamit ang built-in na amp, panatilihin, at antalahin ang mga epekto ng GarageBand.
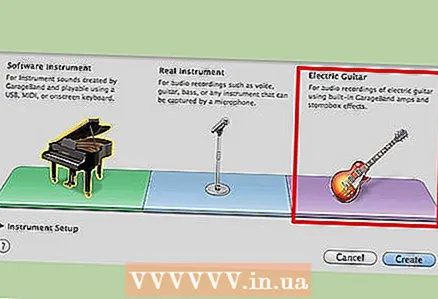
- Hinahayaan ka ng "Software Instrument" na sumulat ng musika gamit ang built-in na mga instrumento ng GarageBand at alinman sa isang regular na keyboard o isang keyboard ng musika na konektado sa pamamagitan ng MIDI o USB.
Paraan 2 ng 7: Pagdaragdag ng Mga Track gamit ang "Software Instrument"
 1 Piliin ang opsyong "Software Instrument". Ang default na instrumento ay "Grand Piano", ngunit maaari kang pumili mula sa isang malawak na listahan na gagamitin. Kapag nagdagdag ka ng isang bagong track, lilitaw ang isang menu sa kanang bahagi ng screen, kung saan maaari kang pumili ng isang instrumento na gusto mo.
1 Piliin ang opsyong "Software Instrument". Ang default na instrumento ay "Grand Piano", ngunit maaari kang pumili mula sa isang malawak na listahan na gagamitin. Kapag nagdagdag ka ng isang bagong track, lilitaw ang isang menu sa kanang bahagi ng screen, kung saan maaari kang pumili ng isang instrumento na gusto mo. - Upang maipakita o maitago ang menu na ito, mag-click sa simbolo na "i" sa ibabang kanang sulok ng screen.
 2 Gamitin ang onscreen GarageBand keyboard. Maaari mong i-play ang anumang instrumento na iyong pinili gamit ang on-screen na GarageBand keyboard. Upang maipakita ito, pindutin ang kombinasyon ng key na "Window> Keyboard" o pindutin nang matagal ang "Command + K". I-click lamang ang mga keyboard key upang magpatugtog ng musika.
2 Gamitin ang onscreen GarageBand keyboard. Maaari mong i-play ang anumang instrumento na iyong pinili gamit ang on-screen na GarageBand keyboard. Upang maipakita ito, pindutin ang kombinasyon ng key na "Window> Keyboard" o pindutin nang matagal ang "Command + K". I-click lamang ang mga keyboard key upang magpatugtog ng musika. - Maaari mo ring gamitin ang pagpipiliang "Musical Typing", na magbibigay-daan sa iyo upang magamit ang totoong keyboard ng iyong computer. Upang magawa ito, piliin ang "Window> Musical Typing" o pindutin nang matagal ang key na kombinasyon ng "Shift + Command + K". Maaari ka ring lumipat sa mode na ito mula sa keyboard mode sa pamamagitan ng pag-click sa simbolong "A" sa kaliwang itaas ng keyboard.

- Sa parehong kaso, ang bahagi ng mini-keyboard na naka-highlight sa asul ay ang kasalukuyang aktibong oktaba. Maaari mong baguhin ang oktaba sa pamamagitan ng pag-click sa isa pang bahagi ng mini keyboard.

- Maaari mo ring gamitin ang pagpipiliang "Musical Typing", na magbibigay-daan sa iyo upang magamit ang totoong keyboard ng iyong computer. Upang magawa ito, piliin ang "Window> Musical Typing" o pindutin nang matagal ang key na kombinasyon ng "Shift + Command + K". Maaari ka ring lumipat sa mode na ito mula sa keyboard mode sa pamamagitan ng pag-click sa simbolong "A" sa kaliwang itaas ng keyboard.
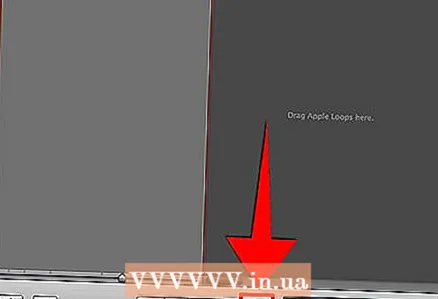 3 Itala ang track. Upang maitala, mag-click sa bilog na pulang pindutan sa ilalim ng screen. Susunod, habang nasa window na "Keyboard" o "Musical Typing", magsimulang maglaro. Matapos magsimula ang pag-record, isang bar na naaayon sa bagong track ang lilitaw sa tabi ng pangalan at imahe ng instrumento. Sa panahon ng pagrekord, ang bar na ito ay magiging pula at lalago sa kanan. Kapag nagpasya kang tapusin ang pagrekord, pindutin muli ang pulang pindutan. Ang bar ay magbabago ng kulay mula pula hanggang berde.
3 Itala ang track. Upang maitala, mag-click sa bilog na pulang pindutan sa ilalim ng screen. Susunod, habang nasa window na "Keyboard" o "Musical Typing", magsimulang maglaro. Matapos magsimula ang pag-record, isang bar na naaayon sa bagong track ang lilitaw sa tabi ng pangalan at imahe ng instrumento. Sa panahon ng pagrekord, ang bar na ito ay magiging pula at lalago sa kanan. Kapag nagpasya kang tapusin ang pagrekord, pindutin muli ang pulang pindutan. Ang bar ay magbabago ng kulay mula pula hanggang berde.
Paraan 3 ng 7: Pagdaragdag ng Mga Track gamit ang "Talagang Instrumento"
 1 Piliin ang opsyong "Real Instrument" kapag nagdaragdag ng isang bagong track. Maaari mong i-record ang iyong boses o iba pang mga tunog gamit ang isang mikropono na nakakonekta sa iyong computer. Kapag pinili mo ang pagpipiliang ito, lilitaw ang isang imahe ng speaker at "Walang Mga Epekto" sa kaliwang bahagi ng window ng GarageBand sa ilalim ng Mga Track.
1 Piliin ang opsyong "Real Instrument" kapag nagdaragdag ng isang bagong track. Maaari mong i-record ang iyong boses o iba pang mga tunog gamit ang isang mikropono na nakakonekta sa iyong computer. Kapag pinili mo ang pagpipiliang ito, lilitaw ang isang imahe ng speaker at "Walang Mga Epekto" sa kaliwang bahagi ng window ng GarageBand sa ilalim ng Mga Track.  2 Itala ang track. Upang simulang magrekord, mag-click sa bilog na pulang pindutan sa ilalim ng screen, tulad ng sa "Software Instrument." Matapos mong simulan ang pag-record, ang bar na tumutugma sa track na "Tunay na Instrumento" ay magbabago ng kulay sa pula at lalago sa kanan hanggang sa ihinto mo ang pag-record sa pamamagitan ng pagpindot muli sa pindutang "Record". Matapos ang pagtatapos ng pagrekord, ang bar ay magbabago ng kulay sa lila.
2 Itala ang track. Upang simulang magrekord, mag-click sa bilog na pulang pindutan sa ilalim ng screen, tulad ng sa "Software Instrument." Matapos mong simulan ang pag-record, ang bar na tumutugma sa track na "Tunay na Instrumento" ay magbabago ng kulay sa pula at lalago sa kanan hanggang sa ihinto mo ang pag-record sa pamamagitan ng pagpindot muli sa pindutang "Record". Matapos ang pagtatapos ng pagrekord, ang bar ay magbabago ng kulay sa lila. - Kapag nagre-record gamit ang isang mikropono na nakakonekta sa iyong computer, subukang kumanta o maglaro nang malinis hangga't maaari habang malapit sa computer hangga't maaari. Subukang tanggalin ang karamihan sa paligid ng ingay.
Paraan 4 ng 7: Pagdaragdag ng mga loop
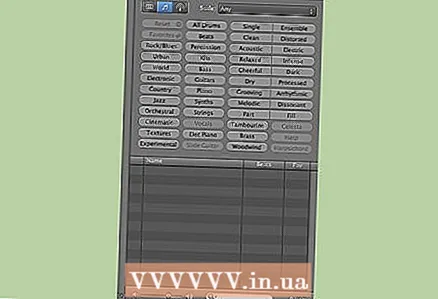 1 Buksan ang "Loop Browser". Ang mga loop ay paunang built na mga piraso ng musika na kasama ng GarageBand. Upang ma-access ang mga ito, mag-click sa imahe ng mata sa ibabang kanang sulok ng screen. Magbubukas ang isang window na may isang listahan ng maraming iba't ibang mga uri ng mga buttonholes na maaari mong gamitin.
1 Buksan ang "Loop Browser". Ang mga loop ay paunang built na mga piraso ng musika na kasama ng GarageBand. Upang ma-access ang mga ito, mag-click sa imahe ng mata sa ibabang kanang sulok ng screen. Magbubukas ang isang window na may isang listahan ng maraming iba't ibang mga uri ng mga buttonholes na maaari mong gamitin.  2 Hanapin ang loop na gagana para sa iyo. Pinapayagan ka ng "Loop Browser" na pumili ng mga loop ayon sa iba't ibang mga parameter, tulad ng laki, instrumento, mood, genre at tono. Maaari kang pumili ng maraming mga parameter nang sabay-sabay. Halimbawa, maaari ka lamang maghanap ng mga loop na tumutugma sa mga parameter ng Jazz, Piano, at Grooving. Matapos ikonekta ang kinakailangang mga filter, makikita mo ang isang listahan ng mga magagamit na mga loop.Maaari kang makinig sa alinman sa mga ito sa pamamagitan ng pag-double click sa pangalan nito. Makakatanggap ka rin ng impormasyon tungkol sa tempo, key at haba ng loop, at maaari mo ring idagdag ang loop sa iyong listahan ng mga paborito.
2 Hanapin ang loop na gagana para sa iyo. Pinapayagan ka ng "Loop Browser" na pumili ng mga loop ayon sa iba't ibang mga parameter, tulad ng laki, instrumento, mood, genre at tono. Maaari kang pumili ng maraming mga parameter nang sabay-sabay. Halimbawa, maaari ka lamang maghanap ng mga loop na tumutugma sa mga parameter ng Jazz, Piano, at Grooving. Matapos ikonekta ang kinakailangang mga filter, makikita mo ang isang listahan ng mga magagamit na mga loop.Maaari kang makinig sa alinman sa mga ito sa pamamagitan ng pag-double click sa pangalan nito. Makakatanggap ka rin ng impormasyon tungkol sa tempo, key at haba ng loop, at maaari mo ring idagdag ang loop sa iyong listahan ng mga paborito.  3 I-drag ang napiling loop papunta sa listahan ng track. Upang magdagdag ng isang loop bilang isang track sa iyong kanta, i-drag ito mula sa listahan ng mga magagamit na mga loop sa gitna ng screen. Bitawan at ang loop ay idaragdag bilang isang bagong track. Ipapakita ito bilang isang larawan ng tool na ginamit upang likhain ang loop na ito.
3 I-drag ang napiling loop papunta sa listahan ng track. Upang magdagdag ng isang loop bilang isang track sa iyong kanta, i-drag ito mula sa listahan ng mga magagamit na mga loop sa gitna ng screen. Bitawan at ang loop ay idaragdag bilang isang bagong track. Ipapakita ito bilang isang larawan ng tool na ginamit upang likhain ang loop na ito. - Maaari mong ulitin ang loop nang maraming beses sa pamamagitan lamang ng pag-drag at pag-drop ng maraming mga loop sa isang hilera, sunod-sunod.
Paraan 5 ng 7: Pag-import ng Media
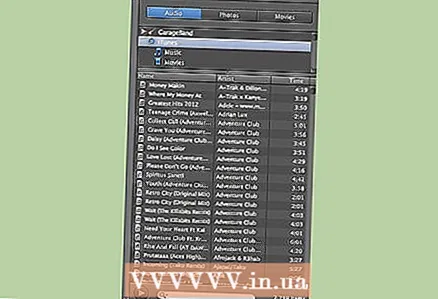 1 Buksan ang "Media Browser". Maaari mong i-import ang iyong mga kanta mula sa iyong iTunes library tulad ng sumusunod. Upang buksan ang Media Browser, i-click ang tala ng musikal at clip ng pelikula sa ibabang kanang sulok ng window ng GarageBand.
1 Buksan ang "Media Browser". Maaari mong i-import ang iyong mga kanta mula sa iyong iTunes library tulad ng sumusunod. Upang buksan ang Media Browser, i-click ang tala ng musikal at clip ng pelikula sa ibabang kanang sulok ng window ng GarageBand.  2 Hanapin ang media na nais mong i-import. Ipasok ang pangalan ng isang kanta o musikero sa patlang ng paghahanap sa kanang sulok sa ibaba ng screen ng GarageBand. Maaari kang makinig sa isang kanta sa pamamagitan ng pag-double click sa pangalan nito sa listahan.
2 Hanapin ang media na nais mong i-import. Ipasok ang pangalan ng isang kanta o musikero sa patlang ng paghahanap sa kanang sulok sa ibaba ng screen ng GarageBand. Maaari kang makinig sa isang kanta sa pamamagitan ng pag-double click sa pangalan nito sa listahan.  3 I-drag ang kanta sa listahan ng track. Piliin ang kanta na gusto mo at i-drag ito sa gitnang panel. Bitawan ang pindutan ng mouse at ang kanta ay idaragdag bilang isang bagong track, na kinakatawan ng pamagat ng kanta at imahe ng speaker.
3 I-drag ang kanta sa listahan ng track. Piliin ang kanta na gusto mo at i-drag ito sa gitnang panel. Bitawan ang pindutan ng mouse at ang kanta ay idaragdag bilang isang bagong track, na kinakatawan ng pamagat ng kanta at imahe ng speaker. - Ngayon ay maaari mong i-edit ang track at pagsamahin ito sa iyong iba pang mga track at loop. Sa ganitong paraan maaari kang lumikha ng mga remix ng iyong mga paboritong kanta.
Paraan 6 ng 7: Mga Pag-edit ng Track
 1 Eksperimento sa iba't ibang mga tampok ng GarageBand. Matapos idagdag ang lahat ng mga track na gusto mo, maaari mong i-edit ang mga ito upang mas mahusay na magkatugma sa tunog. Maraming iba't ibang mga posibilidad para dito. Sa mga sumusunod na hakbang, malalaman mo ang mga pinaka kapaki-pakinabang.
1 Eksperimento sa iba't ibang mga tampok ng GarageBand. Matapos idagdag ang lahat ng mga track na gusto mo, maaari mong i-edit ang mga ito upang mas mahusay na magkatugma sa tunog. Maraming iba't ibang mga posibilidad para dito. Sa mga sumusunod na hakbang, malalaman mo ang mga pinaka kapaki-pakinabang.  2 Naghahati ng mga track Pinapayagan ka nitong hatiin ang mga track sa maraming mga seksyon, na maaaring mapalitan. Upang magawa ito, i-drag ang pulang linya na nagmamarka ng kasalukuyang posisyon sa punto na nais mong hatiin. Pagkatapos piliin ang "I-edit> Hatiin" mula sa pangunahing menu. Pagkatapos ay maaari mong ilipat ang mga bahagi ng track nang nakapag-iisa sa bawat isa.
2 Naghahati ng mga track Pinapayagan ka nitong hatiin ang mga track sa maraming mga seksyon, na maaaring mapalitan. Upang magawa ito, i-drag ang pulang linya na nagmamarka ng kasalukuyang posisyon sa punto na nais mong hatiin. Pagkatapos piliin ang "I-edit> Hatiin" mula sa pangunahing menu. Pagkatapos ay maaari mong ilipat ang mga bahagi ng track nang nakapag-iisa sa bawat isa. - Upang muling ikonekta muli ang mga pinaghiwalay na piraso, mag-click sa unang piraso at pindutin nang matagal ang Shift at mag-click sa pangalawa. Ang parehong mga bahagi ay dapat na naka-highlight. Pagkatapos piliin ang "I-edit> Sumali" mula sa pangunahing menu.
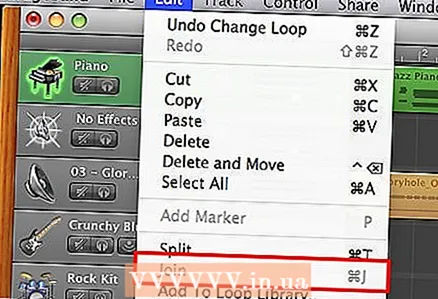
- Upang muling ikonekta muli ang mga pinaghiwalay na piraso, mag-click sa unang piraso at pindutin nang matagal ang Shift at mag-click sa pangalawa. Ang parehong mga bahagi ay dapat na naka-highlight. Pagkatapos piliin ang "I-edit> Sumali" mula sa pangunahing menu.
- 3 Ang pagbabago ng dami ng isang track Maaari mong baguhin ang dami ng mga track upang ang ilan ay mas malakas kaysa sa iba. Maaari itong magawa sa dalawang magkakaibang paraan.
- Sa pamamagitan ng pag-aayos ng dami, na matatagpuan sa seksyon na "Mga Track", sa parehong lugar tulad ng mga imahe at pangalan ng mga instrumento. Hanapin ang bilog na may mga titik na "L" at "R" sa tabi nito. (Higit pa rito sa paglaon.) Sa tabi ng bilog na ito ay ang volume bar. I-scroll ang dial sa kaliwa upang mabawasan ang dami at sa kanan upang madagdagan ito. Babaguhin nito ang dami para sa buong track.

- Ang pag-click sa pababang arrow sa kanan ng imahe ng tool. Pagkatapos nito, lilitaw ang isang cell na may inskripsiyong "Track Volume". Sa kanan nito ay ang kontrol ng dami ng track. Sa karaniwang mga setting, ang dami ay nasa kalahati ng maximum. Mag-click sa manipis na linya (ang linya ay magiging parehong kulay tulad ng track kung saan ito kabilang, halimbawa, berde sa kaso ng isang track ng piano) at i-drag ito pataas o pababa. (Ang isang maliit na node ay lilitaw sa bawat pag-click.) Sa ganitong paraan maaari mong baguhin ang dami sa iba't ibang mga punto sa track.

- Sa pamamagitan ng pag-aayos ng dami, na matatagpuan sa seksyon na "Mga Track", sa parehong lugar tulad ng mga imahe at pangalan ng mga instrumento. Hanapin ang bilog na may mga titik na "L" at "R" sa tabi nito. (Higit pa rito sa paglaon.) Sa tabi ng bilog na ito ay ang volume bar. I-scroll ang dial sa kaliwa upang mabawasan ang dami at sa kanan upang madagdagan ito. Babaguhin nito ang dami para sa buong track.
- 4 Pagtatakda ng panning ng track Papayagan ka nitong kontrolin kung aling channel (kaliwa o kanan) ng iyong mga speaker o headphone ang tunog ay magmumula. Pati na rin ang lakas ng tunog, ang pag-pan ay maaaring iakma sa dalawang paraan.
- Sa kanan ng imahe ng tool sa track ay isang knob na may mga titik na "L" at "R" sa magkabilang panig. Paikutin ang knob na ito upang ayusin ang pag-pans ng track. Ang pagliko nito hanggang sa isang gilid ay gagawing tunog ang track mula sa isang channel lamang.Kung gagawin mo lamang ito nang bahagya, ang track ay tatunog ng higit sa isang channel, ngunit sa pangkalahatan ang tunog ay magmumula pa rin sa pareho. Ang anumang mga pagbabagong gagawin mo ay makakaapekto sa buong track.

- Mag-click sa pababang arrow na matatagpuan sa ilalim ng pangalan ng tool ng track. Mag-click sa cell na may label na "Track Volume" at ilipat ito sa "Track Pan". Ngayon ay maaari mong baguhin ang panning sa parehong paraan tulad ng binago mo ang dami dati. Mag-click sa manipis na may kulay na linya at ilipat ito pataas o pababa upang ayusin ang balanse ng kaliwa at kanang mga channel para sa iba't ibang bahagi ng kanta.

- Sa kanan ng imahe ng tool sa track ay isang knob na may mga titik na "L" at "R" sa magkabilang panig. Paikutin ang knob na ito upang ayusin ang pag-pans ng track. Ang pagliko nito hanggang sa isang gilid ay gagawing tunog ang track mula sa isang channel lamang.Kung gagawin mo lamang ito nang bahagya, ang track ay tatunog ng higit sa isang channel, ngunit sa pangkalahatan ang tunog ay magmumula pa rin sa pareho. Ang anumang mga pagbabagong gagawin mo ay makakaapekto sa buong track.
 5 Ayusin ang pitch, tagal at posisyon ng mga tala. Maaari mong manu-manong baguhin ang mga katangian ng mga tala na iyong nilaro kapag lumilikha ng "Software Instrument" na track. Upang ma-access ang mga tampok na ito, i-click ang simbolo ng gunting sa ibabang kaliwang sulok ng screen ng GarageBand. Makakakita ka ng isang pinalaki na pagtingin sa iba't ibang mga tala sa track. Mag-click sa isang tala upang mapili ito. Babaguhin nito ang kulay nito mula puti hanggang sa kulay ng track. Sa tuwing mag-click ka sa isang tala, tutugtog ito.
5 Ayusin ang pitch, tagal at posisyon ng mga tala. Maaari mong manu-manong baguhin ang mga katangian ng mga tala na iyong nilaro kapag lumilikha ng "Software Instrument" na track. Upang ma-access ang mga tampok na ito, i-click ang simbolo ng gunting sa ibabang kaliwang sulok ng screen ng GarageBand. Makakakita ka ng isang pinalaki na pagtingin sa iba't ibang mga tala sa track. Mag-click sa isang tala upang mapili ito. Babaguhin nito ang kulay nito mula puti hanggang sa kulay ng track. Sa tuwing mag-click ka sa isang tala, tutugtog ito. - Igalaw ang mga kaliskis na may label na "Pitch" at "Velocity" upang baguhin ang pitch at tagal. Maaari kang mag-click sa isang tala at pakinggan kung paano ito tunog pagkatapos ng iyong mga pagbabago. (Ang pagpapalit ng pitch ay magdudulot ng tunog na mas mataas o mas mababa sa tunog, at ang pagbabago ng haba ay makakaapekto sa tagal.)

- Upang baguhin ang lokasyon ng mga tala, iyon ay, upang sukatin ang mga ito, mag-click sa panel sa ilalim ng label na "Ayusin sa". Ang default ay "Wala". Pumili ng agwat ng oras at ang napiling tala ay ililipat sa pinakamalapit na punto ng agwat na ito.

- Maaari mo ring sukatin ang lahat ng mga tala nang sabay. Upang magawa ito, mag-click sa lugar kung saan matatagpuan ang mga tala, at hindi sa anumang indibidwal na tala. Pagkatapos nito, ang inskripsiyong "Ayusin sa" ay dapat na baguhin sa "Paghusayin ang Timing". Maaari mo ring ipakita ang isang listahan ng mga posibleng agwat. Mag-click sa isa sa mga ito upang sukatin ang mga tala. Maaari mong palaging piliin ang "Wala" upang bumalik sa orihinal na bersyon ng iyong kanta.
- Igalaw ang mga kaliskis na may label na "Pitch" at "Velocity" upang baguhin ang pitch at tagal. Maaari kang mag-click sa isang tala at pakinggan kung paano ito tunog pagkatapos ng iyong mga pagbabago. (Ang pagpapalit ng pitch ay magdudulot ng tunog na mas mataas o mas mababa sa tunog, at ang pagbabago ng haba ay makakaapekto sa tagal.)
Paraan 7 ng 7: Pag-export ng Iyong Track
 1 I-save ang iyong kanta. Piliin ang "File> I-save" mula sa pangunahing menu upang mai-save ang track. Ang track ay mai-save kasama ang pangalan at lokasyon na tinukoy mo kapag lumilikha ng isang bagong proyekto. Piliin ang "File> Save As ..." upang baguhin ang pangalan at lokasyon.
1 I-save ang iyong kanta. Piliin ang "File> I-save" mula sa pangunahing menu upang mai-save ang track. Ang track ay mai-save kasama ang pangalan at lokasyon na tinukoy mo kapag lumilikha ng isang bagong proyekto. Piliin ang "File> Save As ..." upang baguhin ang pangalan at lokasyon.  2 Isumite ang kanta sa iTunes. Upang maipadala ang iyong bagong kanta sa iTunes, piliin ang Ibahagi> Magpadala ng Kanta sa iTunes. Kakailanganin mong maglagay ng impormasyong nauugnay sa track. Magtatagal ng ilang oras bago ma-convert at ma-export ang track. Kung wala kang iTunes na tumatakbo, ilulunsad nito ang sarili nito at magsisimulang magpatugtog ng iyong kanta.
2 Isumite ang kanta sa iTunes. Upang maipadala ang iyong bagong kanta sa iTunes, piliin ang Ibahagi> Magpadala ng Kanta sa iTunes. Kakailanganin mong maglagay ng impormasyong nauugnay sa track. Magtatagal ng ilang oras bago ma-convert at ma-export ang track. Kung wala kang iTunes na tumatakbo, ilulunsad nito ang sarili nito at magsisimulang magpatugtog ng iyong kanta. 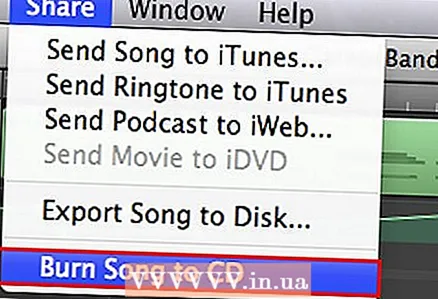 3 Sunugin ang kanta sa disc. Upang sunugin ang iyong kanta sa disc, kailangan mo munang ipasok ang disc sa drive ng iyong computer. Pagkatapos piliin ang "Ibahagi> Burn Song sa CD". Hintaying matapos ang recording bago alisin ang disc.
3 Sunugin ang kanta sa disc. Upang sunugin ang iyong kanta sa disc, kailangan mo munang ipasok ang disc sa drive ng iyong computer. Pagkatapos piliin ang "Ibahagi> Burn Song sa CD". Hintaying matapos ang recording bago alisin ang disc.
Mga babala
- Tandaan na i-save ang iyong trabaho. Hindi tulad ng iPhoto, ang GarageBand ay walang tampok na autosave.
Karagdagang mga artikulo
 Paano magsulat ng lyrics
Paano magsulat ng lyrics  Paano matututong magbasa ng sheet music
Paano matututong magbasa ng sheet music  Paano basahin ang sheet music para sa drums
Paano basahin ang sheet music para sa drums  Paano sumulat ng isang rap song Paano maglaro ng drums Paano maglaro ng violin
Paano sumulat ng isang rap song Paano maglaro ng drums Paano maglaro ng violin 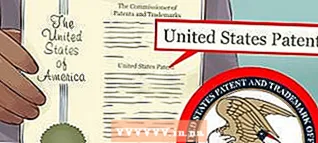 Paano makabuo ng isang kagiliw-giliw na pangalan para sa iyong pangkat
Paano makabuo ng isang kagiliw-giliw na pangalan para sa iyong pangkat  Paano tama ang beatbox
Paano tama ang beatbox  Paano basahin ang violin sheet music
Paano basahin ang violin sheet music 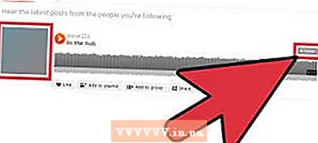 Paano lumikha ng isang SoundCloud account
Paano lumikha ng isang SoundCloud account  Paano maglaro ng ukulele
Paano maglaro ng ukulele  Paano Magrekord ng isang Kanta sa Bahay na Madali
Paano Magrekord ng isang Kanta sa Bahay na Madali  Kung paano sumulat ng isang kanta
Kung paano sumulat ng isang kanta  Paano gumawa ng isang himig
Paano gumawa ng isang himig