May -Akda:
Morris Wright
Petsa Ng Paglikha:
24 Abril 2021
I -Update Ang Petsa:
14 Mayo 2024

Nilalaman
- Upang humakbang
- Paraan 1 ng 3: Paggamit ng isang wireless modem
- Paraan 2 ng 3: Paggamit ng prompt ng utos
- Paraan 3 ng 3: Paggamit ng Wireless Network Watcher (Windows lamang)
- Mga babala
Naghihinala ka ba na may gumagamit ng iyong wireless network nang wala ang iyong pahintulot? Kung nais mong malaman kung aling mga aparato ang nakakonekta sa iyong WiFi, napunta ka sa tamang lugar. Mayroong isang bilang ng mga paraan upang magawa ito! Itinuturo sa iyo ng wikiHow na ito kung paano suriin kung sino ang nakakonekta sa iyong Wi-Fi network.
Upang humakbang
Paraan 1 ng 3: Paggamit ng isang wireless modem
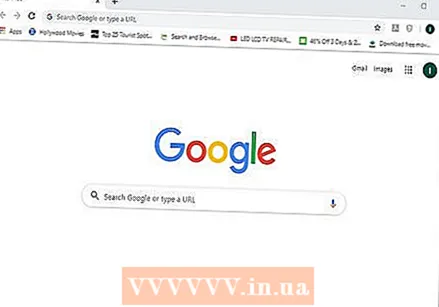 Magbukas ng isang browser. Maaari kang gumamit ng isang web browser upang mag-log in sa web interface ng iyong wireless modem. Maaari mong gamitin ang web interface upang i-set up at i-configure ang iyong wireless network at suriin kung sino ang konektado sa iyong wireless modem.
Magbukas ng isang browser. Maaari kang gumamit ng isang web browser upang mag-log in sa web interface ng iyong wireless modem. Maaari mong gamitin ang web interface upang i-set up at i-configure ang iyong wireless network at suriin kung sino ang konektado sa iyong wireless modem. 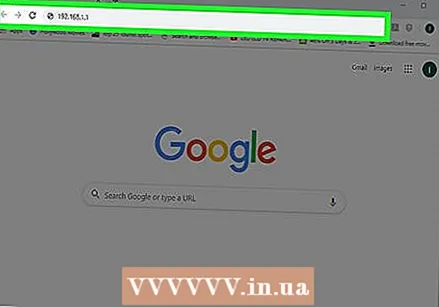 Ipasok ang IP address ng iyong modem sa address bar. Dadalhin ka nito sa interface ng web ng iyong wireless modem. Ang IP address nito ay mag-iiba sa pamamagitan ng paggawa at modelo. Upang mahanap ang tukoy na IP address ng iyong wireless modem, sumangguni sa manwal ng gumagamit o web page ng gumawa.
Ipasok ang IP address ng iyong modem sa address bar. Dadalhin ka nito sa interface ng web ng iyong wireless modem. Ang IP address nito ay mag-iiba sa pamamagitan ng paggawa at modelo. Upang mahanap ang tukoy na IP address ng iyong wireless modem, sumangguni sa manwal ng gumagamit o web page ng gumawa. - Karaniwang mga IP address ng modem ay 192.168.1.1 at 10.0.0.1.
- Mahahanap mo ang IP address ng iyong modem gamit ang command prompt sa Windows. Buksan ang Start menu at i-type cmd upang ipakita ang prompt ng utos. Mag-click dito upang buksan ito. Pagkatapos mag-type ipconfig / lahat at pindutin ang {{keypress} Enter}. Hanapin ang IP address sa kanan ng "Default gateway".
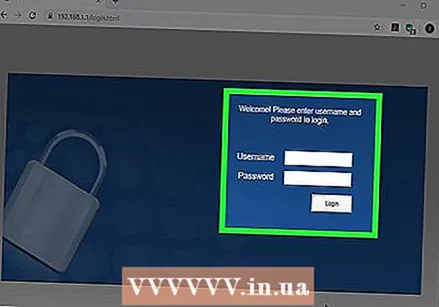 Ipasok ang iyong username at password. Kung hindi mo binago ang username at password, ipasok ang default na impormasyon. Maaari itong mag-iba depende sa paggawa at modelo ng iyong modem. Sumangguni sa manwal ng gumagamit o web page ng gumawa upang hanapin ang default na username at password para sa iyong modem.
Ipasok ang iyong username at password. Kung hindi mo binago ang username at password, ipasok ang default na impormasyon. Maaari itong mag-iba depende sa paggawa at modelo ng iyong modem. Sumangguni sa manwal ng gumagamit o web page ng gumawa upang hanapin ang default na username at password para sa iyong modem. - Ang mga karaniwang username at password ay "admin" at "password".
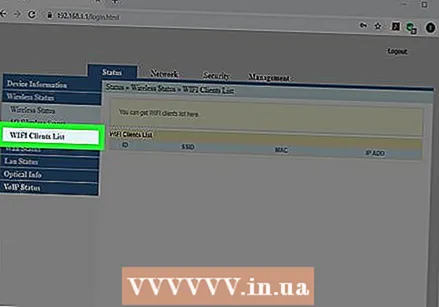 Maghanap para sa isang listahan ng mga aparato. Maaari kang makahanap ng isang listahan ng mga nakakonektang aparato sa web interface ng iyong modem. Nakasalalay ito sa paggawa at modelo ng iyong modem. Maaari itong matagpuan sa ilalim ng "Mga konektadong aparato" o "Mga konektadong aparato" o katulad. Ipinapakita nito ang pangalan at MAC address para sa bawat konektadong aparato.
Maghanap para sa isang listahan ng mga aparato. Maaari kang makahanap ng isang listahan ng mga nakakonektang aparato sa web interface ng iyong modem. Nakasalalay ito sa paggawa at modelo ng iyong modem. Maaari itong matagpuan sa ilalim ng "Mga konektadong aparato" o "Mga konektadong aparato" o katulad. Ipinapakita nito ang pangalan at MAC address para sa bawat konektadong aparato. - Kung napansin mo ang anumang mga aparato na hindi pag-aari, tiyaking baguhin ang iyong password sa Wi-Fi. Siguraduhing gumamit ng pag-encrypt ng WPA2-PSK kung magagamit. Pipilitin nito ang lahat ng mga nakakonektang aparato na muling ipasok ang bagong password upang muling kumonekta.
Paraan 2 ng 3: Paggamit ng prompt ng utos
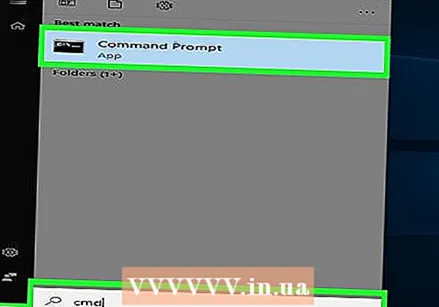 Buksan ang prompt ng utos. Maaari itong matagpuan sa anumang bersyon ng Windows sa pamamagitan ng pagpindot sa iyong Windows key at pag-type ng "cmd".
Buksan ang prompt ng utos. Maaari itong matagpuan sa anumang bersyon ng Windows sa pamamagitan ng pagpindot sa iyong Windows key at pag-type ng "cmd". - Sa Mac magagawa mo ito sa terminal. Mag-click sa icon ng magnifying glass sa kanang sulok sa itaas at uri terminal sa search bar at pagkatapos ay mag-click sa terminal.
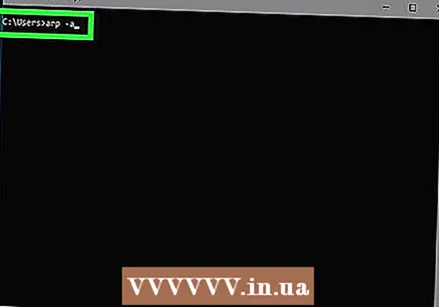 I-type ang "arp -a" sa kahon.
I-type ang "arp -a" sa kahon.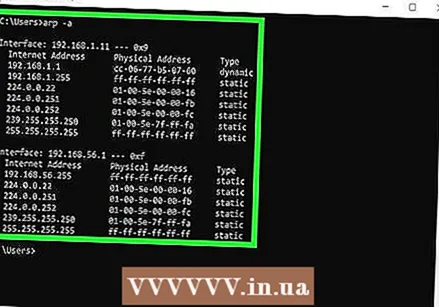 Tingnan ang mga IP address. Ang mga IP address na nagsisimula sa parehong numero bilang IP address ng iyong modem (hal. 192.168) ay konektado sa iyong modem. Ipinapakita nito ang IP address at MAC address ng bawat konektadong aparato.
Tingnan ang mga IP address. Ang mga IP address na nagsisimula sa parehong numero bilang IP address ng iyong modem (hal. 192.168) ay konektado sa iyong modem. Ipinapakita nito ang IP address at MAC address ng bawat konektadong aparato. - Ang bawat aparato na kumokonekta sa internet ay may natatanging MAC address. Pangkalahatan, mahahanap mo ang MAC address ng isang aparato sa menu na "Mga Setting" sa ilalim ng "Mga Setting ng Network o Internet", o sa impormasyon ng aparato. Maaari kang makahanap ng MAC address para sa Windows, Mac, iPhone, Samsung Galaxy doon.
Paraan 3 ng 3: Paggamit ng Wireless Network Watcher (Windows lamang)
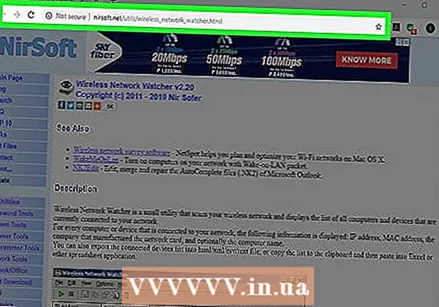 Pumunta sa http://www.nirsoft.net/utils/wireless_network_watcher.html sa isang web browser. Maaari kang gumamit ng anumang web browser.
Pumunta sa http://www.nirsoft.net/utils/wireless_network_watcher.html sa isang web browser. Maaari kang gumamit ng anumang web browser. 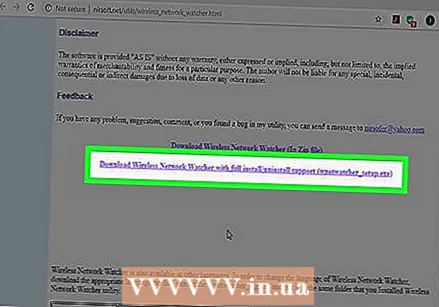 Mag-scroll pababa at mag-click Mag-download ng Wireless Network Watcher na may buong pag-install. Ito ang pangalawang link sa ilalim ng "Feedback" sa pahina.
Mag-scroll pababa at mag-click Mag-download ng Wireless Network Watcher na may buong pag-install. Ito ang pangalawang link sa ilalim ng "Feedback" sa pahina. 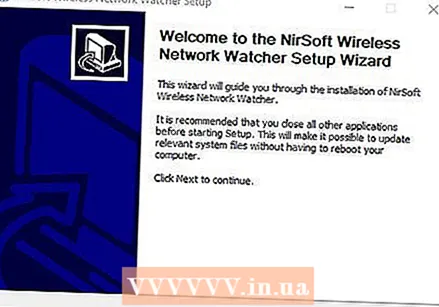 Mag-click sa file ng pag-install at sundin ang mga tagubilin. Bilang default, ang mga nai-download na file ay matatagpuan sa folder ng Mga Pag-download. Mag-click sa file na nagsasabing "wnetwatcher_setup.exe". Bubuksan nito ang installer ng Wireless Network Watcher. Sundin ang mga tagubilin sa screen upang makumpleto ang pag-install. Magbubukas ang Wireless Network Watcher kapag kumpleto na ang pag-install.
Mag-click sa file ng pag-install at sundin ang mga tagubilin. Bilang default, ang mga nai-download na file ay matatagpuan sa folder ng Mga Pag-download. Mag-click sa file na nagsasabing "wnetwatcher_setup.exe". Bubuksan nito ang installer ng Wireless Network Watcher. Sundin ang mga tagubilin sa screen upang makumpleto ang pag-install. Magbubukas ang Wireless Network Watcher kapag kumpleto na ang pag-install. 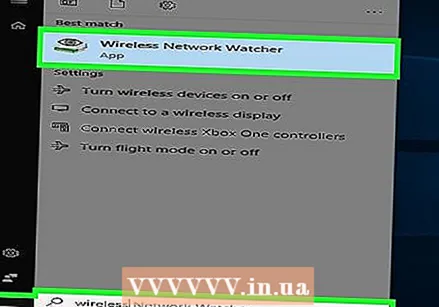 Buksan ang Wireless Network Watcher. Mayroon itong isang icon na kahawig ng isang eyeball sa isang wireless modem. Upang hanapin ito, mag-click sa menu ng Start ng Windows at i-type Wiress Network Watcher. Mag-click sa icon upang buksan ito. Awtomatikong i-scan ng Wireless Network Watcher ang iyong network pagkatapos ng paglunsad at ipakita ang isang listahan ng mga konektadong aparato.
Buksan ang Wireless Network Watcher. Mayroon itong isang icon na kahawig ng isang eyeball sa isang wireless modem. Upang hanapin ito, mag-click sa menu ng Start ng Windows at i-type Wiress Network Watcher. Mag-click sa icon upang buksan ito. Awtomatikong i-scan ng Wireless Network Watcher ang iyong network pagkatapos ng paglunsad at ipakita ang isang listahan ng mga konektadong aparato. - Tingnan ang haligi na "Pangalan ng Device" upang makita ang pangalan ng bawat aparato na konektado sa network at ang modem na ito ay konektado.
 Mag-click sa tatsulok na icon na "Play". Nasa kaliwang sulok sa tuktok ng Wireless Network Watcher.Tatanggalin nito ang iyong network at magpapakita ng isang listahan ng mga nakakonektang aparato.
Mag-click sa tatsulok na icon na "Play". Nasa kaliwang sulok sa tuktok ng Wireless Network Watcher.Tatanggalin nito ang iyong network at magpapakita ng isang listahan ng mga nakakonektang aparato.
Mga babala
- Ang mga IP address at MAC address ay madaling i-spoof. Ito ay para sa pangunahing gumagamit at hindi inilaan bilang isang karaniwang solusyon.



