May -Akda:
Morris Wright
Petsa Ng Paglikha:
24 Abril 2021
I -Update Ang Petsa:
14 Mayo 2024

Nilalaman
- Upang humakbang
- Paraan 1 ng 2: Lumilikha ng isang background para sa isang bagong imahe
- Paraan 2 ng 2: Lumikha ng isang bagong background para sa isang mayroon nang imahe
- Mga Tip
Ang background ay isang mahalagang bahagi ng isang imahe. Kung ito man ay isang makinis na ibabaw o isang mas kumplikadong disenyo, pinupunan ng isang background at maaaring makatulong na mailabas ang gitnang paksa ng isang imahe at gawin itong mas nakikita. Sa Adobe Photoshop maaari kang makakuha ng malikhain at magtrabaho kasama ang iba't ibang uri ng mga background upang pagyamanin ang iyong mga imahe. Ang paglikha ng isang background, maging para sa bago o isang mayroon nang imahe, ay madali at maaaring magawa sa ilang mga hakbang.
Upang humakbang
Paraan 1 ng 2: Lumilikha ng isang background para sa isang bagong imahe
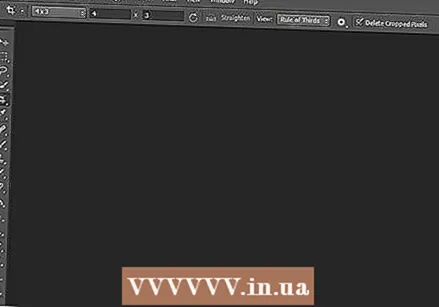 Buksan ang Adobe Photoshop. Mag-click sa icon ng desktop o simulan ang programa mula sa listahan ng mga programa sa iyong computer.
Buksan ang Adobe Photoshop. Mag-click sa icon ng desktop o simulan ang programa mula sa listahan ng mga programa sa iyong computer. 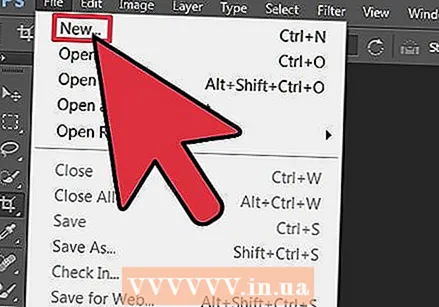 Mag-click sa "File" sa kaliwang tuktok ng window. Piliin ang "Bago" upang buksan ang pane na may mga setting para sa isang bagong imahe.
Mag-click sa "File" sa kaliwang tuktok ng window. Piliin ang "Bago" upang buksan ang pane na may mga setting para sa isang bagong imahe. 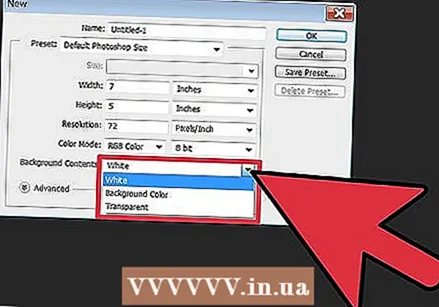 Mag-click sa drop-down na listahan sa tabi ng "Mga Nilalaman sa Background.” Pagkatapos piliin ang background na nais mong gamitin mula sa listahan.
Mag-click sa drop-down na listahan sa tabi ng "Mga Nilalaman sa Background.” Pagkatapos piliin ang background na nais mong gamitin mula sa listahan. - Ginagawang puti ng "Puti" ang buong background ng workspace.
- Binibigyan ng kulay ng background ang background ng workspace ng isang kulay tulad ng napili mula sa color palette. Mahahanap mo ito sa menu sa kaliwa.
- Ginagawa ng "Transparent" ang background na transparent; mainam ito para sa paglikha ng isang GIF o PNG.
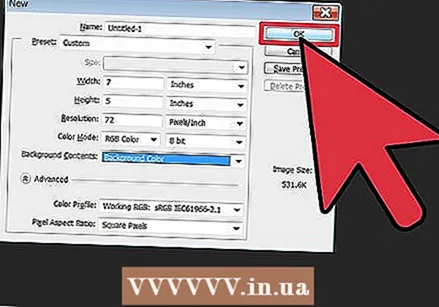 Ayusin ang iba pang mga pagpipilian sa setting ng workspace. Halimbawa, posible na ayusin ang kulay at resolusyon.
Ayusin ang iba pang mga pagpipilian sa setting ng workspace. Halimbawa, posible na ayusin ang kulay at resolusyon. - I-click ang "OK" kapag tapos ka na sa mga setting.
Paraan 2 ng 2: Lumikha ng isang bagong background para sa isang mayroon nang imahe
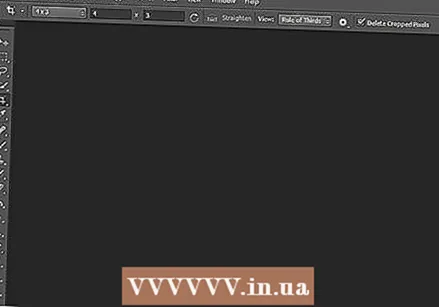 Buksan ang Adobe Photoshop. Mag-click sa icon ng desktop o simulan ang programa mula sa listahan ng mga programa sa iyong computer.
Buksan ang Adobe Photoshop. Mag-click sa icon ng desktop o simulan ang programa mula sa listahan ng mga programa sa iyong computer. 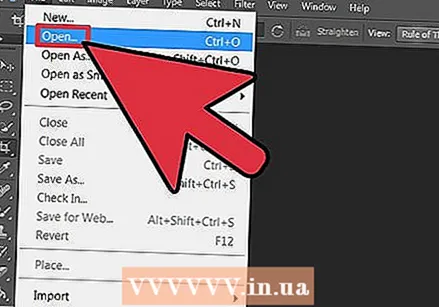 Mag-click sa "File" sa kaliwang tuktok ng window. Piliin ang "Buksan" upang buksan ang isang mayroon nang imahe na nais mong baguhin.
Mag-click sa "File" sa kaliwang tuktok ng window. Piliin ang "Buksan" upang buksan ang isang mayroon nang imahe na nais mong baguhin.  Pumunta sa lokasyon kung saan nai-save ang file. Kapag nandiyan ka na, mag-click sa "OK" upang iwanan ang imahe sa Photoshop.
Pumunta sa lokasyon kung saan nai-save ang file. Kapag nandiyan ka na, mag-click sa "OK" upang iwanan ang imahe sa Photoshop. 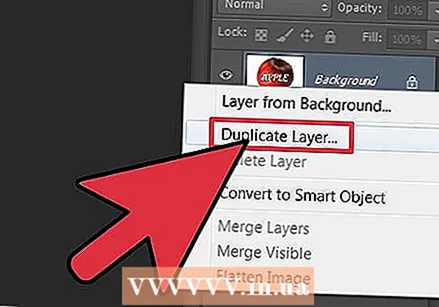 Pumunta sa tab na Mga Layer. Mahahanap mo ito sa kanang bahagi ng window. Mag-right click sa layer na "Background" at piliin ang "Duplicate Layer" mula sa pop-up menu, upang makagawa ng isang duplicate ng orihinal na imahe.
Pumunta sa tab na Mga Layer. Mahahanap mo ito sa kanang bahagi ng window. Mag-right click sa layer na "Background" at piliin ang "Duplicate Layer" mula sa pop-up menu, upang makagawa ng isang duplicate ng orihinal na imahe. 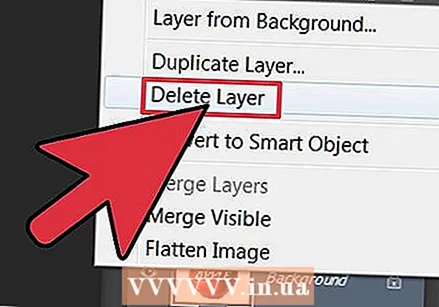 Mag-right click muli sa orihinal na layer ng background. Ito ang layer na may icon na padlock. Piliin ang "Tanggalin ang Layer" upang tanggalin ito.
Mag-right click muli sa orihinal na layer ng background. Ito ang layer na may icon na padlock. Piliin ang "Tanggalin ang Layer" upang tanggalin ito. 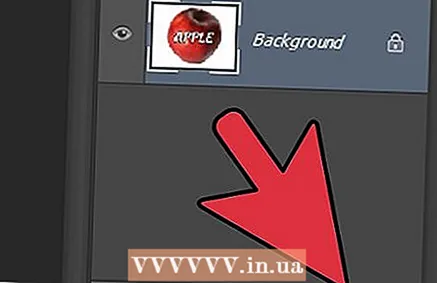 Mag-click sa pindutang "Lumikha ng isang bagong layer". Mahahanap mo ito sa kanang sulok sa ibaba ng tab na Layer. Lilikha ito ng isang bagong layer sa tuktok ng duplicate na layer ng background.
Mag-click sa pindutang "Lumikha ng isang bagong layer". Mahahanap mo ito sa kanang sulok sa ibaba ng tab na Layer. Lilikha ito ng isang bagong layer sa tuktok ng duplicate na layer ng background. 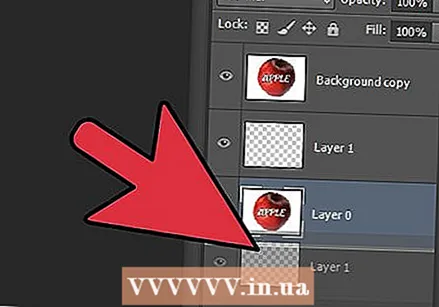 I-drag ang bagong layer sa ibaba ng background. Magpatuloy ngayon upang lumikha ng isang bagong background, gamit ang mga tool sa Photoshop tulad ng Pen, Pencil at Paint Brush, o sa pamamagitan ng pag-paste ng isa pang imahe dito.
I-drag ang bagong layer sa ibaba ng background. Magpatuloy ngayon upang lumikha ng isang bagong background, gamit ang mga tool sa Photoshop tulad ng Pen, Pencil at Paint Brush, o sa pamamagitan ng pag-paste ng isa pang imahe dito. 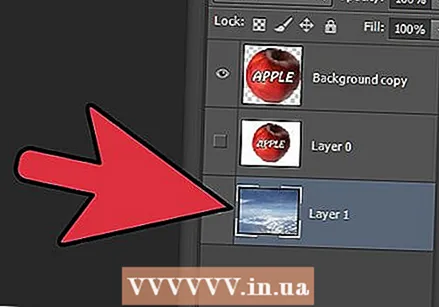 Huwag kalimutang i-save ang iyong trabaho. Mag-click sa "File" at piliin ang "I-save" upang mai-save ang mga pagbabagong nagawa mo.
Huwag kalimutang i-save ang iyong trabaho. Mag-click sa "File" at piliin ang "I-save" upang mai-save ang mga pagbabagong nagawa mo.  Handa na!
Handa na!
Mga Tip
- Kung lumilikha ka ng isang bagong background para sa isang mayroon nang imahe, maaari mong burahin ang mga bahaging iyon ng mayroon nang background (gamit ang Eraser o Crop) upang ibunyag ang pinagbabatayan na layer.
- Maaari mong alisin ang isang mayroon nang background sa pamamagitan ng simpleng pag-alis ng layer ng background, sa kondisyon na ang imahe ay binubuo ng mga layer at ang background ay nasa isang hiwalay na layer.



