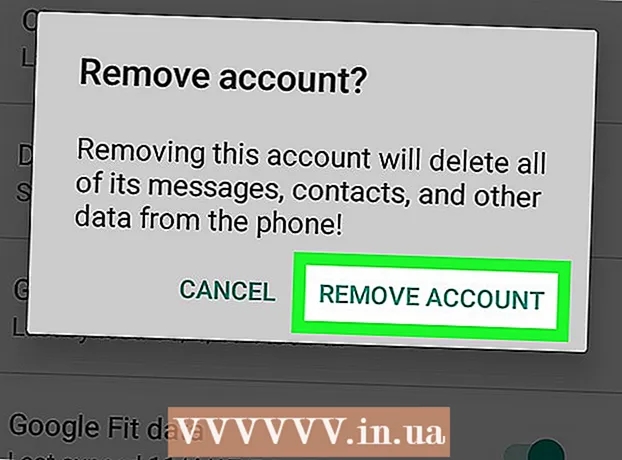May -Akda:
Marcus Baldwin
Petsa Ng Paglikha:
20 Hunyo 2021
I -Update Ang Petsa:
1 Hulyo 2024

Nilalaman
Ipapakita sa iyo ng artikulong ito kung paano ikonekta ang dalawang monitor sa isang desktop computer. Maaari itong magawa sa isang Windows computer at Mac OS X, ngunit sa kaso ng Windows, kakailanganin mo ang isang computer na may isang video card na sumusuporta sa maraming mga monitor.
Mga hakbang
Paraan 1 ng 2: Sa Windows
 1 Tiyaking makakakonekta ka ng maraming mga monitor sa iyong computer. Hanapin ang hindi bababa sa dalawang pahalang na konektor sa likod ng computer case (sa ilalim ng panel); ang mga konektor na ito ay matatagpuan sa video card at ginagamit upang ikonekta ang dalawang monitor.
1 Tiyaking makakakonekta ka ng maraming mga monitor sa iyong computer. Hanapin ang hindi bababa sa dalawang pahalang na konektor sa likod ng computer case (sa ilalim ng panel); ang mga konektor na ito ay matatagpuan sa video card at ginagamit upang ikonekta ang dalawang monitor. - Tandaan na ang dalawang mga monitor ay hindi maaaring konektado sa konektor ng video sa iyong motherboard (ito ang patayong konektor sa tuktok ng likod ng iyong computer case).
- Tandaan, ang mga patayong konektor ay kabilang sa motherboard, at ang mga pahalang na konektor ay kabilang sa graphics card.
- Kung walang inilarawan na mga konektor sa likurang panel ng kaso, mag-install ng isang video card.
 2 Alamin kung anong mga konektor ng video ang nasa video card at sa mga monitor. Upang magawa ito, tingnan ang mga konektor ng video card at subaybayan ang mga konektor upang matukoy ang kanilang uri:
2 Alamin kung anong mga konektor ng video ang nasa video card at sa mga monitor. Upang magawa ito, tingnan ang mga konektor ng video card at subaybayan ang mga konektor upang matukoy ang kanilang uri: - DVI - malawak na plastic konektor na may maraming mga square hole;
- VGA - trapezoidal na may kulay na plastik na konektor na may maraming mga butas;
- HDMI - manipis na hexagonal konektor;
- DisplayPort - katulad sa isang konektor ng HDMI, ngunit may isang gilid na pinutol kaysa sa simetriko sa iba pa. Kinakailangan upang ikonekta ang mga monitor ng 4K;
- Thunderbolt - Ang konektor na ito ay matatagpuan sa likod ng karamihan sa mga monitor ng iMac. minarkahan ng isang icon ng kidlat na bolt. Ang isang adapter (halimbawa, VGA-Thunderbolt) ay maaaring konektado sa konektor na ito, kung saan maaari kang kumonekta sa alinman sa mga konektor sa itaas.
 3 Bilhin ang mga kable na kailangan mo (kung hindi magagamit). Kung, halimbawa, ang isang DisplayPort cable ay konektado sa mga konektor ng video card, bumili ng isa para sa bawat monitor.
3 Bilhin ang mga kable na kailangan mo (kung hindi magagamit). Kung, halimbawa, ang isang DisplayPort cable ay konektado sa mga konektor ng video card, bumili ng isa para sa bawat monitor. - Kung ang iyong mga monitor at graphics card ay may iba't ibang mga konektor, bumili ng isang adapter o cable na may dalawang magkakaibang mga plugs (halimbawa, DisplayPort sa isang dulo at HDMI sa kabilang panig).
 4 Patayin ang iyong computer. Gagawa nitong mas madali upang kumonekta sa isang pangalawang monitor at maiwasan ang mga problema.
4 Patayin ang iyong computer. Gagawa nitong mas madali upang kumonekta sa isang pangalawang monitor at maiwasan ang mga problema.  5 Ikonekta ang unang monitor sa isa sa mga konektor ng video card. Kung ang unang monitor ay konektado sa patayong konektor ng video sa motherboard, idiskonekta ang cable at ikonekta ito sa pahalang na konektor ng video.
5 Ikonekta ang unang monitor sa isa sa mga konektor ng video card. Kung ang unang monitor ay konektado sa patayong konektor ng video sa motherboard, idiskonekta ang cable at ikonekta ito sa pahalang na konektor ng video. - Kung ang konektor ng video sa motherboard ay iba mula sa mga konektor sa video card, gumamit ng ibang cable.
 6 Ikonekta ang isang pangalawang monitor. Ikonekta ang pangalawang monitor cable sa ibang konektor sa video card.
6 Ikonekta ang isang pangalawang monitor. Ikonekta ang pangalawang monitor cable sa ibang konektor sa video card.  7 Ikonekta ang pangalawang monitor sa isang mapagkukunan ng kuryente (outlet ng pader). Gawin ito sa ibinigay na power cable.
7 Ikonekta ang pangalawang monitor sa isang mapagkukunan ng kuryente (outlet ng pader). Gawin ito sa ibinigay na power cable.  8 I-on ang iyong computer at mga monitor. Pindutin ang mga power button sa computer at sa bawat monitor.
8 I-on ang iyong computer at mga monitor. Pindutin ang mga power button sa computer at sa bawat monitor.  9 Buksan ang start menu
9 Buksan ang start menu  . Mag-click sa logo ng Windows sa ibabang kaliwang sulok ng unang monitor screen.
. Mag-click sa logo ng Windows sa ibabang kaliwang sulok ng unang monitor screen.  10 Buksan ang "Mga Pagpipilian"
10 Buksan ang "Mga Pagpipilian"  . I-click ang icon na hugis-gear sa ibabang kaliwang bahagi ng Start menu.
. I-click ang icon na hugis-gear sa ibabang kaliwang bahagi ng Start menu.  11 Mag-click sa Sistema. Ito ay isang icon na hugis monitor sa window ng Mga Pagpipilian.
11 Mag-click sa Sistema. Ito ay isang icon na hugis monitor sa window ng Mga Pagpipilian.  12 Mag-click sa tab Screen. Mahahanap mo ito sa itaas na kaliwang bahagi ng window.
12 Mag-click sa tab Screen. Mahahanap mo ito sa itaas na kaliwang bahagi ng window.  13 Buksan ang drop-down na menu na "Maramihang Mga Screen". Nasa ilalim ito ng bintana.
13 Buksan ang drop-down na menu na "Maramihang Mga Screen". Nasa ilalim ito ng bintana. - Maaaring kailanganin mong mag-scroll pababa sa pahina upang makita ang menu na ito.
 14 Piliin ang pagpipilian na gusto mo. Mula sa drop-down na menu, pumili ng isa sa mga sumusunod na pagpipilian:
14 Piliin ang pagpipilian na gusto mo. Mula sa drop-down na menu, pumili ng isa sa mga sumusunod na pagpipilian: - I-duplicate ang mga screen na ito - ang parehong larawan ay ipapakita sa parehong mga monitor;
- Palawakin ang mga screen na ito - ang larawan ay maiunat sa dalawang monitor;
- Ipakita lamang ang desktop sa 1: ang larawan ay ipapakita lamang sa unang monitor;
- Ipakita lamang ang desktop ng 2: Ipapakita ang larawan sa pangalawang monitor lamang.
 15 Mag-click sa Mag-apply. Ang pindutan na ito ay nasa ilalim ng window. Ipapakita ng pangalawang monitor ang bahagi o lahat ng larawan na nakikita mo sa unang monitor (depende sa pagpipilian na iyong pinili).
15 Mag-click sa Mag-apply. Ang pindutan na ito ay nasa ilalim ng window. Ipapakita ng pangalawang monitor ang bahagi o lahat ng larawan na nakikita mo sa unang monitor (depende sa pagpipilian na iyong pinili).  16 Mag-click I-save ang mga pagbabagokapag na-prompt. Ang mga pagbabagong nagawa ay nai-save. Ngayon, kasama ang unang monitor, maaari mong gamitin ang pangalawa.
16 Mag-click I-save ang mga pagbabagokapag na-prompt. Ang mga pagbabagong nagawa ay nai-save. Ngayon, kasama ang unang monitor, maaari mong gamitin ang pangalawa.
Paraan 2 ng 2: Sa Mac OS X
 1 Alamin kung aling kable ang kailangan mo. Upang ikonekta ang isang pangalawang monitor sa iyong iMac, kailangan mo ng isang cable na tumutugma sa konektor sa likod ng iyong iMac monitor. Hanapin ang isa sa mga sumusunod na konektor sa likod ng iyong iMac:
1 Alamin kung aling kable ang kailangan mo. Upang ikonekta ang isang pangalawang monitor sa iyong iMac, kailangan mo ng isang cable na tumutugma sa konektor sa likod ng iyong iMac monitor. Hanapin ang isa sa mga sumusunod na konektor sa likod ng iyong iMac: - Thunderbolt - isang maliit na konektor ng parisukat na minarkahan ng isang icon ng kidlat na bolt. Ang pagkonekta ng isang cable sa dalawang mga konektor ng Thunderbolt ay ang pinakamadaling paraan upang ikonekta ang dalawang mga monitor ng Mac sa bawat isa. Kung kinakailangan, bumili ng isang adapter para sa anumang iba pang konektor ng video (halimbawa, isang Thunderbolt to VGA adapter).
- HDMI - manipis na hexagonal na konektor. Ang HDMI ay isang pangkaraniwang konektor para sa pagkonekta ng kagamitan sa audio at video, kaya maaari itong makita sa karamihan ng mga monitor.
 2 Bilhin ang mga kable na kailangan mo (kung hindi magagamit). Kung kailangan mo ng isang HDMI cable upang ikonekta ang isang pangalawang monitor, halimbawa, bumili ng isa.
2 Bilhin ang mga kable na kailangan mo (kung hindi magagamit). Kung kailangan mo ng isang HDMI cable upang ikonekta ang isang pangalawang monitor, halimbawa, bumili ng isa. - Kung bumili ka ng isang monitor na may mga luma na konektor (tulad ng isang konektor ng VGA), bumili ng isang Thunderbolt sa Connector o HDMI sa Connector adapter (tulad ng Thunderbolt sa VGA).
 3 Ikonekta ang pangalawang monitor cable sa likod ng iyong iMac. Kung gumagamit ka ng isang adapter, ikonekta muna ito sa ipinahiwatig na konektor.
3 Ikonekta ang pangalawang monitor cable sa likod ng iyong iMac. Kung gumagamit ka ng isang adapter, ikonekta muna ito sa ipinahiwatig na konektor.  4 Ikonekta ang pangalawang monitor sa isang mapagkukunan ng kuryente. Ikonekta ang kurdon ng kuryente na kasama ng iyong monitor sa isang mapagkukunan ng kuryente (outlet ng pader).
4 Ikonekta ang pangalawang monitor sa isang mapagkukunan ng kuryente. Ikonekta ang kurdon ng kuryente na kasama ng iyong monitor sa isang mapagkukunan ng kuryente (outlet ng pader).  5 I-on ang pangalawang monitor. Upang magawa ito, pindutin ang power button sa pangalawang monitor. Ang desktop ay dapat na lumitaw sa screen.
5 I-on ang pangalawang monitor. Upang magawa ito, pindutin ang power button sa pangalawang monitor. Ang desktop ay dapat na lumitaw sa screen.  6 Buksan ang menu ng Apple
6 Buksan ang menu ng Apple  . Mag-click sa logo ng Apple sa kaliwang sulok sa itaas ng pangunahing screen. Magbubukas ang isang dropdown menu.
. Mag-click sa logo ng Apple sa kaliwang sulok sa itaas ng pangunahing screen. Magbubukas ang isang dropdown menu.  7 Mag-click sa Mga setting ng system. Malapit ito sa ilalim ng drop-down na menu.
7 Mag-click sa Mga setting ng system. Malapit ito sa ilalim ng drop-down na menu.  8 Mag-click sa Mga monitor. Ang icon na hugis monitor na ito ay matatagpuan sa window ng Mga Kagustuhan sa System.
8 Mag-click sa Mga monitor. Ang icon na hugis monitor na ito ay matatagpuan sa window ng Mga Kagustuhan sa System.  9 Mag-click sa tab Lokasyon. Nasa tuktok ito ng window ng Mga Monitor.
9 Mag-click sa tab Lokasyon. Nasa tuktok ito ng window ng Mga Monitor.  10 Piliin kung paano ipapakita ang larawan sa mga monitor. Kung nais mong maunat ang larawan sa parehong mga monitor, alisan ng check ang opsyong "Paganahin ang pag-mirror ng video ng mga monitor" na opsyon; kung nais mong maipakita ang parehong larawan sa bawat isa sa mga monitor, iwanan ang checkbox sa tabi ng tinukoy na pagpipilian.
10 Piliin kung paano ipapakita ang larawan sa mga monitor. Kung nais mong maunat ang larawan sa parehong mga monitor, alisan ng check ang opsyong "Paganahin ang pag-mirror ng video ng mga monitor" na opsyon; kung nais mong maipakita ang parehong larawan sa bawat isa sa mga monitor, iwanan ang checkbox sa tabi ng tinukoy na pagpipilian.  11 Ilipat ang menu bar kung kinakailangan. Upang ipakita ang menu bar (ang kulay abong bar sa tuktok ng screen) sa pangalawang monitor, i-drag ang puting rektanggulo na nasa tuktok ng isa sa mga asul na monitor sa pangalawang monitor.
11 Ilipat ang menu bar kung kinakailangan. Upang ipakita ang menu bar (ang kulay abong bar sa tuktok ng screen) sa pangalawang monitor, i-drag ang puting rektanggulo na nasa tuktok ng isa sa mga asul na monitor sa pangalawang monitor.  12 Isara ang window ng Mga Kagustuhan sa System. Isara ang window ng Mga Monitor at ang window ng Mga Kagustuhan sa System. Ngayon, kasama ang unang monitor, maaari mong gamitin ang pangalawa.
12 Isara ang window ng Mga Kagustuhan sa System. Isara ang window ng Mga Monitor at ang window ng Mga Kagustuhan sa System. Ngayon, kasama ang unang monitor, maaari mong gamitin ang pangalawa.
Mga Tip
- Karamihan sa mga laptop ay may HDMI (Windows, Mac OS X), USB-C (Windows, Mac OS X), at / o Thunderbolt (Mac OS X lamang). Upang ikonekta ang isang pangalawang monitor sa iyong laptop, isaksak ang pangalawang monitor cable sa konektor ng video sa iyong laptop, at pagkatapos ay i-set up ang iyong monitor sa parehong paraan tulad ng ginagawa mo para sa isang desktop computer.
Mga babala
- Kung ang resolusyon ng pangalawang monitor ay makabuluhang mas mataas kaysa sa resolusyon ng unang monitor, maaari kang makaranas ng pagbaluktot ng larawan o iba pang mga problema. Samakatuwid, bumili ng isang monitor na may parehong resolusyon tulad ng unang monitor.