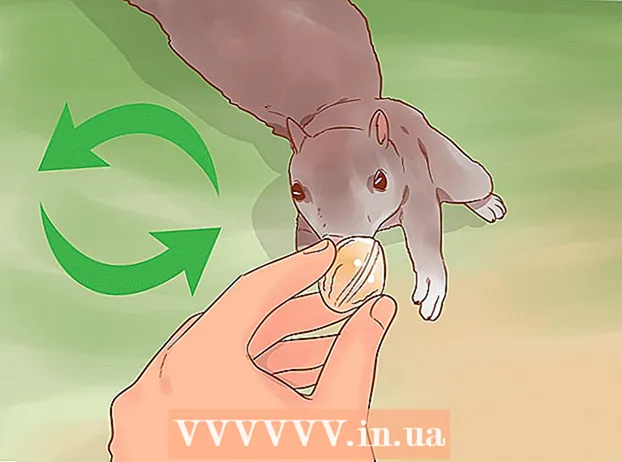May -Akda:
Bobbie Johnson
Petsa Ng Paglikha:
10 Abril 2021
I -Update Ang Petsa:
1 Hulyo 2024

Nilalaman
- Mga hakbang
- Paraan 1 ng 2: Paggamit ng isang cable
- Paraan 2 ng 2: Paggamit ng AppleTV
- Mga Tip
- Mga babala
Ipapakita sa iyo ng artikulong ito kung paano ikonekta ang iyong MacBook laptop sa iyong TV. Ang modernong MacBook ay naiiba mula sa MacBook Pro dahil mayroon lamang ito isang output ng video, habang ang MacBook mula 2009 at 2010 ay may isang konektor sa Mini DisplayPort. Maaari mo ring gamitin ang AirPlay upang kumonekta sa Apple TV.
Mga hakbang
Paraan 1 ng 2: Paggamit ng isang cable
- 1 Alamin kung anong uri ng konektor ng video ang mayroon ang iyong MacBook. Ang MacBooks ay inilabas noong 2015 at kalaunan ay may isang solong USB-C port (kilala rin bilang isang Thunderbolt 3 port) na matatagpuan sa kaliwang bahagi ng kaso.
- Kung ang MacBook ay ginawa noong 2010 o 2009, mayroon itong isang Mini DisplayPort na konektor sa kaliwang bahagi ng kaso.
- 2 I-charge ang baterya ng MacBook. Ang MacBooks ay inilabas noong 2015 at kalaunan ay ginagamit ang USB-C port bilang parehong isang singilin na port at output ng video, kaya't ang laptop ay hindi mai-plug sa isang charger habang nakakonekta sa isang TV.
- Kung ang iyong MacBook ay ginawa noong 2009 o 2010, laktawan ang hakbang na ito dahil mayroon itong parehong singilin na port at isang output ng video (Mini DisplayPort), kaya't maaaring singilin ang laptop kahit na konektado ito sa isang TV.
- 3 Bumili ng isang cable. Kakailanganin mo ang isang USB-C sa HDMI cable para sa isang MacBook na pinakawalan noong 2015 o mas bago, o isang Mini DisplayPort sa HDMI cable kung ang isang laptop ay ginawa nang mas maaga.
- Maaaring mabili ang cable na kailangan mo sa mga tindahan ng electronics o online.
- Tandaan na ang isang cable ay nagkakahalaga ng hindi hihigit sa 1,000 rubles - hindi ito isang katotohanan na ang isang mas mahal na cable ay magiging mas mahusay ang kalidad.
- 4 Patayin ang TV. Gawin ito upang maiwasan itong masira, kahit na ang ibang mga aparato ay maaaring konektado sa mga modernong TV kahit na naka-on ito.
- 5 Ipasok ang HDMI plug ng cable sa TV. Ang TV ay dapat mayroong hindi bababa sa isang konektor ng HDMI, na mukhang isang pentagonal port at matatagpuan sa likod o sa gilid ng TV.
- Ang HDMI plug ay dapat na naipasok nang tama sa jack sa TV.
- 6 Ikonekta ang kabilang dulo ng cable sa iyong MacBook. Kung ang iyong MacBook ay pinakawalan noong 2015 o mas bago, isaksak ang USB-C plug ng cable sa oval port sa kaliwang bahagi ng laptop.
- Para sa MacBook na ginawa noong 2009 o 2010, isaksak ang konektor ng Mini DisplayPort sa konektor sa kaliwang bahagi ng laptop.
- 7 I-on ang iyong TV at ilipat ang HDMI signal ng input. Pindutin ang pindutan ng kuryente sa TV
 , at pagkatapos ay pindutin ang pindutang Input o Video hanggang sa lumitaw ang icon ng laptop sa screen.
, at pagkatapos ay pindutin ang pindutang Input o Video hanggang sa lumitaw ang icon ng laptop sa screen. - 8 Buksan ang menu ng Apple
 . Mag-click sa logo ng Apple sa kaliwang sulok sa itaas ng screen. Magbubukas ang isang menu.
. Mag-click sa logo ng Apple sa kaliwang sulok sa itaas ng screen. Magbubukas ang isang menu. - 9 Mag-click sa Mga setting ng system. Malapit ito sa tuktok ng menu. Magbubukas ang window ng Mga Kagustuhan sa System.
- 10 Mag-click sa Mga monitor. Ang icon na hugis monitor ng computer na ito ay nasa gitna ng window ng Mga Kagustuhan sa System.
- 11 Pumunta sa tab Mga monitor. Nasa itaas na kaliwang sulok ng window.
- 12 Baguhin ang resolusyon ng iyong TV. Lagyan ng tsek ang kahon sa tabi ng "Naka-scale" at piliin ang nais na resolusyon. Tutugma ito sa resolusyon ng iyong TV sa iyong laptop (kung mayroon kang isang HDTV).
- Hindi ka maaaring magtakda ng isang resolusyon na mas mataas kaysa sa TV (hal. 4K).
- 13 Baguhin ang sukat ng screen. I-click at i-drag ang slider sa tabi ng pagpipiliang Na-compress na Unfold sa ilalim ng pahina sa kaliwa upang mag-zoom out sa screen, o sa kanan upang mag-zoom in dito. Aayos nito ang laki ng larawan na ipinadala mula sa laptop papunta sa TV.
- 14 Buksan ang menu ng Sound. I-click ang "⋮⋮⋮⋮" sa kaliwang bahagi sa itaas ng window ng Mga Kagustuhan sa System, at pagkatapos ay i-click ang "Tunog" sa pangunahing window.
- 15 Mag-click sa Lumabas. Malapit ito sa tuktok ng window ng Sound. Ang isang listahan ng mga audio playback device kung saan may access ang laptop ay magbubukas; dapat maglaman ang listahang ito ng pangalan ng TV.
- 16 Piliin ang iyong TV. Mag-click sa pangalan ng iyong TV upang i-play ang tunog mula sa iyong MacBook sa pamamagitan ng mga speaker sa TV.
- Kung naka-highlight ang pangalan ng TV, ginagamit na ng MacBook ang mga speaker ng TV.
Paraan 2 ng 2: Paggamit ng AppleTV
- 1 I-set up ang iyong Apple TV. Upang magamit ang AirPlay Mirroring, kailangan mo ng isang Apple TV video device na nakakonekta sa iyong TV.
- 2 Ikonekta ang iyong MacBook sa parehong network tulad ng iyong Apple TV. Sa ganitong paraan lamang maipakita ang larawan mula sa laptop sa TV.
- Upang malaman kung aling network ang konektado sa iyong Apple TV, buksan ang mga setting nito, piliin ang Network, at hanapin ang pangalan ng network sa hilera ng Wi-Fi.
- 3 I-on ang iyong Apple TV. Pindutin ang pindutan ng kuryente sa TV
 , at pagkatapos ay pindutin ang anumang pindutan sa remote ng Apple TV.
, at pagkatapos ay pindutin ang anumang pindutan sa remote ng Apple TV. - 4 I-aktibo ang AirPlay sa iyong Apple TV. Para dito:
- buksan ang menu na "Mga Setting";
- piliin ang "AirPlay";
- piliin ang "AirPlay" sa tuktok ng screen;
- piliin ang "Para sa lahat".
- 5 Buksan ang menu ng Apple
 . Mag-click sa logo ng Apple sa kaliwang sulok sa itaas ng screen. Magbubukas ang isang menu.
. Mag-click sa logo ng Apple sa kaliwang sulok sa itaas ng screen. Magbubukas ang isang menu. - 6 Mag-click sa Mga setting ng system. Malapit ito sa tuktok ng menu. Magbubukas ang window ng Mga Kagustuhan sa System.
- 7 Mag-click sa Mga monitor. Ang icon na hugis monitor ng computer na ito ay nasa gitna ng window ng Mga Kagustuhan sa System.
- 8 Pumunta sa tab Mga monitor. Nasa itaas na kaliwang sulok ng window.
- 9 Buksan ang menu ng AirPlay Monitor. Nasa ibabang kaliwang bahagi ng bintana.
- 10 Piliin ang Apple TV. Sa menu, i-click ang pangalan ng Apple TV. Ang larawan mula sa laptop ay ipapakita sa TV.
- 11 Baguhin ang resolusyon ng iyong TV. Lagyan ng tsek ang kahon sa tabi ng "Naka-scale" at piliin ang nais na resolusyon. Tutugma ito sa resolusyon ng iyong TV sa iyong laptop (kung mayroon kang isang HDTV).
- Hindi ka maaaring magtakda ng isang resolusyon na mas mataas kaysa sa TV (hal. 4K).
- 12 Baguhin ang sukat ng screen. I-click at i-drag ang slider sa tabi ng pagpipiliang Na-compress na Unfold sa ilalim ng pahina sa kaliwa upang mag-zoom out sa screen, o sa kanan upang mag-zoom in dito. Aakma nito ang laki ng larawan na ipinadala mula sa laptop papunta sa TV.
- 13 Buksan ang menu ng Sound. I-click ang "⋮⋮⋮⋮" sa kaliwang itaas na bahagi ng window ng Mga Kagustuhan sa System, at pagkatapos ay i-click ang "Tunog" sa pangunahing window.
- 14 Mag-click sa Lumabas. Malapit ito sa tuktok ng window ng Sound.Ang isang listahan ng mga audio playback device kung saan may access ang laptop ay magbubukas; dapat maglaman ang listahang ito ng pangalan ng TV.
- 15 Piliin ang iyong TV. Mag-click sa pangalan ng iyong TV upang i-play ang tunog mula sa iyong MacBook sa pamamagitan ng mga speaker sa TV.
- Kung naka-highlight ang pangalan ng TV, ginagamit na ng MacBook ang mga speaker ng TV.
Mga Tip
- Maaari kang gumamit ng ilang software ng third-party, tulad ng ArkMC, upang ikonekta ang iyong MacBook sa isang non-Apple smart TV.
Mga babala
- Sa kasamaang palad, walang mga HDMI port sa MacBooks.