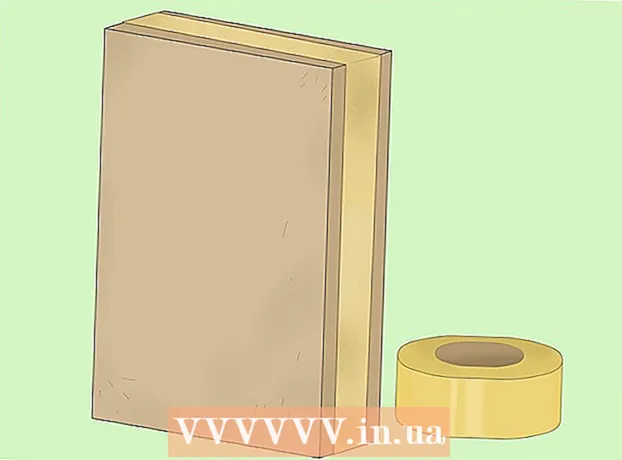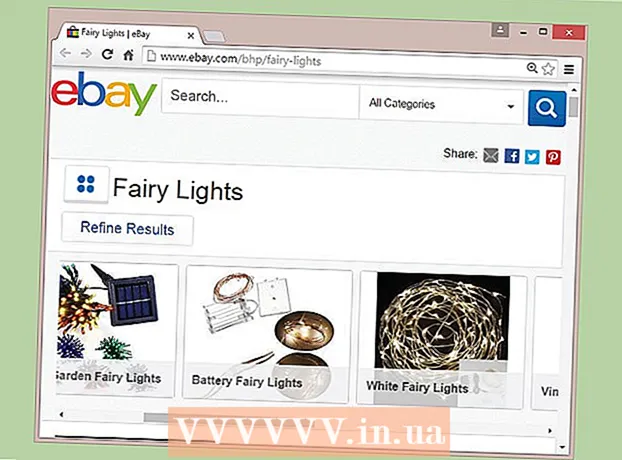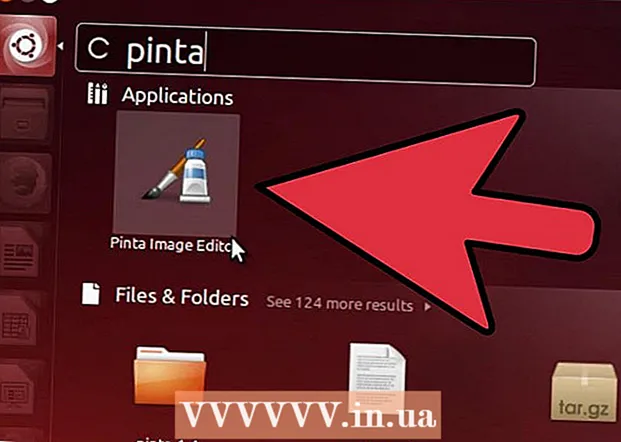May -Akda:
Carl Weaver
Petsa Ng Paglikha:
2 Pebrero 2021
I -Update Ang Petsa:
1 Hulyo 2024
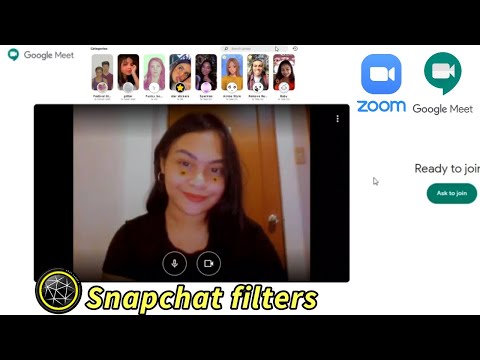
Nilalaman
- Mga hakbang
- Bahagi 1 ng 6: Paano paganahin ang pagtuklas ng lokasyon para sa Snapchat sa iPhone / iPad
- Bahagi 2 ng 6: Paano paganahin ang pagtuklas ng lokasyon para sa Snapchat sa Android
- Bahagi 3 ng 6: Paano paganahin ang mga filter
- Bahagi 4 ng 6: Paano Gumamit ng Maramihang Mga Filter
- Bahagi 5 ng 6: Paano Gumamit ng Mga Filter ng Emoji
- Bahagi 6 ng 6: Paano Gumamit ng Mga Lente
Ipapakita sa iyo ng artikulong ito kung paano gamitin ang mga filter ng emoji, lente, at ilang mga filter sa Snapchat app.
Mga hakbang
Bahagi 1 ng 6: Paano paganahin ang pagtuklas ng lokasyon para sa Snapchat sa iPhone / iPad
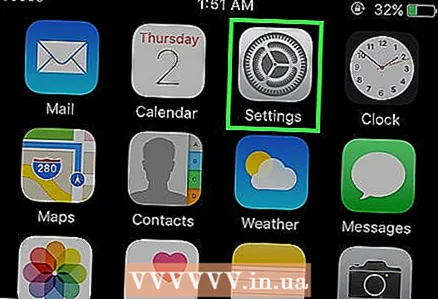 1 Buksan ang mga setting sa iyong iPhone. Ang icon ng application na ito ay mukhang kulay-abong gears. Bilang isang patakaran, matatagpuan ito sa pangunahing screen.
1 Buksan ang mga setting sa iyong iPhone. Ang icon ng application na ito ay mukhang kulay-abong gears. Bilang isang patakaran, matatagpuan ito sa pangunahing screen. 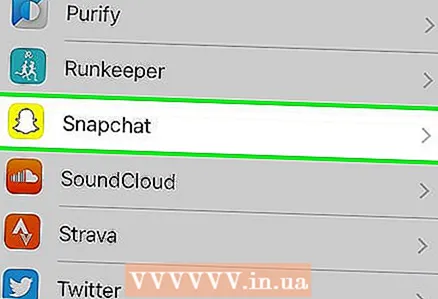 2 Mag-click sa Snapchat. Hanapin ang app na ito kasama ng iba pang mga app.
2 Mag-click sa Snapchat. Hanapin ang app na ito kasama ng iba pang mga app. 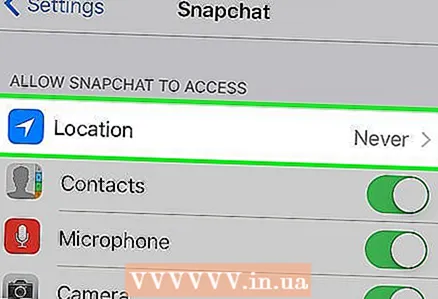 3 Mag-click sa Lokasyon. Ang item na ito ay matatagpuan sa tuktok ng pahina.
3 Mag-click sa Lokasyon. Ang item na ito ay matatagpuan sa tuktok ng pahina. 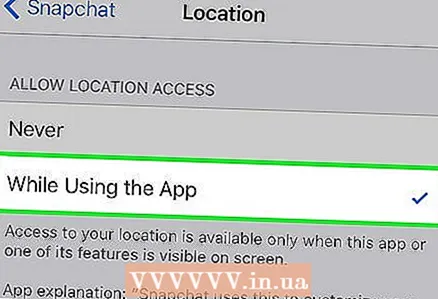 4 Piliin ang "Habang ginagamit ang application." Ngayon, habang ginagamit mo ang app, magkakaroon ng access ang Snapchat sa iyong lokasyon.
4 Piliin ang "Habang ginagamit ang application." Ngayon, habang ginagamit mo ang app, magkakaroon ng access ang Snapchat sa iyong lokasyon.
Bahagi 2 ng 6: Paano paganahin ang pagtuklas ng lokasyon para sa Snapchat sa Android
 1 Buksan ang mga setting sa iyong Android device. Ang icon ng application ay mukhang kulay-abo na gears (⚙️). Karaniwan mong mahahanap ito sa home screen.
1 Buksan ang mga setting sa iyong Android device. Ang icon ng application ay mukhang kulay-abo na gears (⚙️). Karaniwan mong mahahanap ito sa home screen.  2 Mag-scroll pababa at i-tap ang Lahat ng Mga App. Mahahanap mo ito sa seksyong "Device".
2 Mag-scroll pababa at i-tap ang Lahat ng Mga App. Mahahanap mo ito sa seksyong "Device".  3 Mag-scroll pababa at mag-click sa Snapchat. Ang mga app ay nakalista ayon sa alpabeto.
3 Mag-scroll pababa at mag-click sa Snapchat. Ang mga app ay nakalista ayon sa alpabeto.  4 Pumunta sa menu ng Mga Pahintulot.
4 Pumunta sa menu ng Mga Pahintulot.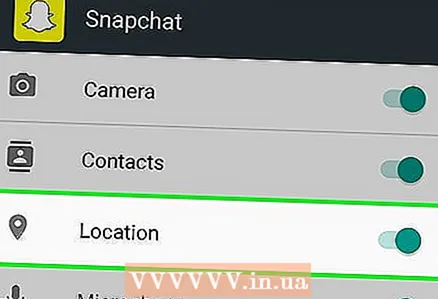 5 Ilipat ang slider sa tabi ng "Lokasyon" sa kanan, sa posisyon na "Nasa". Ito ay mai-highlight sa asul-berde. Ngayon ang app ay mayroon Snapchat lilitaw ang pag-access sa lokasyon ng iyong aparato at makakagamit ka ng mga espesyal na geofilter.
5 Ilipat ang slider sa tabi ng "Lokasyon" sa kanan, sa posisyon na "Nasa". Ito ay mai-highlight sa asul-berde. Ngayon ang app ay mayroon Snapchat lilitaw ang pag-access sa lokasyon ng iyong aparato at makakagamit ka ng mga espesyal na geofilter.
Bahagi 3 ng 6: Paano paganahin ang mga filter
 1 Simulan ang Snapchat. Ang icon ng app ay mukhang isang multo sa isang dilaw na background. Magbubukas ang mode ng camera.
1 Simulan ang Snapchat. Ang icon ng app ay mukhang isang multo sa isang dilaw na background. Magbubukas ang mode ng camera. 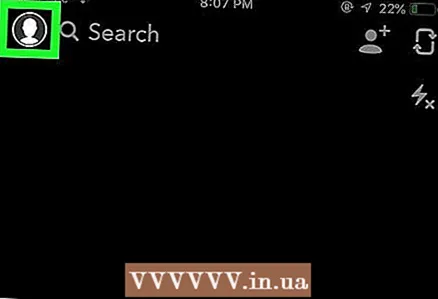 2 Mag-click sa icon ng multo. Nasa itaas na kaliwang sulok ng screen. Magbubukas ang screen ng gumagamit.
2 Mag-click sa icon ng multo. Nasa itaas na kaliwang sulok ng screen. Magbubukas ang screen ng gumagamit. 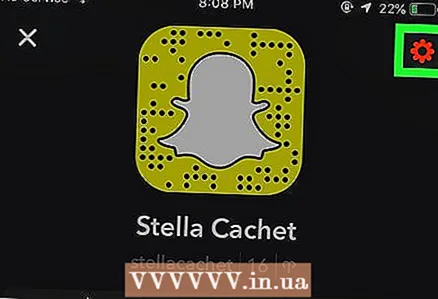 3 Mag-click sa icon na hugis-gear. Nasa kanang sulok sa itaas ng screen ito. Magbubukas ang menu ng mga setting.
3 Mag-click sa icon na hugis-gear. Nasa kanang sulok sa itaas ng screen ito. Magbubukas ang menu ng mga setting. 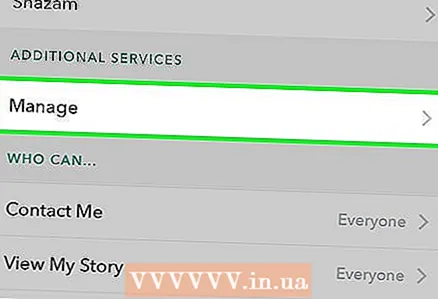 4 I-click ang Pamahalaan ang Mga Setting. Ang menu na ito ay matatagpuan sa seksyong Karagdagang Mga Serbisyo.
4 I-click ang Pamahalaan ang Mga Setting. Ang menu na ito ay matatagpuan sa seksyong Karagdagang Mga Serbisyo.  5 I-on ang Mga Filter sa pamamagitan ng paglipat ng slider sa kanan. Magkakaroon ka ng access sa lahat ng mga magagamit na filter ng Snapchat.
5 I-on ang Mga Filter sa pamamagitan ng paglipat ng slider sa kanan. Magkakaroon ka ng access sa lahat ng mga magagamit na filter ng Snapchat.
Bahagi 4 ng 6: Paano Gumamit ng Maramihang Mga Filter
 1 Pindutin ang shutter button upang kumuha ng litrato. Ito ay isang malaking pindutan ng bilog sa ilalim ng screen. Lilitaw ang larawan sa screen.
1 Pindutin ang shutter button upang kumuha ng litrato. Ito ay isang malaking pindutan ng bilog sa ilalim ng screen. Lilitaw ang larawan sa screen.  2 Mag-swipe pakaliwa o pakanan sa buong screen. Magbubukas ang menu ng filter. Kapag lumilipat sa kanan, magbubukas ang mga geofilter; ang paglipat sa kaliwa ay magdadala ng tradisyonal na mga filter ng Snapchat.
2 Mag-swipe pakaliwa o pakanan sa buong screen. Magbubukas ang menu ng filter. Kapag lumilipat sa kanan, magbubukas ang mga geofilter; ang paglipat sa kaliwa ay magdadala ng tradisyonal na mga filter ng Snapchat.  3 I-tap at hawakan ang larawan. Sa ganitong paraan, sa pamamagitan ng pagpindot sa napiling filter, mailalapat mo ito sa larawan.
3 I-tap at hawakan ang larawan. Sa ganitong paraan, sa pamamagitan ng pagpindot sa napiling filter, mailalapat mo ito sa larawan.  4 Mag-swipe pakaliwa o pakanan gamit ang ibang daliri. Nang hindi maiangat ang iyong daliri mula sa screen, pumili ng ibang filter.
4 Mag-swipe pakaliwa o pakanan gamit ang ibang daliri. Nang hindi maiangat ang iyong daliri mula sa screen, pumili ng ibang filter. - Maaari kang magdagdag ng hanggang sa tatlong geofilter, mga selyo ng oras, mga icon ng temperatura, o mga filter ng kulay.
Bahagi 5 ng 6: Paano Gumamit ng Mga Filter ng Emoji
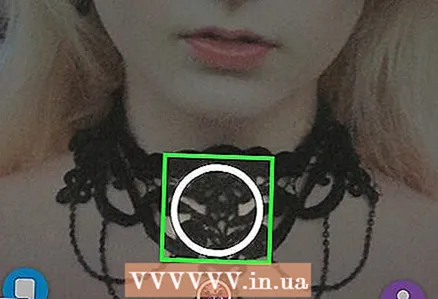 1 Kumuha ng litrato. Upang kumuha ng larawan ng anuman, mag-click sa malaking bilog na pindutan sa ilalim ng screen. Lilitaw ang larawan sa screen.
1 Kumuha ng litrato. Upang kumuha ng larawan ng anuman, mag-click sa malaking bilog na pindutan sa ilalim ng screen. Lilitaw ang larawan sa screen.  2 Mag-click sa pindutang "Sticker". Ang pindutan ay nasa kanang sulok sa itaas ng screen at mukhang isang sheet ng papel na may isang nakatiklop na sulok.
2 Mag-click sa pindutang "Sticker". Ang pindutan ay nasa kanang sulok sa itaas ng screen at mukhang isang sheet ng papel na may isang nakatiklop na sulok.  3 Mag-click sa icon ng emoticon. Matatagpuan ito sa ibabang kanang sulok ng screen. Magbubukas ang menu ng emoji.
3 Mag-click sa icon ng emoticon. Matatagpuan ito sa ibabang kanang sulok ng screen. Magbubukas ang menu ng emoji. 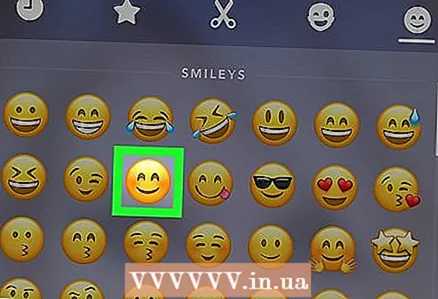 4 Mag-click sa emoji. Piliin ang emoji ng kulay na nais mong gamitin bilang isang filter. Magagamit ang Emoji sa gitna ng screen.
4 Mag-click sa emoji. Piliin ang emoji ng kulay na nais mong gamitin bilang isang filter. Magagamit ang Emoji sa gitna ng screen. - Ang panlabas na gilid ng emoji ay kalaunan ay magiging filter.
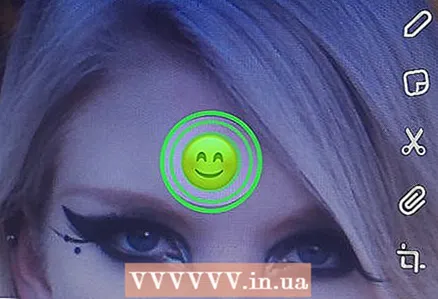 5 I-drag ang emoji sa sulok ng screen.
5 I-drag ang emoji sa sulok ng screen. 6 Ikalat ang dalawang daliri upang madagdagan ang laki ng emoji.
6 Ikalat ang dalawang daliri upang madagdagan ang laki ng emoji. 7 I-drag muli ang emoji sa sulok. Patuloy na palakihin at i-drag ang emoji sa sulok ng screen hanggang sa panlabas na gilid lamang ng larawan ang pinalaki. Dapat ay mayroon kang isang filter ng kulay mula sa pixelated na semi-transparent na mga gilid ng imahe.
7 I-drag muli ang emoji sa sulok. Patuloy na palakihin at i-drag ang emoji sa sulok ng screen hanggang sa panlabas na gilid lamang ng larawan ang pinalaki. Dapat ay mayroon kang isang filter ng kulay mula sa pixelated na semi-transparent na mga gilid ng imahe.
Bahagi 6 ng 6: Paano Gumamit ng Mga Lente
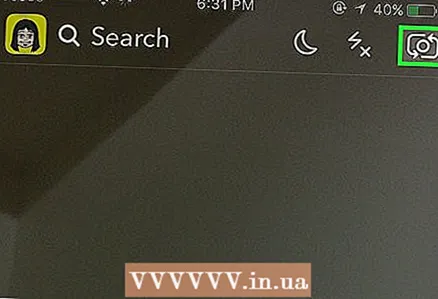 1 Lumipat ang view ng camera sa pamamagitan ng pag-click sa umiikot na icon ng camera. Nasa kanang sulok sa itaas ng screen ito. Tiyaking napili ang tamang camera bago maglapat ng mga lente.
1 Lumipat ang view ng camera sa pamamagitan ng pag-click sa umiikot na icon ng camera. Nasa kanang sulok sa itaas ng screen ito. Tiyaking napili ang tamang camera bago maglapat ng mga lente.  2 Mag-click sa gitna ng screen. Magbubukas ang menu ng lens.
2 Mag-click sa gitna ng screen. Magbubukas ang menu ng lens.  3 Mag-scroll sa mga lente. Papayagan ka ng preview na makita ang larawan na may inilapat na epekto ng lens.
3 Mag-scroll sa mga lente. Papayagan ka ng preview na makita ang larawan na may inilapat na epekto ng lens. - Upang makamit ang ilan sa mga epekto, kailangan mong magsagawa ng ilang mga aksyon, halimbawa, itaas ang iyong mga kilay.
 4 Pindutin ang shutter button habang ang filter na iyong pinili ay aktibo. Ito ay isang malaki, bilog na pindutan sa ilalim ng screen. Ang napiling lens ay mailalapat sa larawan.
4 Pindutin ang shutter button habang ang filter na iyong pinili ay aktibo. Ito ay isang malaki, bilog na pindutan sa ilalim ng screen. Ang napiling lens ay mailalapat sa larawan. - Upang mag-shoot ng video gamit ang napiling lens, pindutin nang matagal ang shutter button nang sampung segundo.
 5 I-edit ang larawan. Magdagdag ng mga sticker, teksto, larawan, emojis o filter.
5 I-edit ang larawan. Magdagdag ng mga sticker, teksto, larawan, emojis o filter. - I-save ang larawan sa iyong aparato sa pamamagitan ng pag-click sa pindutang "I-save". Ang pindutan ay nasa ibabang kaliwang sulok ng screen.
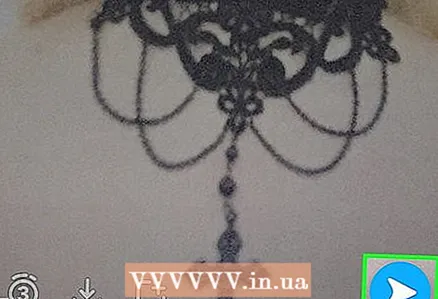 6 I-click ang Ipasa upang maipasa ang iyong larawan sa isang tao. Ang pindutan na ito ay nasa kanang ibabang sulok ng screen.
6 I-click ang Ipasa upang maipasa ang iyong larawan sa isang tao. Ang pindutan na ito ay nasa kanang ibabang sulok ng screen.