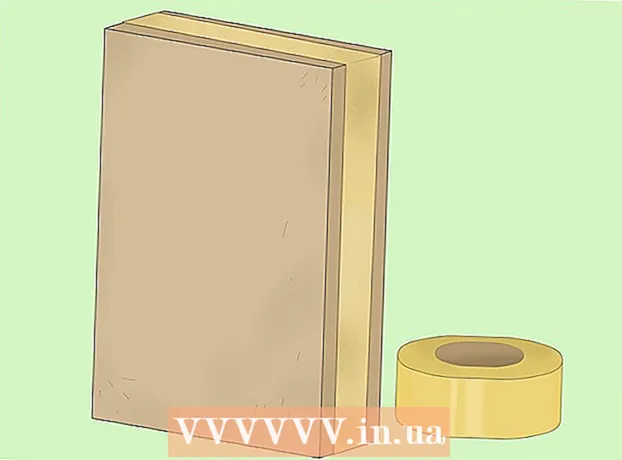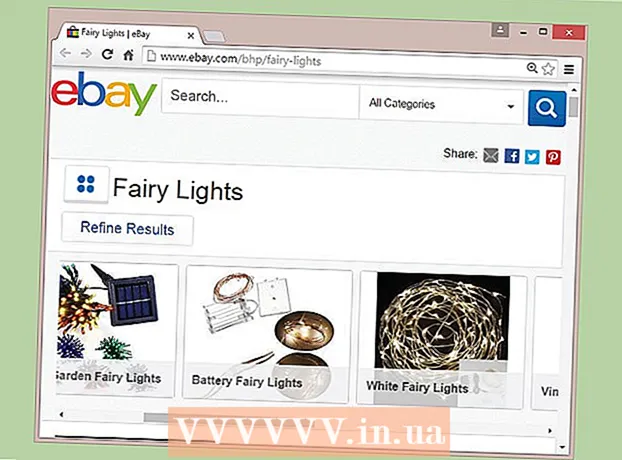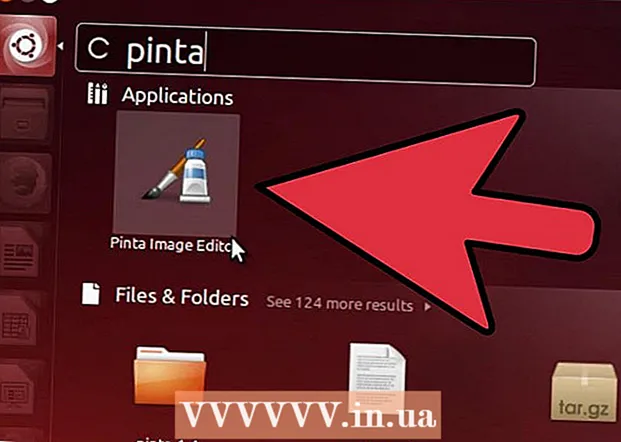May -Akda:
Virginia Floyd
Petsa Ng Paglikha:
13 Agosto. 2021
I -Update Ang Petsa:
1 Hulyo 2024

Nilalaman
- Mga hakbang
- Paraan 1 ng 5: Lumikha ng isang Google Hangouts account
- Paraan 2 ng 5: Pakikipag-chat sa Google+ Hangouts
- Paraan 3 ng 5: Hangout Party
- Paraan 4 ng 5: Broadcast Hangout
- Paraan 5 ng 5: I-access ang Hangouts gamit ang Go
- Mga Tip
Nagbibigay-daan ang Google Hangouts sa mga gumagamit sa buong mundo na makipag-video chat, makipagtulungan at madaling magbahagi ng impormasyon, mag-host ng mga pagpupulong, at mga night night. Ang Google Hangouts app ay mayroong maraming iba't ibang mga tampok, kung saan maaari mong pamilyarin ang iyong sarili sa pamamagitan ng pagbabasa ng artikulong ito.
Mga hakbang
Paraan 1 ng 5: Lumikha ng isang Google Hangouts account
 1 Mag-sign up sa Google+. Upang magawa ito, kailangan mo ng isang Google account, tulad ng iyong ginagamit upang mag-log in sa Gmail. Ang Google+ ay isang social network na idinisenyo para sa mga gumagamit ng Google.
1 Mag-sign up sa Google+. Upang magawa ito, kailangan mo ng isang Google account, tulad ng iyong ginagamit upang mag-log in sa Gmail. Ang Google+ ay isang social network na idinisenyo para sa mga gumagamit ng Google.  2 Hanapin ang window ng Hangout. Ang listahan ng contact ay matatagpuan sa kanang bahagi ng pahina ng Google+. Dito, maaari mong tingnan ang isang listahan ng mga mayroon nang mga contact sa Hangout pati na rin ang mga taong nakipag-ugnay ka sa pamamagitan ng e-mail.
2 Hanapin ang window ng Hangout. Ang listahan ng contact ay matatagpuan sa kanang bahagi ng pahina ng Google+. Dito, maaari mong tingnan ang isang listahan ng mga mayroon nang mga contact sa Hangout pati na rin ang mga taong nakipag-ugnay ka sa pamamagitan ng e-mail.  3 Lumikha ng isang bagong Hangout. Mag-click sa patlang na "+ Magdagdag ng bagong Hangout" sa tuktok ng iyong listahan ng contact. Ang isang listahan ng iyong mga lupon sa Google+ ay magbubukas. Lagyan ng check ang kahon sa tabi ng mga taong nais mong idagdag sa dayalogo sa Hangout.
3 Lumikha ng isang bagong Hangout. Mag-click sa patlang na "+ Magdagdag ng bagong Hangout" sa tuktok ng iyong listahan ng contact. Ang isang listahan ng iyong mga lupon sa Google+ ay magbubukas. Lagyan ng check ang kahon sa tabi ng mga taong nais mong idagdag sa dayalogo sa Hangout. - Hindi alintana kung aling operating system ang iyong ginagamit, ang pag-click sa isang contact o Hangout dialog ay magbubukas ng isang chat window. Kung ang taong ka-chat mo ay offline, matatanggap nila ang mga mensahe na naiwan mo kapag nag-log in sa kanilang Hangout account.
- Maaari ka ring maghanap para sa mga tao o bilog sa pamamagitan ng pagpasok ng iyong pangalan, email address, o numero ng telepono sa kaukulang larangan sa tuktok ng iyong listahan ng contact.
 4 Piliin ang format ng dayalogo sa Hangout. Maaari kang magsimula ng isang video chat o makipagpalitan ng mga mensahe, at anumang oras maaari mong ilipat ang mga mode na ito.
4 Piliin ang format ng dayalogo sa Hangout. Maaari kang magsimula ng isang video chat o makipagpalitan ng mga mensahe, at anumang oras maaari mong ilipat ang mga mode na ito.
Paraan 2 ng 5: Pakikipag-chat sa Google+ Hangouts
 1 Magdagdag ng mga emoticon sa dayalogo. Kung nag-click ka sa nakangiting mukha sa kaliwang bahagi ng chat box, magbubukas ka ng isang listahan ng mga ngiti na maaari mong gamitin. Pinagsunod-sunod ang mga ito sa mga kategorya, na maaari mong ilipat sa pagitan ng pag-click sa mga icon sa tuktok ng listahan ng mga emoticon.
1 Magdagdag ng mga emoticon sa dayalogo. Kung nag-click ka sa nakangiting mukha sa kaliwang bahagi ng chat box, magbubukas ka ng isang listahan ng mga ngiti na maaari mong gamitin. Pinagsunod-sunod ang mga ito sa mga kategorya, na maaari mong ilipat sa pagitan ng pag-click sa mga icon sa tuktok ng listahan ng mga emoticon.  2 Magbahagi ng mga imahe. Maaari kang magpadala ng mga larawan sa Hangout dialog sa pamamagitan ng pag-click sa icon ng camera sa kanang bahagi ng chat field, pagkatapos na ang window para sa pagpili ng mga imahe (computer) o ang menu para sa pagpili ng mga parameter sa mga mobile device ay magbubukas.
2 Magbahagi ng mga imahe. Maaari kang magpadala ng mga larawan sa Hangout dialog sa pamamagitan ng pag-click sa icon ng camera sa kanang bahagi ng chat field, pagkatapos na ang window para sa pagpili ng mga imahe (computer) o ang menu para sa pagpili ng mga parameter sa mga mobile device ay magbubukas. - Maaari mong gamitin ang iyong webcam o camera ng telepono upang kumuha at magbahagi ng mga larawan, o magdagdag ng mga larawan mula sa iba pang mga mapagkukunan tulad ng memorya ng computer o memorya ng telepono.
 3 Ipasadya ang iyong mga pagpipilian sa chat. Kung gumagamit ka ng isang computer, mag-click sa icon na gear sa window ng chat upang maitakda ang iyong mga kagustuhan sa pag-archive ng data. Maaari mo ring harangan ang taong ka-chat mo.
3 Ipasadya ang iyong mga pagpipilian sa chat. Kung gumagamit ka ng isang computer, mag-click sa icon na gear sa window ng chat upang maitakda ang iyong mga kagustuhan sa pag-archive ng data. Maaari mo ring harangan ang taong ka-chat mo. - Kung gumagamit ka ng mga mobile device, mag-click sa pindutan ng menu at piliin ang mga nais na pagkilos sa lilitaw na kahon ng dialogo.
 4 Lumipat sa mode ng video chat. Mag-click sa pindutan gamit ang video camera sa itaas na bahagi ng chat window. Makakatanggap ang iyong kausap ng isang notification na sinusubukan mong magsimula ng isang video chat. Magagamit ang mode na ito sa parehong mga computer at mobile device.
4 Lumipat sa mode ng video chat. Mag-click sa pindutan gamit ang video camera sa itaas na bahagi ng chat window. Makakatanggap ang iyong kausap ng isang notification na sinusubukan mong magsimula ng isang video chat. Magagamit ang mode na ito sa parehong mga computer at mobile device. - Para sa video chat, lahat ng mga kalahok ay hindi nangangailangan ng isang webcam. Maaari mong ayusin ang video chat sa isang video camera at mikropono, o kahit na tumugon sa mode ng teksto.
Paraan 3 ng 5: Hangout Party
 1 Buksan ang site ng Google+. Sa kanang sulok sa ibaba ng pahina, makakakita ka ng isang link, sa pamamagitan ng pag-click sa kung saan ka makakalikha ng isang Hangout Party. Ito ay isang panggrupong video chat kung saan hanggang sa sampung kalahok ang maaaring lumahok sa parehong oras. Pinapayagan ng Hangout Party ang mga dumalo na kumonekta sa parehong mode ng video at text. Maaari kang magbahagi ng mga link sa mga video sa YouTube at gumana sa mga dokumento.
1 Buksan ang site ng Google+. Sa kanang sulok sa ibaba ng pahina, makakakita ka ng isang link, sa pamamagitan ng pag-click sa kung saan ka makakalikha ng isang Hangout Party. Ito ay isang panggrupong video chat kung saan hanggang sa sampung kalahok ang maaaring lumahok sa parehong oras. Pinapayagan ng Hangout Party ang mga dumalo na kumonekta sa parehong mode ng video at text. Maaari kang magbahagi ng mga link sa mga video sa YouTube at gumana sa mga dokumento. - Ang mga gumagamit ng mobile phone ay maaari ring sumali sa Party, ngunit magkakaroon sila ng limitadong pag-access sa ilang mga karagdagang tampok, tulad ng panonood ng mga video sa YouTube o pagtatrabaho sa mga dokumento sa Google Docs.
 2 Ilarawan ang dahilan ng pagpupulong at mag-anyaya ng mga tao. Pagkatapos mong simulan ang Hangout Dialogue, sasabihan ka na magpasok ng isang paglalarawan at magdagdag ng mga tao. Ang inilagay na paglalarawan ay ipapadala kasama ang mga paanyaya.
2 Ilarawan ang dahilan ng pagpupulong at mag-anyaya ng mga tao. Pagkatapos mong simulan ang Hangout Dialogue, sasabihan ka na magpasok ng isang paglalarawan at magdagdag ng mga tao. Ang inilagay na paglalarawan ay ipapadala kasama ang mga paanyaya. - Maaari kang magtakda ng isang limitasyon sa edad sa pamamagitan ng pagbibigay ng pag-access sa tawag sa mga gumagamit na 18 pataas.
 3 Mag-umpisang mag-usap. Kung ang iyong webcam ay na-set up nang tama, maaari kang magsimulang makipag-chat kaagad. Sa kanang bahagi ng window ay isang text chat. Kung hindi mo nakikita ang mga text message, mag-click sa icon ng chat sa kanang bahagi ng pahina.
3 Mag-umpisang mag-usap. Kung ang iyong webcam ay na-set up nang tama, maaari kang magsimulang makipag-chat kaagad. Sa kanang bahagi ng window ay isang text chat. Kung hindi mo nakikita ang mga text message, mag-click sa icon ng chat sa kanang bahagi ng pahina.  4 Kumuha ng mga screenshot. Kung mayroong isang bagay sa screen na nais mong i-save o matandaan, mag-click sa pindutang Gumawa ng Imahe sa kaliwang bahagi ng menu. Lilitaw ang isang icon ng camera sa ilalim ng pahina, sa pamamagitan ng pag-click sa kung saan maaari kang kumuha ng isang screenshot.
4 Kumuha ng mga screenshot. Kung mayroong isang bagay sa screen na nais mong i-save o matandaan, mag-click sa pindutang Gumawa ng Imahe sa kaliwang bahagi ng menu. Lilitaw ang isang icon ng camera sa ilalim ng pahina, sa pamamagitan ng pag-click sa kung saan maaari kang kumuha ng isang screenshot.  5 Magbahagi ng mga link sa mga video sa YouTube. Mag-click sa pindutan ng YouTube sa menu sa kaliwa upang ilunsad ang YouTubeHangout app. Maaari kang magdagdag ng mga video sa playlist, at i-play nang sabay-sabay para sa lahat. Mag-click sa asul na Magdagdag ng Video sa Playlist na pindutan upang maghanap ng mga video sa YouTube.
5 Magbahagi ng mga link sa mga video sa YouTube. Mag-click sa pindutan ng YouTube sa menu sa kaliwa upang ilunsad ang YouTubeHangout app. Maaari kang magdagdag ng mga video sa playlist, at i-play nang sabay-sabay para sa lahat. Mag-click sa asul na Magdagdag ng Video sa Playlist na pindutan upang maghanap ng mga video sa YouTube. - Magpe-play ang mga video sa pangunahing window ng pag-uusap. Ang bawat kalahok sa pag-uusap ay maaaring baguhin ang playlist at laktawan ang mga video.
- Mapa-mute ang mikropono habang nanonood. Mag-click sa berdeng "Push to talk" na pindutan upang masabi ang isang bagay habang nanonood.
 6 Ipakita ang screen. Maaari kang gumamit ng isang pag-uusap sa Hangouts upang ibahagi ang iyong screen. Mag-click sa pindutang "Ipakita ang Screen" sa menu sa kaliwa. Lilitaw ang isang bagong window na may listahan ng lahat ng mga bintana at programa na bukas sa iyong aparato. Maaari kang magpakita ng isang tukoy na window, o ang buong screen bilang isang buo.
6 Ipakita ang screen. Maaari kang gumamit ng isang pag-uusap sa Hangouts upang ibahagi ang iyong screen. Mag-click sa pindutang "Ipakita ang Screen" sa menu sa kaliwa. Lilitaw ang isang bagong window na may listahan ng lahat ng mga bintana at programa na bukas sa iyong aparato. Maaari kang magpakita ng isang tukoy na window, o ang buong screen bilang isang buo. - Maaari itong maging napaka kapaki-pakinabang kung sinusubukan mong i-troubleshoot ang isang programa sa isang taong may karanasan, o kung nais mong ibahagi ang ilang impormasyon mula sa ibang programa sa mga kalahok sa diyalogo.
 7 Magdagdag ng mga epekto sa iyong video. Mag-click sa pindutan ng Google Effects sa menu sa kaliwa. Ang menu ng mga epekto ay lilitaw sa kanan sa halip na ang window ng chat. Maaari kang magdagdag ng mga espesyal na epekto sa mga video tulad ng mga frame, baso, sumbrero at iba pang mga gags.
7 Magdagdag ng mga epekto sa iyong video. Mag-click sa pindutan ng Google Effects sa menu sa kaliwa. Ang menu ng mga epekto ay lilitaw sa kanan sa halip na ang window ng chat. Maaari kang magdagdag ng mga espesyal na epekto sa mga video tulad ng mga frame, baso, sumbrero at iba pang mga gags. - Mag-click sa mga arrow sa tuktok ng pahina ng mga epekto upang baguhin ang mga kategorya.
- Upang ma-undo ang lahat ng mga naka-superimpose na epekto, mag-click sa link na "x Alisin ang lahat ng mga epekto" na matatagpuan sa ilalim ng kaukulang menu.
 8 Pinagsamang trabaho sa mga dokumento. Maaari kang magdagdag ng mga dokumento ng Google Drive sa dialog ng Hangout upang ang lahat sa pag-uusap ay maaaring gumana sa kanila nang sabay. Upang buksan ang Google Drive, mag-click sa pindutang "Magdagdag ng Mga App". Piliin ang Google Drive mula sa lilitaw na listahan.
8 Pinagsamang trabaho sa mga dokumento. Maaari kang magdagdag ng mga dokumento ng Google Drive sa dialog ng Hangout upang ang lahat sa pag-uusap ay maaaring gumana sa kanila nang sabay. Upang buksan ang Google Drive, mag-click sa pindutang "Magdagdag ng Mga App". Piliin ang Google Drive mula sa lilitaw na listahan. - Kapag na-click mo ang pindutan ng Google Drive sa menu, lilitaw ang isang listahan ng lahat ng iyong mga dokumento na nakaimbak sa drive sa Google Drive. Maaari mong piliin ang dokumento na nais mong ibahagi, o maaari kang lumikha ng isang nakabahaging tala.
- Kapag nagpapalitan ka ng mga dokumento, isasama mo rin ang iyong mga email address upang kumpirmahing ipinadala ang mga ito.
 9 Idiskonekta ang iyong mikropono o camera. Kung kailangan mong patayin ang mikropono, mag-click sa pindutan sa kanang bahagi ng window, na mukhang isang mikropono na naka-cross sa pamamagitan ng isang pahilig na linya. Kapag ang mikropono ay naka-mute, ang icon ay magiging pula.
9 Idiskonekta ang iyong mikropono o camera. Kung kailangan mong patayin ang mikropono, mag-click sa pindutan sa kanang bahagi ng window, na mukhang isang mikropono na naka-cross sa pamamagitan ng isang pahilig na linya. Kapag ang mikropono ay naka-mute, ang icon ay magiging pula. - Upang i-off ang video, mag-click sa icon ng camera na may naka-cross-out na linya. Maririnig ka pa rin ng mga nakikipag-usap, maliban kung i-mute mo rin ang mikropono.
 10 Ayusin ang mga setting ng paglutas ng video. Kung ang imahe ay hindi malinaw, babaan ang resolusyon ng video sa pamamagitan ng pag-click sa pindutan sa menu sa kanan, at pagkatapos ay magbubukas ang isang scroll bar kung saan maaari mong piliin ang kalidad ng video. Ang paglipat ng slider sa kanan ay babaan ang kalidad ng video. Kung ilipat mo ang lahat ng mga paraan sa kanan, ang tunog lamang ang pupunta nang walang isang imahe ..
10 Ayusin ang mga setting ng paglutas ng video. Kung ang imahe ay hindi malinaw, babaan ang resolusyon ng video sa pamamagitan ng pag-click sa pindutan sa menu sa kanan, at pagkatapos ay magbubukas ang isang scroll bar kung saan maaari mong piliin ang kalidad ng video. Ang paglipat ng slider sa kanan ay babaan ang kalidad ng video. Kung ilipat mo ang lahat ng mga paraan sa kanan, ang tunog lamang ang pupunta nang walang isang imahe ..  11 Ayusin ang mga setting ng camera at mikropono. Mag-click sa icon na gear sa kanang sulok sa itaas ng menu upang maitakda ang nais na mga setting. Lilitaw ang isang window na may isang maliit na imahe ng iyong webcam. Dito maaari mong piliin ang mga aparato na nais mong gamitin. Napaka kapaki-pakinabang nito kung maraming koneksyon ang iyong camera o mikropono ..
11 Ayusin ang mga setting ng camera at mikropono. Mag-click sa icon na gear sa kanang sulok sa itaas ng menu upang maitakda ang nais na mga setting. Lilitaw ang isang window na may isang maliit na imahe ng iyong webcam. Dito maaari mong piliin ang mga aparato na nais mong gamitin. Napaka kapaki-pakinabang nito kung maraming koneksyon ang iyong camera o mikropono ..  12 Umalis sa Dialout ng Hangout. Matapos mong matapos ang pakikipag-chat, i-click ang exit button, na matatagpuan sa kanang sulok sa itaas ng window ng pag-chat. Ang icon ay mukhang isang tatanggap ng telepono sa base.
12 Umalis sa Dialout ng Hangout. Matapos mong matapos ang pakikipag-chat, i-click ang exit button, na matatagpuan sa kanang sulok sa itaas ng window ng pag-chat. Ang icon ay mukhang isang tatanggap ng telepono sa base.
Paraan 4 ng 5: Broadcast Hangout
 1 Bisitahin ang website ng Hangouts. Maaari mo ring ma-access ang Hangouts On Air sa labas ng Google+ site. Ipinapakita ng site ng Hangouts ang nagpapatuloy na mga pag-uusap na nai-stream, pati na rin ang karaniwang toolbar ng Hangouts.
1 Bisitahin ang website ng Hangouts. Maaari mo ring ma-access ang Hangouts On Air sa labas ng Google+ site. Ipinapakita ng site ng Hangouts ang nagpapatuloy na mga pag-uusap na nai-stream, pati na rin ang karaniwang toolbar ng Hangouts. - Ang link sa Hangouts On Air ay matatagpuan sa kaliwang menu sa home page ng Google+.
 2 I-click ang "Start Hangout On Air". Lilitaw ang isang window na katulad ng Mga Partido. Tiyaking ang pamagat ng iyong Go Hangout - Ang diyalogo ay maaaring makaakit ng mga manonood at pagkatapos ay mag-anyaya ng mga tao.
2 I-click ang "Start Hangout On Air". Lilitaw ang isang window na katulad ng Mga Partido. Tiyaking ang pamagat ng iyong Go Hangout - Ang diyalogo ay maaaring makaakit ng mga manonood at pagkatapos ay mag-anyaya ng mga tao. - Sa Hangout On Air, maaari mong mai-broadcast ang iyong dayalogo sa sinuman. Ang mga inimbitahan mo lamang ang makakasali rito, ngunit ang nakikita at naririnig mo ay magagamit sa lahat. Ang pag-record ng pag-uusap sa YouTube ay magagamit para mapanood ng lahat.
 3 Ihanda mo ang sarili mo Kapag nasa channel na ang lahat, maghanda na upang magsimulang mag-streaming. Siguraduhin na ang lahat ng iyong mga tala ay maayos kung mag-aaral ka. Kapag handa ka na, mag-click sa pindutang "Start Streaming". Magiging magagamit ang iyong dayalogo para sa pagtingin sa publiko.
3 Ihanda mo ang sarili mo Kapag nasa channel na ang lahat, maghanda na upang magsimulang mag-streaming. Siguraduhin na ang lahat ng iyong mga tala ay maayos kung mag-aaral ka. Kapag handa ka na, mag-click sa pindutang "Start Streaming". Magiging magagamit ang iyong dayalogo para sa pagtingin sa publiko.  4 Pamamahala ng panauhin. Ang tagalikha ng Hangout On Air ay may kakayahang gawing sentro ng pag-uusap ang sinumang bisita sa pamamagitan ng pag-click sa kanilang thumbnail at gawin ang kanilang avatar na isang imahe ng dayalogo. Maaari rin nitong i-off ang kanilang audio o video channel.
4 Pamamahala ng panauhin. Ang tagalikha ng Hangout On Air ay may kakayahang gawing sentro ng pag-uusap ang sinumang bisita sa pamamagitan ng pag-click sa kanilang thumbnail at gawin ang kanilang avatar na isang imahe ng dayalogo. Maaari rin nitong i-off ang kanilang audio o video channel.
Paraan 5 ng 5: I-access ang Hangouts gamit ang Go
 1 I-download ang app. Pumunta sa Google Play Store sa iyong Android device o sa App Store sa mga aparato batay sa aparato at hanapin ang "Hangouts". Ang app ay libre upang i-download.
1 I-download ang app. Pumunta sa Google Play Store sa iyong Android device o sa App Store sa mga aparato batay sa aparato at hanapin ang "Hangouts". Ang app ay libre upang i-download. - Maraming mga Android device ang na-install ang Hangouts app bilang default. Kapalit ito para sa lumang Google Talk app.
 2 Patakbuhin ang application. Sa unang pagkakataon na mag-sign in ka sa programa, sasabihan ka na mag-sign in sa iyong Google account. Maaari ring ipasok ng mga gumagamit ng Android ang impormasyon sa account na nauugnay sa kanilang aparato. Ang mga gumagamit ng mga iOS device ay kailangang maglagay ng isang pag-login at password mula sa kanilang Google account.
2 Patakbuhin ang application. Sa unang pagkakataon na mag-sign in ka sa programa, sasabihan ka na mag-sign in sa iyong Google account. Maaari ring ipasok ng mga gumagamit ng Android ang impormasyon sa account na nauugnay sa kanilang aparato. Ang mga gumagamit ng mga iOS device ay kailangang maglagay ng isang pag-login at password mula sa kanilang Google account. - Matapos ilunsad ang application, makikita mo ang isang listahan ng mga bukas na dayalogo sa Hangouts.
 3 Lumipat pakaliwa upang lumikha ng isang bagong pag-uusap. Magdagdag ng mga contact mula sa listahan, o maghanap ayon sa pangalan o numero ng telepono.
3 Lumipat pakaliwa upang lumikha ng isang bagong pag-uusap. Magdagdag ng mga contact mula sa listahan, o maghanap ayon sa pangalan o numero ng telepono.
Mga Tip
- I-install ang add-on ng browser ng Chrome kung hindi mo nais na patuloy na mag-log in sa Google+ upang ma-access ang iyong mga contact at pag-uusap sa Hangouts. Ang add-on ng Hangouts ay kasalukuyang magagamit lamang sa Google Chrome browser. Pagkatapos ng pag-install, dapat mong makita ang icon ng Hangouts sa toolbar. Mag-click dito upang buksan ang iyong listahan ng contact. Maaari kang magsimula ng isang bagong dialog ng hangout sa pamamagitan ng pag-click sa patlang na "+ Bagong Hangout Dialogue".
- Upang lumikha ng isang dayalogo sa isang nakapirming URL, lumikha ng isang dayalogo gamit ang kalendaryo ng Google. Sundin ang link na "magdagdag ng video call". Matapos mong ipasok ang mga parameter ng mga video call at mai-save ang mga setting, ang URL kung saan maaari kang sumali sa video call ay magiging permanente. Maaari mong kopyahin at i-paste ito sa patlang ng mga tala ng appointment ng kalendaryo para sa mabilis na pag-access.