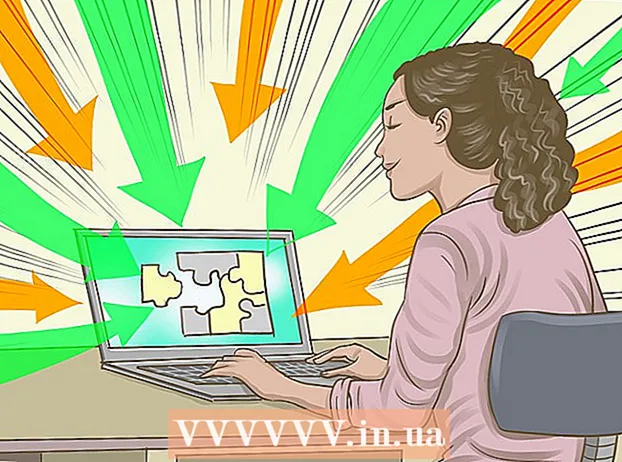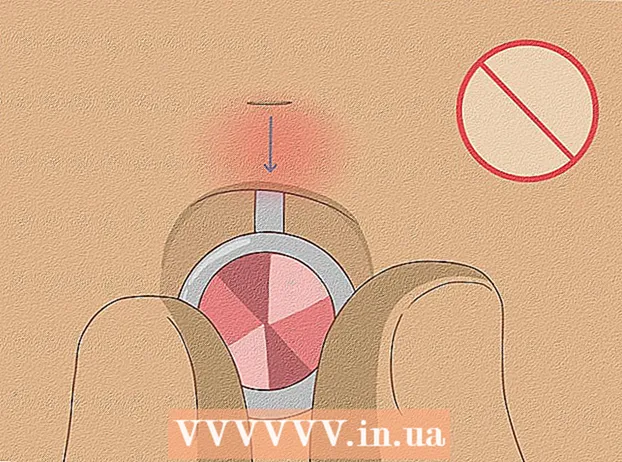May -Akda:
Gregory Harris
Petsa Ng Paglikha:
8 Abril 2021
I -Update Ang Petsa:
1 Hulyo 2024

Nilalaman
- Mga hakbang
- Paraan 1 ng 4: Mag-sync sa iTunes
- Paraan 2 ng 4: Pakikinig sa Musika
- Paraan 3 ng 4: Pagba-browse sa Internet
- Paraan 4 ng 4: Higit pang mga Aplikasyon
- Mga Tip
- Mga babala
- Ano'ng kailangan mo
Binabati kita sa iyong pagbili ng Apple iPod Touch! Ang iPod Touch ang pinakabagong bersyon ng mga modelo ng Apple iPod. Mayroon itong access sa Internet sa pamamagitan ng isang wireless network at isang touch screen. Ipapakita sa iyo ng artikulong ito kung paano gamitin ang iyong bagong iPod touch!
Mga hakbang
 1 I-unpack ang iyong pagbili. Ipinadala ng iPod Touch ang isang USB cable, headphone, booklet ng mga tagubilin, at mga sticker ng logo ng Apple.
1 I-unpack ang iyong pagbili. Ipinadala ng iPod Touch ang isang USB cable, headphone, booklet ng mga tagubilin, at mga sticker ng logo ng Apple.  2 Maghanda ng isang USB cable para magamit sa mga susunod na hakbang. Karamihan sa USB cable (30-pin konektor) ay kumokonekta sa ilalim ng iPod (sa gilid na may kulay-abong icon na nakaharap), at ang iba pang bahagi ng cable ay kumokonekta sa USB port sa iyong computer. Gagamitin mo ang USB cable upang i-sync ang iyong iPod sa iTunes o upang singilin ito. Ang ika-5 henerasyon ng iPod Touch ay gumagamit ng isang 8-pin na konektor sa halip na isang konektor na 30-pin. Ipasok ang konektor na 8-pin sa iPod at ang iba pang bahagi sa USB port ng computer.
2 Maghanda ng isang USB cable para magamit sa mga susunod na hakbang. Karamihan sa USB cable (30-pin konektor) ay kumokonekta sa ilalim ng iPod (sa gilid na may kulay-abong icon na nakaharap), at ang iba pang bahagi ng cable ay kumokonekta sa USB port sa iyong computer. Gagamitin mo ang USB cable upang i-sync ang iyong iPod sa iTunes o upang singilin ito. Ang ika-5 henerasyon ng iPod Touch ay gumagamit ng isang 8-pin na konektor sa halip na isang konektor na 30-pin. Ipasok ang konektor na 8-pin sa iPod at ang iba pang bahagi sa USB port ng computer.  3 Maghanda ng mga headphone para sa iyong aparato. Ang mga headphone ay ipinasok sa jack mula sa itaas. (Para sa ika-5 na henerasyon ng iPod Touch, ang headphone jack ay nasa ilalim) Mapapansin mo ang isang maliit na puting guhit sa kanang earpiece, na may kulay abong plus sa itaas at isang minus sa ilalim. Maaari mong gamitin ang mga pindutan na ito upang makontrol ang dami ng headphone. Gayundin, maaari mong makita ang isang maliit na metal mesh sa kabilang panig ng bar - ito ang mikropono (ang mga mas matatandang modelo ay walang mikropono).
3 Maghanda ng mga headphone para sa iyong aparato. Ang mga headphone ay ipinasok sa jack mula sa itaas. (Para sa ika-5 na henerasyon ng iPod Touch, ang headphone jack ay nasa ilalim) Mapapansin mo ang isang maliit na puting guhit sa kanang earpiece, na may kulay abong plus sa itaas at isang minus sa ilalim. Maaari mong gamitin ang mga pindutan na ito upang makontrol ang dami ng headphone. Gayundin, maaari mong makita ang isang maliit na metal mesh sa kabilang panig ng bar - ito ang mikropono (ang mga mas matatandang modelo ay walang mikropono). - 4 Alamin kung ano ang ginagawa ng mga pindutan. Ang iPod Touch ay may tatlong mga pindutan. Napakadali nilang gamitin kapag alam mo na ang kanilang layunin.
- Button sa pagtulog / paggising sa itaas. Kapag ginamit ang iPod sa kauna-unahang pagkakataon, pindutin nang matagal ang pindutang ito upang buksan ang yunit. Pindutin nang isang beses upang i-lock ang screen o matulog ang iPod. (Tandaan: Gagamitin ng iPod ang lakas ng baterya habang natutulog.)

- Ang mga volume button sa kaliwang bahagi ng aparato ay maaaring magamit upang madagdagan at mabawasan ang dami.

- Ang pindutan ng home ay nasa ilalim ng screen (kulay abong parisukat sa isang bilog). Ang pindutan ng home ay may dalawang pag-andar. Ang pagpindot nang isang beses ay magbubukas sa pangunahing screen. Dalawang mabilis na taps ang magbubukas sa taskbar sa ilalim ng screen. Mag-tap sa isang app upang lumipat dito. Patuloy na pagpindot sa application hanggang magsimula silang mag-iling at lumitaw ang isang minus na icon sa kanang bahagi ng kaukulang icon. Mag-click sa minus na icon upang isara ang application. Sa ganitong paraan maaari mong makatipid sa lakas ng baterya.

- Button sa pagtulog / paggising sa itaas. Kapag ginamit ang iPod sa kauna-unahang pagkakataon, pindutin nang matagal ang pindutang ito upang buksan ang yunit. Pindutin nang isang beses upang i-lock ang screen o matulog ang iPod. (Tandaan: Gagamitin ng iPod ang lakas ng baterya habang natutulog.)
- 5 Sundin ang mga tagubilin sa pag-set up ng onscreen upang ganap na buhayin ang iyong bagong iPod Touch.
- Piliin ang Wika. Ang English ay itinakda bilang default, ngunit ang Spanish, French, Russian, Chinese, Japanese at iba pa ay magagamit sa dropdown menu.

- Piliin ang bansa. Ang iyong bansa (hal. Russia) ay dapat mapili bilang default, ngunit ang ibang mga bansa ay magagamit.

- Paganahin ang mga serbisyo sa lokasyon. Papayagan nitong gamitin ng iPod ang iyong lokasyon para sa mga application na nangangailangan ng impormasyong ito, at para sa pag-geotag sa iyong mga larawan at video. Ang paggamit ng serbisyong ito ang iyong pinili.

- Kumonekta sa isang wireless network Maaaring kailanganin mong maglagay ng isang password.

- Piliin ang mga setting ng iPod. Maaari mong i-set up ang iyong iPod bilang isang bagong aparato, o i-sync ang iyong mga app, musika, larawan, at iba pang impormasyon mula sa isang nakaraang pag-backup ng iTunes o iCloud.

- Kung pinili mo ang "Ibalik mula sa iCloud Backup" o "Ibalik mula sa iTunes Backup" kung gayon dapat simulan ng iyong iPod ang proseso ng pag-sync. Sa artikulong ito, ipinapalagay namin na gumagamit ka ng mga setting para sa isang bagong aparato, nang hindi naibalik mula sa isang backup.
- Mag-sign in gamit ang iyong Apple ID. Kung hindi ka nakarehistro, pagkatapos ay piliin ang "Lumikha ng isang Libreng Apple ID".

- Magpasya kung nais mong gumamit ng iCloud. Inilunsad noong Oktubre 2011, pinapayagan ka ng iCloud na mag-sync ng mga app, libro, larawan o video mula sa lahat ng mga aparatong Apple. Ito ay isang libreng serbisyo, ngunit nagkakahalaga ito ng isang tiyak na halaga ng pera upang bumili ng karagdagang puwang sa cloud. Muli, nasa sa iyo na magpasya kung gagamitin ang serbisyong ito o hindi. Kung nais mong gamitin ito, piliin ang "Gumamit ng iCloud".

- Piliin kung nais mong i-back up ang iyong iPod sa iCloud. Ginagamit ng backup ang iyong libreng libreng puwang sa cloud; Kailangan mo ng isang USB cable upang mai-back up ang iyong computer (libre ito).

- Magpasya kung nais mong gamitin ang tampok na Hanapin ang Aking iPod. Kung ang iyong iPod ay ninakaw o nawala, makakatulong sa iyo ang Hanapin ang Aking iPod na hanapin ang iyong aparato, malayuan magtakda ng isang password, magtanggal ng data, at marami pa. Ang pagpapaandar na ito ay opsyonal.
- Pumili sa pagitan ng pagpapadala ng data ng diagnostic sa Apple nang awtomatiko, o hindi gumanap ng kaukulang transfer ng data. Kung nag-crash ang iyong iPod, nagpapadala ito ng ulat ng pag-crash sa Apple para sa pagtatasa. Kung hindi mo nais na gawin ito, pagkatapos ay piliin ang "Huwag Ipadala".
- Mag-click sa "Magrehistro sa Apple" upang opisyal na buhayin ang iyong aparato.
- Piliin ang "Simulang Paggamit ng iPod". Hurray, tapos na!
- Piliin ang Wika. Ang English ay itinakda bilang default, ngunit ang Spanish, French, Russian, Chinese, Japanese at iba pa ay magagamit sa dropdown menu.
- 6 Alamin kung paano gamitin ang touchscreen. Ang "mga pindutan" sa screen ay maaaring buhayin sa pamamagitan ng isang light touch ng iyong daliri.
- Upang ilipat sa listahan, i-slide ang iyong daliri pataas o pababa.

- Upang palakihin ang isang pahina o larawan, ilagay ang dalawang daliri sa gitna ng iyong pokus at ikalat ang mga ito sa mga gilid nang hindi inaalis ang mga ito mula sa screen.

- Upang mag-zoom out, ilagay ang dalawang daliri sa isang malayo distansya at i-slide ang mga ito patungo sa gitna ng iyong pokus.

- Upang ilipat sa listahan, i-slide ang iyong daliri pataas o pababa.
Paraan 1 ng 4: Mag-sync sa iTunes
- 1 Basahin ang nauugnay na artikulong wikiHow sa kung paano i-sync ang iPhone sa iTunes, dahil ang proseso ay magiging pareho para sa lahat ng mga aparatong Apple.
 2 Gamit ang isang USB cable, ikonekta ang iyong iPod sa iyong computer. Kung mayroon kang iTunes, awtomatikong magbubukas ang programa. Kung hindi, maaari mong i-download ang programa nang libre.
2 Gamit ang isang USB cable, ikonekta ang iyong iPod sa iyong computer. Kung mayroon kang iTunes, awtomatikong magbubukas ang programa. Kung hindi, maaari mong i-download ang programa nang libre. - Kapag bumukas ang iTunes, hihilingin sa iyo na irehistro ang iyong iPod. Maaari mo itong gawin ngayon o sa paglaon. Gayundin, hihilingin sa iyo na magpasok ng isang pangalan para sa iyong aparato, halimbawa, "Igor's iPod".
 3 I-sync ang iyong data sa iTunes gamit ang isang wire. Ang "Sync" ay ang proseso ng pagpapanatili ng iyong data sa iTunes na tugma sa iyong iPod, anuman ang dami ng nilalaman. Mayroong maraming mga paraan upang magdagdag ng mga file sa iyong iPod.
3 I-sync ang iyong data sa iTunes gamit ang isang wire. Ang "Sync" ay ang proseso ng pagpapanatili ng iyong data sa iTunes na tugma sa iyong iPod, anuman ang dami ng nilalaman. Mayroong maraming mga paraan upang magdagdag ng mga file sa iyong iPod. - Maaari mong idagdag ang lahat mula sa iTunes hanggang iPod sa pamamagitan ng pagpili ng "Awtomatikong i-sync ang mga kanta sa aking iPod". Maaari mong gawin ang pareho para sa mga app at larawan. Kung nais mong magdagdag ng ilang mga file mula sa iyong silid-aklatan, ngunit hindi lahat, pagkatapos ay huwag lagyan ng check ang box at i-click ang "Tapos Na."
- Upang magdagdag ng mga indibidwal na file, hanapin ang mga ito sa iyong iTunes library, pagkatapos ay i-click at i-drag ang mga napiling file sa icon ng iyong iPod sa kaliwang pane.
- Bilang kahalili, maaari kang mag-click sa icon ng iPod, pagkatapos ay mag-click sa pindutang "Musika" (o anumang iba pang pagpipilian) sa tuktok ng screen. Dito, maaari kang pumili ng mga indibidwal na artist, genre, playlist o album upang idagdag sa pamamagitan ng paglalagay ng tsek sa kahon sa tabi ng naaangkop na kategorya. (Halimbawa, kung nais mong idagdag ang bawat Rolling Stones na kanta sa iyong iPod, hanapin ang Mga Rolling Stones sa ilalim ng Mga Artista, pagkatapos ay lagyan ng tsek ang kahon sa tabi ng pamagat.) Kapag napili mo ang mga file na gusto mo, mag-click sa I-sync sa ibabang kanang sulok ng screen
- 4 Alamin kung paano magtanggal ng mga kanta mula sa iyong aparato. Upang tanggalin ang mga kanta, maaari mong alisan ng check ang mga kahon na nais mong tanggalin at pagkatapos ay i-click ang I-sync. O kaya, maaari kang mag-click sa "Musika" sa menu ng iPod sa kaliwang bahagi ng screen, piliin ang mga kanta na tatanggalin at mag-click sa Tanggalin na pindutan.
 5 Alamin kung paano magdagdag o mag-alis ng mga app sa iyong iPod. Kung bumili ka na ng mga app mula sa iTunes, mag-click sa pindutang "Apps" na malapit sa tuktok ng screen sa menu ng iPod. Dito maaari mong i-sync ang iyong mail, Facebook, Twitter at iba pang mga account gamit ang data ng app.
5 Alamin kung paano magdagdag o mag-alis ng mga app sa iyong iPod. Kung bumili ka na ng mga app mula sa iTunes, mag-click sa pindutang "Apps" na malapit sa tuktok ng screen sa menu ng iPod. Dito maaari mong i-sync ang iyong mail, Facebook, Twitter at iba pang mga account gamit ang data ng app.
Paraan 2 ng 4: Pakikinig sa Musika
 1 Mag-click sa icon ng Musika. Makakakita ka ng mga icon sa ilalim ng screen tulad ng Mga Playlist, Artista, Kanta, Album, at Higit Pa. Ang mga ito ay magkakaibang paraan upang pag-uri-uriin ang musika sa iyong iPod.
1 Mag-click sa icon ng Musika. Makakakita ka ng mga icon sa ilalim ng screen tulad ng Mga Playlist, Artista, Kanta, Album, at Higit Pa. Ang mga ito ay magkakaibang paraan upang pag-uri-uriin ang musika sa iyong iPod. - Ang tab na Higit Pa ay kung saan makakahanap ka ng mga podcast ng iTunesU, audiobook, at lektura. Gayundin, sa tab na ito maaari kang maghanap ayon sa Composer o Genre.
- 2 Buksan ang tab na Mga Kanta at mag-click sa isang kanta. Magbubukas ang screen ng Now Playing.
- Sa tuktok ng screen, makikita mo ang artista, pamagat ng kanta, at pamagat ng album. Sa ibaba ng mga ito ay ang status bar ng kanta. Maaari mong ilipat ang slider upang tumalon sa bahagi ng napiling himig na gusto mo.

- Mayroong dalawang mga icon ng arrow sa ibaba ng status bar ng kanta.Ang pag-click sa kaliwang arrow ay maglalagay ng kanta sa mode na ulit; sa pamamagitan ng pag-click sa mga naka-cross arrow, iyong i-shuffle ang mga kanta sa iyong iPod nang wala sa pagkakasunud-sunod at i-play ang mga ito pagkatapos ng susunod na kanta.

- Sa ibaba ay may mga pindutan para sa paglaktaw ng mga kanta, sa kaliwa at kanang bahagi, at isang pindutan ng pause / play sa gitna. Sa ibaba ng mga ito ay ang volume bar. Maaari mong ilipat ang bar sa kanan o kaliwa upang madagdagan o mabawasan ang dami, ayon sa pagkakabanggit.

- Kung ang kanta ay puno ng album art, ipapakita ito sa background.
- I-click ang mga icon ng bituin upang i-rate ang kanta. Kapag na-rate mo ang maraming mga kanta, maaari mong pag-uri-uriin ang mga ito ayon sa pag-rate.

- Ang pag-click sa arrow sa kaliwang sulok sa itaas ay magdadala sa iyo sa mga listahan ng iyong musika. Upang bumalik sa screen na Ngayon Nagpe-play, mag-tap sa pindutang Ngayon Nagpe-play sa kanang sulok sa itaas.

- Sa tuktok ng screen, makikita mo ang artista, pamagat ng kanta, at pamagat ng album. Sa ibaba ng mga ito ay ang status bar ng kanta. Maaari mong ilipat ang slider upang tumalon sa bahagi ng napiling himig na gusto mo.
 3 Mag-navigate sa iba't ibang bahagi ng iyong listahan gamit ang alpabeto bar sa kanang bahagi ng screen. Halimbawa, kung nais mong makahanap ng isang kanta na ang pamagat ay nagsisimula sa titik T; mag-click sa T upang pumunta sa kaukulang bahagi ng listahan.
3 Mag-navigate sa iba't ibang bahagi ng iyong listahan gamit ang alpabeto bar sa kanang bahagi ng screen. Halimbawa, kung nais mong makahanap ng isang kanta na ang pamagat ay nagsisimula sa titik T; mag-click sa T upang pumunta sa kaukulang bahagi ng listahan. - Buksan ang function ng paghahanap sa pamamagitan ng pag-click sa maliit na icon ng magnifying glass sa tuktok ng strip ng alpabeto. Ang pag-click sa patlang ng Paghahanap ay magbubukas sa keyboard ng QWERTY sa ilalim ng screen.
 4 Lumikha ng isang playlist habang nakikinig ng mga kanta. Ang ganitong uri ng playlist ay isang playlist na nilikha sa isang iPod, hindi sa iTunes. Mag-click sa tab na Playlist sa ilalim ng iyong listahan ng mga listahan ng kanta.
4 Lumikha ng isang playlist habang nakikinig ng mga kanta. Ang ganitong uri ng playlist ay isang playlist na nilikha sa isang iPod, hindi sa iTunes. Mag-click sa tab na Playlist sa ilalim ng iyong listahan ng mga listahan ng kanta. - Mag-click sa Magdagdag ng Playlist. Hihilingin sa iyo na magpasok ng isang pangalan para sa bagong playlist. Mag-click sa I-save upang magpatuloy.
- Ang isang listahan na may lahat ng mga kanta ay magbubukas. Upang magdagdag ng isang kanta sa iyong playlist, mag-click sa asul na plus na icon sa kanan ng kanta. Ang kulay na plus ay mababago sa kulay-abo habang ang kanta ay idinagdag sa playlist. Kapag naidagdag mo ang lahat ng mga kanta na gusto mo, mag-click sa Tapos na pindutan sa kanang sulok sa itaas.
- Ibabalik ka sa tab na Mga Playlist, kung saan makikita mo ang pamagat ng bagong playlist. Mag-click dito upang buksan ito. Sa tuktok, makikita mo ang mga pindutang I-edit, I-clear o Tanggalin ang playlist.
 5 Pindutin ang pindutan ng home upang bumalik sa home screen at buksan ang mga app. Hindi mo kailangang panatilihing bukas ang iyong listahan ng kanta o ang Now Playing screen upang makinig sa musika. Patuloy na tumutugtog ang musika.
5 Pindutin ang pindutan ng home upang bumalik sa home screen at buksan ang mga app. Hindi mo kailangang panatilihing bukas ang iyong listahan ng kanta o ang Now Playing screen upang makinig sa musika. Patuloy na tumutugtog ang musika.  6 Alamin kung paano makontrol ang iyong musika kapag naka-lock ang iPod screen. Hindi mo kailangang i-unlock ang screen; pindutin lamang ang pindutan ng home nang dalawang beses. Magkakaroon ng mga pindutan para sa laktawan ang mga track, pag-pause / pag-play at isang volume bar, pati na rin ang impormasyon ng kanta sa tuktok ng screen.
6 Alamin kung paano makontrol ang iyong musika kapag naka-lock ang iPod screen. Hindi mo kailangang i-unlock ang screen; pindutin lamang ang pindutan ng home nang dalawang beses. Magkakaroon ng mga pindutan para sa laktawan ang mga track, pag-pause / pag-play at isang volume bar, pati na rin ang impormasyon ng kanta sa tuktok ng screen. - 7 Alamin ang tungkol sa mga paraan upang makinig ng musika kung wala kang mga headphone. Hindi mo kailangang gumamit ng mga headphone upang makinig ng musika. Kung aalisin mo ang mga headphone, magsisimulang tumugtog ang musika mula sa maliliit na speaker sa unit (sa likuran ng iPod).
Paraan 3 ng 4: Pagba-browse sa Internet
- 1Alamin kung paano gamitin ang Safari sa iPod sa pamamagitan ng pagbabasa ng isang katulad na artikulo tungkol sa iPhone, dahil ang parehong mga aparato ay may parehong browser.
 2 Buksan ang Safari app, na matatagpuan sa bar sa ilalim ng screen. Ang Safari ay ang default browser ng Apple, katulad ng Internet Explorer, Firefox, at Google Chrome. Lilitaw ang isang menu na may mga magagamit na koneksyon sa WiFi kung hindi mo pa nakakonekta ang iyong aparato sa network.
2 Buksan ang Safari app, na matatagpuan sa bar sa ilalim ng screen. Ang Safari ay ang default browser ng Apple, katulad ng Internet Explorer, Firefox, at Google Chrome. Lilitaw ang isang menu na may mga magagamit na koneksyon sa WiFi kung hindi mo pa nakakonekta ang iyong aparato sa network. - 3Piliin ang nais na WiFi network upang kumonekta.
 4 Gamitin ang Google bar upang maghanap; gumamit ng isang mas mahabang bar upang ipasok ang mga address ng mga web page na alam mo. Kaagad na pag-click mo sa mga patlang na ito, lilitaw ang isang QWERTY keyboard, na magbibigay-daan sa iyo upang ipasok ang mga titik na gusto mo.
4 Gamitin ang Google bar upang maghanap; gumamit ng isang mas mahabang bar upang ipasok ang mga address ng mga web page na alam mo. Kaagad na pag-click mo sa mga patlang na ito, lilitaw ang isang QWERTY keyboard, na magbibigay-daan sa iyo upang ipasok ang mga titik na gusto mo. - 5 Alamin ang tungkol sa mga pindutan sa ilalim ng screen ng Safari. Limang mga pindutan. Gagamitin mo ang mga pindutang ito upang mag-navigate sa iyong browser tulad ng gagawin mo sa iyong computer.
- Mga arrow upang bumalik o magpasa sa isang bukas na pahina. Kaliwang arrow - dadalhin ka sa nakaraang pahina; Tamang Arrow - Isusulong ang Pasulong.

- Ang arrow na umuusbong mula sa parisukat ay magbubukas ng isang menu na may mga pagpipilian. Dito, maaari kang magdagdag ng mga tab, mga link sa mail, tweet o i-print.

- Ang bukas na icon ng libro ay isang pag-access sa iyong mga tab. Gumawa ng mga tab ng iyong mga paboritong pahina gamit ang menu na may mga pagpipilian.

- Pinapayagan ka ng mga layered na parisukat sa dulong kanang bahagi ng panel na magbukas ng maraming mga bintana. Kung nais mong magbukas ng isa pang website nang hindi isinasara ang mga bukas na bintana, pagkatapos ay mag-click lamang sa pindutang ito at mag-click sa Bagong Pahina sa ibabang kaliwang sulok.Maaari kang mag-navigate sa mga pahina sa pamamagitan ng pag-swipe pakaliwa o pakanan. Isara ang hindi kinakailangang mga pahina sa pamamagitan ng pag-click sa pulang krus na icon sa kanang sulok sa itaas. Mag-click sa Tapos na kapag tapos na.

- Mga arrow upang bumalik o magpasa sa isang bukas na pahina. Kaliwang arrow - dadalhin ka sa nakaraang pahina; Tamang Arrow - Isusulong ang Pasulong.
Paraan 4 ng 4: Higit pang mga Aplikasyon
- 1 Alamin kung ano ang isang app. Ang isang application ay isang programa na tumatakbo sa iyong iPod, katulad ng isang programa sa iyong computer. Ang iPod Touch ay mayroong ilang mga application na naka-install. Kasama rito ang Musika + iTunes, Safari, Mail, GameCenter, Mga Larawan, iMessage, at marami pa. Sa ilalim ng home screen, makakakita ka ng apat na apps; ito ang mga pinaka ginagamit na application tulad ng Music o Safari.
- Maaari kang bumili ng mga file ng media sa iyong iPod gamit ang iTunes app. Maaari kang bumili ng mga app mula sa App Store. Ang ilang mga tanyag na app ay magagamit nang libre.
- 2 Alamin kung paano suriin ang katayuan ng app at kung kailangan mo ng koneksyon sa WiFi upang magamit ito. Ang ilang mga application ay nangangailangan ng pag-access sa wireless internet. Upang manu-manong pumili ng isang Wi-Fi network o hotspot, mag-click sa icon na Mga Setting, pagkatapos ay piliin ang WiFi upang makita ang listahan. Gagana ito kung mayroon kang isang pinagkakatiwalaang wireless network; Hindi makakonekta ang iPod sa mga hindi maaasahang mga network. Sa Mga Setting, maaari mong ayusin ang liwanag ng screen, screen saver, seguridad, at mga setting ng app.
 3 Alamin kung paano magpadala ng isang mensahe sa isa pang iPod touch / iPhone / iPad / iDevice, ang contact ng iyong kaibigan / iMessage. Hinahayaan ka ng iMessage na magpadala ng mga libreng instant na mensahe sa iba pang mga iPod, iPad, o iPhone nang wireless.
3 Alamin kung paano magpadala ng isang mensahe sa isa pang iPod touch / iPhone / iPad / iDevice, ang contact ng iyong kaibigan / iMessage. Hinahayaan ka ng iMessage na magpadala ng mga libreng instant na mensahe sa iba pang mga iPod, iPad, o iPhone nang wireless.  4 Alamin kung paano kumuha ng larawan gamit ang iyong bagong iPod touch. Upang kumuha ng larawan o video sa iyong iPod, buksan ang Camera app. Upang matingnan ang iyong mga larawan, mag-click sa icon ng Mga Larawan.
4 Alamin kung paano kumuha ng larawan gamit ang iyong bagong iPod touch. Upang kumuha ng larawan o video sa iyong iPod, buksan ang Camera app. Upang matingnan ang iyong mga larawan, mag-click sa icon ng Mga Larawan.
Mga Tip
- Linisin ang iyong iPod screen gamit ang isang lint-free microfiber na tela.
- Isaalang-alang ang pagkuha ng isang kaso para sa iyong iPod, dahil ang screen ay napakadali. Ang mga takip ay medyo mura at makakatulong na protektahan ang likod ng iyong iPod mula sa mga gasgas at dumi. Bilang kahalili, maaari kang bumili ng isang plastik na takip para sa iyong screen upang maprotektahan ang iyong screen mula sa mga smudge at fingerprint.
- Kung naubusan ka ng libreng puwang, maaaring may problema ka sa pag-download ng mga application. Subukang i-uninstall ang mga hindi nagamit na app, larawan, pelikula, o musika. Kung nais mong maiwasan ang mga ganitong uri ng mga problema, pagkatapos ay kunin ang iPod Touch 64 GB (ang pinaka-libreng puwang sa ngayon).
- Maaari mong gamitin ang libreng pag-ukit (kung bumili ka ng isang iPod online) at iukit ang iyong sariling pangalan. Gayunpaman, tandaan na magiging sanhi ito ng pagbaba ng presyo ng pagbebenta ng iyong iPod.
- Isaalang-alang ang pagbili ng Apple Care para sa iyong iPod. Ang aparato ay may isang taong limitadong warranty, ngunit ang Apple Care ay nagpapalawak ng warranty sa dalawang taon at nagbibigay ng isang serbisyo sa pag-aayos sa buong mundo. Tandaan, ang Saklaw ng Limitadong Warranty ay hindi sumasaklaw sa aksidenteng pinsala, hindi katulad ng Apple Care.
- Subukang i-restart ang iyong aparato kung nakabitin ito sa isa sa mga app.
- Ang iPod Touch ay naka-pack na may mga tampok. Kung hindi ka sigurado sa iyong pagbili, bisitahin ang Apple Store at subukan ang isa sa mga demo device.
- Kung ang iyong baterya ay malapit nang maubusan, subukang isara ang hindi kinakailangang mga app sa tab na Multitasking at paglabo ng iyong screen sa Mga Setting.
Mga babala
- Mag-ingat sa pagbili ng isang ginamit na iPod Touch.
- Ang iPod Touch ay mukhang masungit, ngunit maaari itong masira. Mag-ingat na hindi mai-drop ang iyong aparato.
- Ang makintab na takip ng chrome ng iyong iPod Touch ay lubos na mahina laban sa mga gasgas. Isaalang-alang ang pagbili ng isang kaso.
- Awtomatikong tatanggalin ng Jailbreak ang iyong warranty.
- Mag-ingat sa mga WiFi hotspot; hindi sila palaging protektado.
Ano'ng kailangan mo
- iPod Touch (may mga headphone at 30-pin USB charge cord)
- Mac o PC na may pinakabagong bersyon ng iTunes.