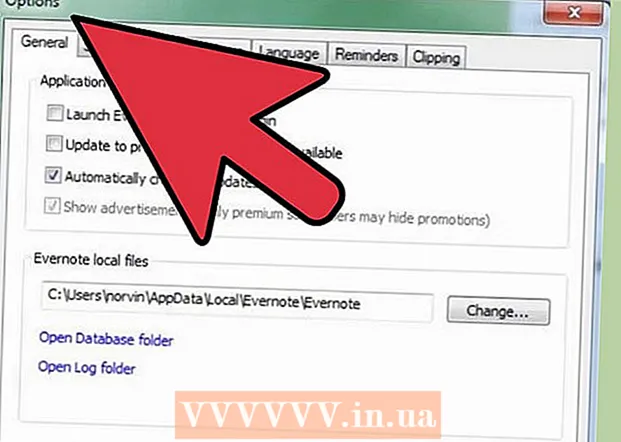May -Akda:
William Ramirez
Petsa Ng Paglikha:
22 Setyembre 2021
I -Update Ang Petsa:
1 Hulyo 2024

Nilalaman
- Mga hakbang
- Bahagi 1 ng 8: Paano Mag-install at Mag-set up ng WhatsApp
- Bahagi 2 ng 8: Paano magpadala ng isang text message
- Bahagi 3 ng 8: Paano Magpadala ng isang File at Palitan ang Format ng Teksto ng Mensahe
- Bahagi 4 ng 8: Paano gumawa ng isang tawag sa boses o video call
- Bahagi 5 ng 8: Paano magdagdag ng isang contact
- Bahagi 6 ng 8: Paano Lumikha ng isang Pangkatang Chat
- Bahagi 7 ng 8: Paano Lumikha ng isang Katayuan
- Bahagi 8 ng 8: Paano magagamit ang camera
- Mga Tip
- Mga babala
Sa artikulong ito, ipapakita namin sa iyo kung paano mag-install at gumamit ng WhatsApp sa isang iPhone o Android smartphone. Ang WhatsApp ay isang libreng application ng pagmemensahe na nagbibigay-daan sa iyo upang magpadala ng mga mensahe o tumawag sa iba pang mga gumagamit ng WhatsApp kapag nakakonekta ang iyong smartphone sa isang wireless o mobile data network.
Mga hakbang
Bahagi 1 ng 8: Paano Mag-install at Mag-set up ng WhatsApp
 1 Mag-download ng Whatsapp. Maaari itong magawa sa app store ng iyong smartphone.
1 Mag-download ng Whatsapp. Maaari itong magawa sa app store ng iyong smartphone.  2 Ilunsad ang WhatsApp. I-click ang "Buksan" sa store ng smartphone app, o i-tap ang speech cloud icon na may isang handset sa loob ng isang berdeng background. Karaniwan, ang icon ng application ay matatagpuan sa isa sa mga desktop o sa application bar.
2 Ilunsad ang WhatsApp. I-click ang "Buksan" sa store ng smartphone app, o i-tap ang speech cloud icon na may isang handset sa loob ng isang berdeng background. Karaniwan, ang icon ng application ay matatagpuan sa isa sa mga desktop o sa application bar.  3 Mag-click sa OK langkapag na-prompt. Maa-access ng WhatsApp ang iyong mga contact.
3 Mag-click sa OK langkapag na-prompt. Maa-access ng WhatsApp ang iyong mga contact. - Maaaring kailanganin mong payagan ang WhatsApp na magpadala ng mga notification; upang gawin ito, i-click ang "Payagan".
- Sa iyong Android smartphone, i-tap din ang Payagan.
 4 Mag-click sa Sumang-ayon at magpatuloy. Nasa ilalim ito ng screen.
4 Mag-click sa Sumang-ayon at magpatuloy. Nasa ilalim ito ng screen. - Sa iyong Android smartphone, i-click din ang Sumang-ayon at Magpatuloy.
 5 Ipasok ang numero ng iyong telepono. Gawin ito sa text box sa gitna ng pahina.
5 Ipasok ang numero ng iyong telepono. Gawin ito sa text box sa gitna ng pahina.  6 Mag-click sa Handa na. Nasa kanang sulok sa itaas ng screen ito.
6 Mag-click sa Handa na. Nasa kanang sulok sa itaas ng screen ito. - Sa isang Android smartphone, i-tap ang Susunod sa ilalim ng screen.
 7 Mag-click sa OK langkapag na-prompt. Magpapadala ang WhatsApp ng isang text message na may verification code.
7 Mag-click sa OK langkapag na-prompt. Magpapadala ang WhatsApp ng isang text message na may verification code.  8 Buksan ang iyong SMS messaging app.
8 Buksan ang iyong SMS messaging app. 9 Mag-click sa mensahe mula sa WhatsApp. Sa loob nito makikita mo ang "Ang iyong code sa WhatsApp ay [# ## - ###]. Maaari mo ring i-tap ang link na ito upang i-verify ang iyong telepono: "(Ang iyong WhatsApp code ay [### - ###]. Maaari mo ring gamitin ang link na ito upang i-verify ang numero ng iyong telepono :). Ang pariralang ito ay sinusundan ng isang link.
9 Mag-click sa mensahe mula sa WhatsApp. Sa loob nito makikita mo ang "Ang iyong code sa WhatsApp ay [# ## - ###]. Maaari mo ring i-tap ang link na ito upang i-verify ang iyong telepono: "(Ang iyong WhatsApp code ay [### - ###]. Maaari mo ring gamitin ang link na ito upang i-verify ang numero ng iyong telepono :). Ang pariralang ito ay sinusundan ng isang link.  10 Ipasok ang code sa patlang. Kung tama ang code, mapatunayan ang numero ng iyong telepono at dadalhin ka sa pahina ng paglikha ng account.
10 Ipasok ang code sa patlang. Kung tama ang code, mapatunayan ang numero ng iyong telepono at dadalhin ka sa pahina ng paglikha ng account.  11 Magpasok ng isang pangalan at magdagdag ng isang larawan. Hindi kinakailangan na magdagdag ng isang larawan, ngunit papayagan nito ang iba pang mga gumagamit na kilalanin ka.
11 Magpasok ng isang pangalan at magdagdag ng isang larawan. Hindi kinakailangan na magdagdag ng isang larawan, ngunit papayagan nito ang iba pang mga gumagamit na kilalanin ka. - Kung na-install mo ang WhatsApp dati, bibigyan ka ng pagpipilian na ibalik ang mga lumang mensahe.
- Maaari mo ring i-click ang Gumamit ng Data ng Facebook upang magamit ang iyong larawan at pangalan sa Facebook.
 12 Mag-click sa Handa na. Maaari mo nang simulan ang pagmemensahe gamit ang WhatsApp.
12 Mag-click sa Handa na. Maaari mo nang simulan ang pagmemensahe gamit ang WhatsApp.
Bahagi 2 ng 8: Paano magpadala ng isang text message
 1 Mag-click sa Mga chat room. Ito ay isang tab sa ilalim ng screen.
1 Mag-click sa Mga chat room. Ito ay isang tab sa ilalim ng screen. - Sa isang Android smartphone, ang tab na ito ay nasa tuktok ng screen.
 2 Mag-click sa icon na "Bagong Chat"
2 Mag-click sa icon na "Bagong Chat"  . Nasa kanang sulok sa itaas ng screen ito.
. Nasa kanang sulok sa itaas ng screen ito. - Sa isang Android smartphone, i-tap ang puting icon ng cloud speech sa isang berdeng background sa ibabang kanang sulok ng screen.
 3 Pumili ng contact. Mag-tap sa pangalan ng contact na nais mong magpadala ng mensahe. Ang isang pakikipag-chat sa contact na ito ay magbubukas.
3 Pumili ng contact. Mag-tap sa pangalan ng contact na nais mong magpadala ng mensahe. Ang isang pakikipag-chat sa contact na ito ay magbubukas.  4 Tapikin ang text box. Nasa ilalim ito ng screen.
4 Tapikin ang text box. Nasa ilalim ito ng screen.  5 Ipasok ang teksto ng mensahe na nais mong ipadala.
5 Ipasok ang teksto ng mensahe na nais mong ipadala.- Maaari mong ipasok ang emoji sa iyong mensahe gamit ang on-screen keyboard.
 6 Magpadala ng mensahe. Upang magawa ito, mag-click sa icon na "Ipadala"
6 Magpadala ng mensahe. Upang magawa ito, mag-click sa icon na "Ipadala"  sa kanan ng text box. Lilitaw ang mensahe sa kanang bahagi ng chat.
sa kanan ng text box. Lilitaw ang mensahe sa kanang bahagi ng chat.
Bahagi 3 ng 8: Paano Magpadala ng isang File at Palitan ang Format ng Teksto ng Mensahe
 1 Magbukas ng chat. Kung hindi ka pa nakikipag-chat sa isang tukoy na contact, lumikha muna ng chat.
1 Magbukas ng chat. Kung hindi ka pa nakikipag-chat sa isang tukoy na contact, lumikha muna ng chat.  2 Magsumite ng larawan. Para dito:
2 Magsumite ng larawan. Para dito: - I-tap ang icon na hugis-kamera sa kanan ng text box.
- I-click ang OK o Payagan kapag sinenyasan (dalawa o tatlong beses).
- Pumili ng natapos na larawan o kumuha ng litrato.
- Kung ninanais, maglagay ng lagda sa kahon ng teksto ng Magdagdag ng Lagda.
- Mag-click sa icon na "Ipadala"
 .
.
 3 Mag-click sa +. Ang icon na ito ay nasa ibabang kaliwang sulok ng screen. Magbubukas ang isang menu.
3 Mag-click sa +. Ang icon na ito ay nasa ibabang kaliwang sulok ng screen. Magbubukas ang isang menu. - Sa isang Android smartphone, i-tap ang icon
 sa kanang bahagi ng text box.
sa kanang bahagi ng text box.
- Sa isang Android smartphone, i-tap ang icon
 4 Piliin ang uri ng file na ipapadala. Pumili ng isa sa mga sumusunod na pagpipilian:
4 Piliin ang uri ng file na ipapadala. Pumili ng isa sa mga sumusunod na pagpipilian: - Dokumento - pumili ng isang dokumento (tulad ng isang PDF dokumento) na nakaimbak sa iyong smartphone.
- Isang lugar - isang mapa ng iyong kasalukuyang lokasyon ay ipapadala.
- Makipag-ugnay - ipapadala ang impormasyon sa pakikipag-ugnay.
- Audio (sa Android smartphone lamang) - ipapadala ang audio file.
 5 Magpadala ng isang dokumento, impormasyon sa pakikipag-ugnay o mapa kasama ang iyong lokasyon. Nakasalalay sa pagpipilian na napili mo sa nakaraang hakbang, gawin ang sumusunod:
5 Magpadala ng isang dokumento, impormasyon sa pakikipag-ugnay o mapa kasama ang iyong lokasyon. Nakasalalay sa pagpipilian na napili mo sa nakaraang hakbang, gawin ang sumusunod: - Dokumento - pumunta sa folder na may kinakailangang dokumento, piliin ito at i-click ang "Ipadala".
- Isang lugar - Payagan ang hinihiling ng iyong smartphone, pagkatapos ay i-tap ang "Magpadala ng kasalukuyang lokasyon" upang maipadala ang mapa.
- Makipag-ugnay - pumili ng isang contact, suriin ang impormasyon nito at i-click ang "Ipadala".
- Audio - piliin ang kinakailangang audio file at i-click ang "OK".
 6 Baguhin ang format ng text ng mensahe. Upang magawa ito, gumamit ng iba't ibang mga tag ng teksto (halimbawa, upang gawing matapang ang teksto):
6 Baguhin ang format ng text ng mensahe. Upang magawa ito, gumamit ng iba't ibang mga tag ng teksto (halimbawa, upang gawing matapang ang teksto): - Matapang - sa simula at sa dulo ng teksto, magpasok ng isang asterisk na " *" (halimbawa, * hello * ay magiging Hoy).
- Mga italic - sa simula at sa dulo ng teksto, maglagay ng isang underscore na "_" (halimbawa, _ magiging _ habang).
- Tumawid - sa simula at sa dulo ng teksto, ipasok ang tilde "~" (halimbawa, ~ pinya sa pizza ~).
- Code ng programa - sa simula at sa pagtatapos ng teksto, ipasok ang tatlong mga backtick na "'" (halimbawa, "Ako ay isang robot" ay magiging isang robot ako).
Bahagi 4 ng 8: Paano gumawa ng isang tawag sa boses o video call
 1 Bumalik sa tab na "Mga Chat". Upang magawa ito, pindutin ang pindutang "Bumalik".
1 Bumalik sa tab na "Mga Chat". Upang magawa ito, pindutin ang pindutang "Bumalik".  2 Mag-click sa icon na "Bagong Chat"
2 Mag-click sa icon na "Bagong Chat"  . Nasa kanang sulok sa itaas ng screen ito.
. Nasa kanang sulok sa itaas ng screen ito. - Sa isang Android smartphone, i-tap ang puting speech cloud icon sa isang berdeng background sa kanang sulok sa ibaba ng screen.
 3 Pumili ng contact. Mag-tap sa pangalan ng contact na nais mong tawagan. Ang isang pakikipag-chat sa contact na ito ay magbubukas.
3 Pumili ng contact. Mag-tap sa pangalan ng contact na nais mong tawagan. Ang isang pakikipag-chat sa contact na ito ay magbubukas. - Hindi ka maaaring tumawag ng maramihang mga contact nang sabay-sabay.
 4 Mag-click sa icon ng Tawag. Ito ay isang icon na hugis ng handset sa kanang tuktok ng screen. Tatawagan mo ang napiling contact sa pamamagitan ng WhatsApp.
4 Mag-click sa icon ng Tawag. Ito ay isang icon na hugis ng handset sa kanang tuktok ng screen. Tatawagan mo ang napiling contact sa pamamagitan ng WhatsApp.  5 Lumipat sa video call. Kapag sinagot ka ng tao, i-tap ang icon na hugis ng video camera sa tuktok ng screen.
5 Lumipat sa video call. Kapag sinagot ka ng tao, i-tap ang icon na hugis ng video camera sa tuktok ng screen. - Maaari ka ring gumawa ng isang video call kaagad. Upang magawa ito, i-tap ang icon ng video camera sa halip na ang icon ng handset.
Bahagi 5 ng 8: Paano magdagdag ng isang contact
 1 Bumalik sa tab na "Mga Chat". Upang magawa ito, pindutin ang pindutang "Bumalik".
1 Bumalik sa tab na "Mga Chat". Upang magawa ito, pindutin ang pindutang "Bumalik".  2 Mag-click sa icon na "Bagong Chat"
2 Mag-click sa icon na "Bagong Chat"  . Nasa kanang sulok sa itaas ng screen ito.
. Nasa kanang sulok sa itaas ng screen ito. - Sa isang Android smartphone, i-tap ang puting icon ng cloud speech sa isang berdeng background sa ibabang kanang sulok ng screen.
 3 Mag-click sa bagong kontak. Malapit ito sa tuktok ng pahina.
3 Mag-click sa bagong kontak. Malapit ito sa tuktok ng pahina.  4 Ipasok ang pangalan ng contact. Tapikin ang kahon ng teksto ng Pangalan at ipasok ang pangalan ng contact.
4 Ipasok ang pangalan ng contact. Tapikin ang kahon ng teksto ng Pangalan at ipasok ang pangalan ng contact. - Sa iyong Android smartphone, i-tap din ang patlang ng Pangalan.
- Maaari mo ring ipasok ang apelyido at pangalan ng kumpanya, ngunit kailangan mo man lang ipasok ang unang pangalan ng contact.
 5 Mag-click sa Magdagdag ng telepono. Ang pagpipiliang ito ay nasa gitna ng screen.
5 Mag-click sa Magdagdag ng telepono. Ang pagpipiliang ito ay nasa gitna ng screen. - Sa isang Android smartphone, i-tap ang Telepono.
 6 Ipasok ang numero ng iyong telepono. Ipasok ang numero ng telepono ng taong nais mong idagdag bilang isang contact.
6 Ipasok ang numero ng iyong telepono. Ipasok ang numero ng telepono ng taong nais mong idagdag bilang isang contact. - Ang smartphone ng taong ito ay dapat mayroong isang application na WhatsApp na nakarehistro sa numero ng telepono na ipinasok mo.
 7 Mag-click sa Handa na. Nasa kanang sulok sa itaas ng screen ito.
7 Mag-click sa Handa na. Nasa kanang sulok sa itaas ng screen ito. - Sa iyong Android smartphone, i-tap ang I-save at laktawan ang susunod na hakbang.
 8 Mag-click sa Handa na. Nasa itaas na kaliwang bahagi ng screen. Ang contact ay idaragdag sa iyong listahan ng contact sa WhatsApp.
8 Mag-click sa Handa na. Nasa itaas na kaliwang bahagi ng screen. Ang contact ay idaragdag sa iyong listahan ng contact sa WhatsApp.  9 Anyayahan ang iyong mga kaibigan sa WhatsApp. Upang magdagdag ng mga kaibigan na hindi gumagamit ng WhatsApp, anyayahan silang mag-sign up para sa WhatsApp. Para dito:
9 Anyayahan ang iyong mga kaibigan sa WhatsApp. Upang magdagdag ng mga kaibigan na hindi gumagamit ng WhatsApp, anyayahan silang mag-sign up para sa WhatsApp. Para dito: - Buksan ang pahina ng Bagong Chat.
- Mag-scroll pababa at i-tap ang Mag-imbita ng Mga Kaibigan sa WhatsApp (sa Android, i-tap ang Mag-imbita ng Mga Kaibigan).
- Pumili ng isang paraan ng paghahatid para sa paanyaya (halimbawa, "Mensahe").
- Ipasok ang impormasyon sa pakikipag-ugnay ng iyong kaibigan.
- Magpadala ng isang paanyaya.
Bahagi 6 ng 8: Paano Lumikha ng isang Pangkatang Chat
 1 Bumalik sa tab na "Mga Chat". Upang magawa ito, pindutin ang pindutang "Bumalik".
1 Bumalik sa tab na "Mga Chat". Upang magawa ito, pindutin ang pindutang "Bumalik".  2 Mag-click sa Isang bagong pangkat. Malapit ito sa tuktok ng tab na Mga Chat. Ang isang listahan ng iyong mga contact sa WhatsApp ay magbubukas.
2 Mag-click sa Isang bagong pangkat. Malapit ito sa tuktok ng tab na Mga Chat. Ang isang listahan ng iyong mga contact sa WhatsApp ay magbubukas. - Sa isang Android smartphone, i-tap muna ang icon na "⋮" sa kanang sulok sa itaas ng screen, at pagkatapos ay piliin ang "Bagong Pangkat" mula sa menu.
 3 Piliin ang mga contact para sa pangkat. I-tap ang bawat contact na nais mong idagdag sa panggrupong chat.
3 Piliin ang mga contact para sa pangkat. I-tap ang bawat contact na nais mong idagdag sa panggrupong chat. - Ang isang panggrupong chat ay maaaring magkaroon ng hanggang 256 na tao.
 4 Mag-click sa Dagdag pa. Nasa kanang sulok sa itaas ng screen ito.
4 Mag-click sa Dagdag pa. Nasa kanang sulok sa itaas ng screen ito. - Sa isang Android smartphone, i-tap ang arrow na nakaharap sa kanan sa kanang sulok sa ibaba ng screen.
 5 Maglagay ng pangalan para sa pangkat. Ang pangalan ay maaaring maging anumang.
5 Maglagay ng pangalan para sa pangkat. Ang pangalan ay maaaring maging anumang. - Ang pangalan ay hindi dapat lumagpas sa 25 mga character.
- Maaari ka ring magdagdag ng isang larawan sa pangkat. Upang magawa ito, i-tap ang icon na hugis-kamera, piliin ang uri ng larawan, at pagkatapos ay tapikin ang natapos na larawan o kumuha ng litrato.
 6 Mag-click sa Lumikha. Nasa kanang sulok sa itaas ng screen ito. Ang panggrupong chat ay malilikha at bubuksan.
6 Mag-click sa Lumikha. Nasa kanang sulok sa itaas ng screen ito. Ang panggrupong chat ay malilikha at bubuksan. - Sa isang Android smartphone, i-tap ang icon
 .
.
- Sa isang Android smartphone, i-tap ang icon
 7 Ipadala ang iyong mensahe sa chat ng pangkat tulad ng dati. Kapag bumukas ang panggrupong chat, magpadala ng mga mensahe, file at magdagdag ng emoji tulad ng anumang ibang chat.
7 Ipadala ang iyong mensahe sa chat ng pangkat tulad ng dati. Kapag bumukas ang panggrupong chat, magpadala ng mga mensahe, file at magdagdag ng emoji tulad ng anumang ibang chat. - Sa kasamaang palad, hindi ka makagawa ng isang tawag sa boses o video call sa isang panggrupong chat.
Bahagi 7 ng 8: Paano Lumikha ng isang Katayuan
 1 Bumalik sa tab na "Mga Chat". Upang magawa ito, pindutin ang pindutang "Bumalik".
1 Bumalik sa tab na "Mga Chat". Upang magawa ito, pindutin ang pindutang "Bumalik".  2 Mag-click sa Katayuan. Nasa ibabang kaliwang bahagi ng screen.
2 Mag-click sa Katayuan. Nasa ibabang kaliwang bahagi ng screen. - Sa iyong Android smartphone, i-tap ang Katayuan sa tuktok ng screen.
 3 I-click ang icon na hugis-kamera. Mahahanap mo ito sa kanan ng heading ng Katayuan sa tuktok ng pahina.
3 I-click ang icon na hugis-kamera. Mahahanap mo ito sa kanan ng heading ng Katayuan sa tuktok ng pahina. - Upang lumikha ng katayuan sa teksto, i-tap ang icon na lapis.
- Sa isang Android smartphone, ang icon na hugis-kamera ay matatagpuan sa kanang sulok sa ibaba ng screen.
 4 Lumikha ng isang katayuan. Ituro ang camera ng smartphone sa paksang nais mong kunan ng larawan, at pagkatapos ay pindutin ang pindutan ng bilog na shutter.
4 Lumikha ng isang katayuan. Ituro ang camera ng smartphone sa paksang nais mong kunan ng larawan, at pagkatapos ay pindutin ang pindutan ng bilog na shutter. - Kung lumilikha ka ng isang katayuan sa teksto, ipasok ang teksto. Maaari mo ring i-tap ang icon ng paint palette upang baguhin ang kulay ng background, o ang icon na T upang baguhin ang font.
 5 Mag-click sa icon na "Ipadala"
5 Mag-click sa icon na "Ipadala"  . Matatagpuan ito sa ibabang kanang sulok ng screen.
. Matatagpuan ito sa ibabang kanang sulok ng screen. - Maaari kang mag-prompt na kumpirmahin ang iyong mga aksyon. Sa kasong ito, i-click ang Isumite muli.
Bahagi 8 ng 8: Paano magagamit ang camera
 1 Pumunta sa tab Kamera. Nasa ilalim ito ng screen. Buksan ang smartphone camera.
1 Pumunta sa tab Kamera. Nasa ilalim ito ng screen. Buksan ang smartphone camera. - Sa isang Android smartphone, ang tab na Camera ay isang icon na hugis-kamera sa kaliwang sulok sa itaas ng screen.
 2 Kumuha ng litrato. Ituro ang camera ng smartphone sa paksang nais mong kunan ng larawan, at pagkatapos ay pindutin ang pindutan ng bilog na shutter sa ilalim ng screen.
2 Kumuha ng litrato. Ituro ang camera ng smartphone sa paksang nais mong kunan ng larawan, at pagkatapos ay pindutin ang pindutan ng bilog na shutter sa ilalim ng screen. - Maaari mo ring piliin ang isang natapos na larawan sa album ng Camera Roll.
 3 Paikutin ang larawan. Tapikin ang I-rotate na icon (parang isang parisukat) sa tuktok ng screen, at pagkatapos ay tapikin ang parisukat na icon na may isang arrow sa ibabang kaliwang bahagi ng screen upang paikutin ang larawan sa nais na anggulo. Pagkatapos i-click ang Tapusin upang mai-save ang iyong mga pagbabago.
3 Paikutin ang larawan. Tapikin ang I-rotate na icon (parang isang parisukat) sa tuktok ng screen, at pagkatapos ay tapikin ang parisukat na icon na may isang arrow sa ibabang kaliwang bahagi ng screen upang paikutin ang larawan sa nais na anggulo. Pagkatapos i-click ang Tapusin upang mai-save ang iyong mga pagbabago.  4 Magdagdag ng mga sticker sa iyong larawan. Mag-click sa
4 Magdagdag ng mga sticker sa iyong larawan. Mag-click sa  sa tuktok ng screen, pagkatapos ay pumili ng isang emoji o sticker mula sa menu.
sa tuktok ng screen, pagkatapos ay pumili ng isang emoji o sticker mula sa menu. - Kapag nagdagdag ka ng isang emoji o sticker, i-drag ito sa nais na punto sa larawan.
 5 Magdagdag ng teksto sa iyong larawan. I-click ang T-shaped na icon sa kanang sulok sa itaas ng screen, pumili ng isang kulay ng font mula sa patayong color bar sa kanang bahagi ng screen, at pagkatapos ay ipasok ang iyong teksto.
5 Magdagdag ng teksto sa iyong larawan. I-click ang T-shaped na icon sa kanang sulok sa itaas ng screen, pumili ng isang kulay ng font mula sa patayong color bar sa kanang bahagi ng screen, at pagkatapos ay ipasok ang iyong teksto.  6 Iguhit sa larawan. I-tap ang icon na hugis lapis sa kanang sulok sa itaas ng screen, pumili ng isang kulay mula sa patayong color bar sa kanang bahagi ng screen, pagkatapos ay ilagay ang iyong daliri sa screen at gumuhit ng isang bagay sa larawan.
6 Iguhit sa larawan. I-tap ang icon na hugis lapis sa kanang sulok sa itaas ng screen, pumili ng isang kulay mula sa patayong color bar sa kanang bahagi ng screen, pagkatapos ay ilagay ang iyong daliri sa screen at gumuhit ng isang bagay sa larawan.  7 Mag-click sa icon na "Ipadala"
7 Mag-click sa icon na "Ipadala"  . Matatagpuan ito sa ibabang kanang sulok ng screen.
. Matatagpuan ito sa ibabang kanang sulok ng screen. - Sa isang Android smartphone, tapikin ang
 .
.
- Sa isang Android smartphone, tapikin ang
 8 Piliin kung saan ipapadala ang larawan. Maaari itong maipadala sa isang chat sa pamamagitan ng pag-click sa pangalan ng isang chat o tao sa seksyong "Kamakailang mga chat", o sa katayuan sa pamamagitan ng pag-click sa "Aking katayuan" sa tuktok ng pahina.
8 Piliin kung saan ipapadala ang larawan. Maaari itong maipadala sa isang chat sa pamamagitan ng pag-click sa pangalan ng isang chat o tao sa seksyong "Kamakailang mga chat", o sa katayuan sa pamamagitan ng pag-click sa "Aking katayuan" sa tuktok ng pahina.  9 Mag-click sa magpadala. Nasa kanang sulok sa ibaba ng iyong screen. Ipapadala ang larawan.
9 Mag-click sa magpadala. Nasa kanang sulok sa ibaba ng iyong screen. Ipapadala ang larawan. - Sa isang Android smartphone, i-tap ang icon
 .
.
- Sa isang Android smartphone, i-tap ang icon
Mga Tip
- Kung ang tab na "Mga Chat" ay kalat, tanggalin ang lumang sulat.
- Lumikha ng isang newsletter upang magpadala ng isang mensahe sa maraming mga contact kung hindi mo nais na lumikha ng isang panggrupong chat.
Mga babala
- Maaaring mai-install ang WhatsApp sa isang Android tablet gamit ang isang APK file.
- Kung ang iyong trapiko sa mobile ay limitado, ang paggamit ng WhatsApp ay maaaring magkaroon ng karagdagang mga gastos para sa mga komunikasyon sa mobile (maliban kung, syempre, ang smartphone ay konektado sa isang wireless network). Huwag paganahin ang WhatsApp kapag nakakonekta ang iyong smartphone sa isang mobile data network upang maiwasan ang mga hindi kinakailangang gastos.