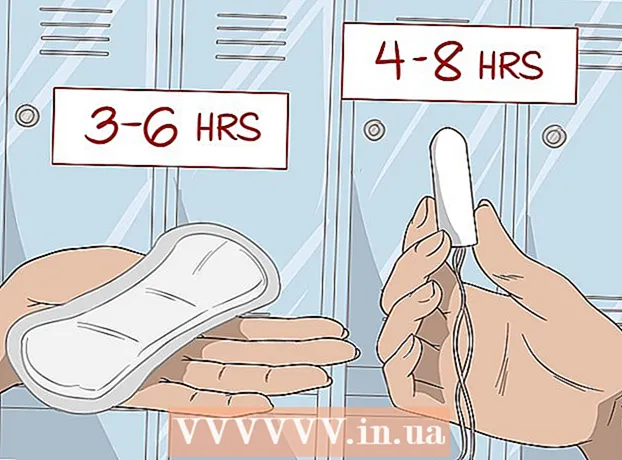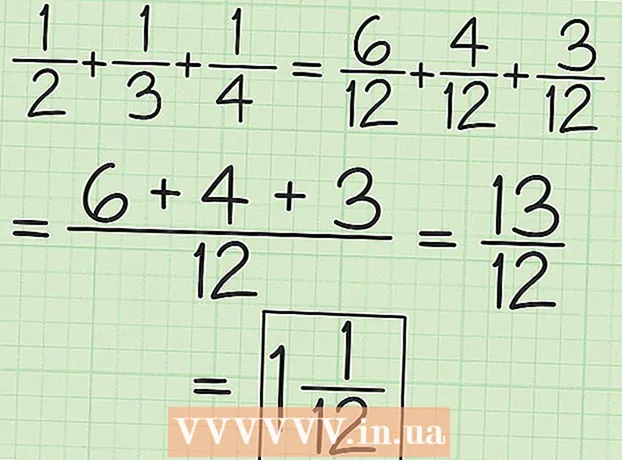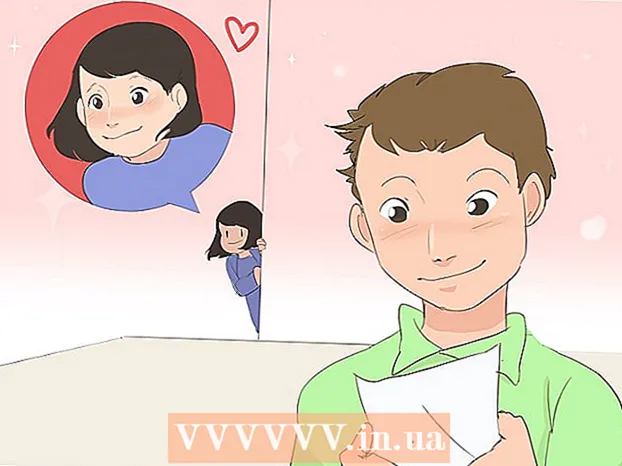May -Akda:
Bobbie Johnson
Petsa Ng Paglikha:
4 Abril 2021
I -Update Ang Petsa:
26 Hunyo 2024

Nilalaman
Sa artikulong ito, matututunan mo kung paano madaling lumipat mula sa isang iPhone patungo sa isa pa gamit ang paglipat ng data.
Mga hakbang
Paraan 1 ng 2: Paggamit ng iCloud
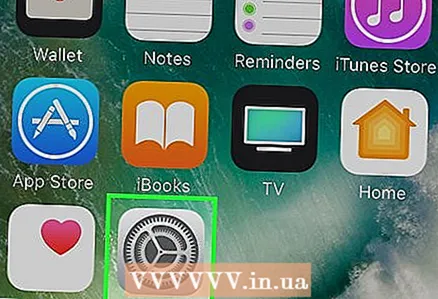 1 Ilunsad ang app na Mga Setting sa iyong lumang iPhone. I-click ang grey gear icon (⚙️) sa Home screen.
1 Ilunsad ang app na Mga Setting sa iyong lumang iPhone. I-click ang grey gear icon (⚙️) sa Home screen.  2 I-tap ang iyong Apple ID. Mahahanap mo ito sa seksyon sa tuktok ng menu sa tabi ng iyong pangalan at larawan sa profile (kung mayroon ka nito).
2 I-tap ang iyong Apple ID. Mahahanap mo ito sa seksyon sa tuktok ng menu sa tabi ng iyong pangalan at larawan sa profile (kung mayroon ka nito). - Kung hindi ka pa naka-sign in, i-click ang Mag-sign In, ipasok ang iyong Apple ID at password, at pagkatapos ay i-click ang Mag-sign In.
- Marahil, sa mas lumang mga bersyon ng iOS, maaaring laktawan ang hakbang na ito.
 3 Mag-click sa iCloud. Nasa pangalawang seksyon ito ng menu.
3 Mag-click sa iCloud. Nasa pangalawang seksyon ito ng menu. 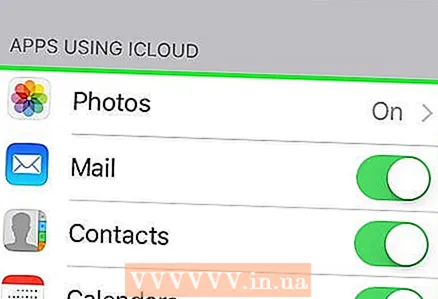 4 Piliin ang data upang mai-back up. I-browse ang mga app na nakalista sa ilalim ng Mga App na gumagamit ng iCloud, tulad ng Mga Larawan, Mga contact, at Kalendaryo. Ilipat ang mga slider sa tabi ng data na nais mong ilipat sa iyong bagong telepono sa posisyon na Bukas (berde).
4 Piliin ang data upang mai-back up. I-browse ang mga app na nakalista sa ilalim ng Mga App na gumagamit ng iCloud, tulad ng Mga Larawan, Mga contact, at Kalendaryo. Ilipat ang mga slider sa tabi ng data na nais mong ilipat sa iyong bagong telepono sa posisyon na Bukas (berde). - Ang data na may mga slider na nakatakda sa Off (puti) ay hindi makopya at maililipat sa bagong iPhone.
 5 Mag-scroll pababa at i-tap ang Kopyahin ang iCloud. Malapit ito sa ilalim ng seksyon ng Mga Program na Paggamit ng iCloud.
5 Mag-scroll pababa at i-tap ang Kopyahin ang iCloud. Malapit ito sa ilalim ng seksyon ng Mga Program na Paggamit ng iCloud. - Kung kinakailangan, ilipat ang slider sa tabi ng iCloud Copy to the On (green) na posisyon.
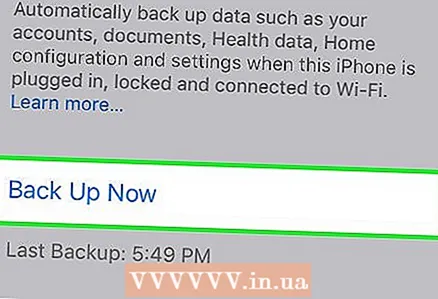 6 I-tap ang I-back up ngayon. Nasa ilalim ito ng screen. Magsisimula ang backup ng iyong lumang iPhone. Hintaying makumpleto ang proseso.
6 I-tap ang I-back up ngayon. Nasa ilalim ito ng screen. Magsisimula ang backup ng iyong lumang iPhone. Hintaying makumpleto ang proseso.  7 Mag-click sa iCloud. Nasa kaliwang sulok sa itaas ng screen. Ibabalik ka sa pahina ng mga setting ng iCloud.
7 Mag-click sa iCloud. Nasa kaliwang sulok sa itaas ng screen. Ibabalik ka sa pahina ng mga setting ng iCloud. 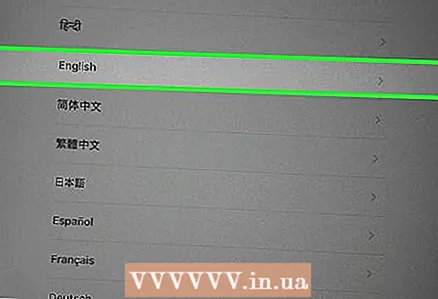 8 I-on ang iyong bagong iPhone at magtakda ng mga pangunahing pagpipilian. Sasabihan ka para sa ilang tiyak na impormasyon tulad ng wika, bansa, wireless network, at iba pa.
8 I-on ang iyong bagong iPhone at magtakda ng mga pangunahing pagpipilian. Sasabihan ka para sa ilang tiyak na impormasyon tulad ng wika, bansa, wireless network, at iba pa. 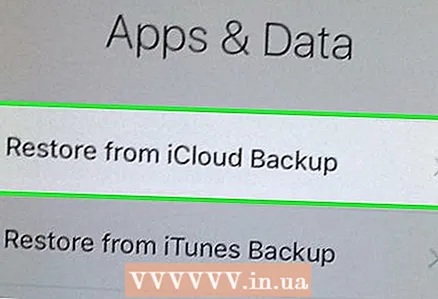 9 I-click ang Ibalik muli ang Kopya ng iCloud. Gawin ito kapag sinenyasan upang pumili kung paano i-set up ang iyong bagong iPhone. Ililipat nito ang data mula sa iyong lumang iPhone sa iyong bago.
9 I-click ang Ibalik muli ang Kopya ng iCloud. Gawin ito kapag sinenyasan upang pumili kung paano i-set up ang iyong bagong iPhone. Ililipat nito ang data mula sa iyong lumang iPhone sa iyong bago. 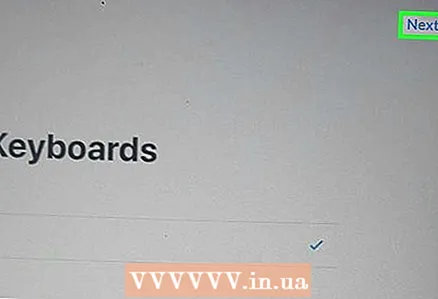 10 Tapikin ang Susunod. Nasa kanang sulok sa itaas ng screen ito.
10 Tapikin ang Susunod. Nasa kanang sulok sa itaas ng screen ito. 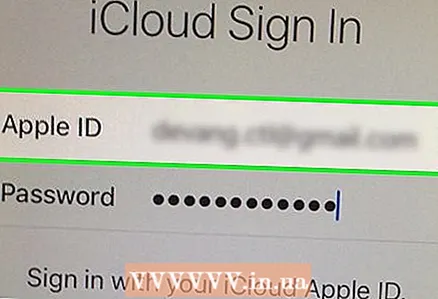 11 Ipasok ang iyong Apple ID at password. Gawin ito sa naaangkop na mga linya.
11 Ipasok ang iyong Apple ID at password. Gawin ito sa naaangkop na mga linya.  12 I-tap ang backup ng iCloud. Piliin ang kopya na minarkahan ng pinakamalapit na petsa at oras.
12 I-tap ang backup ng iCloud. Piliin ang kopya na minarkahan ng pinakamalapit na petsa at oras. 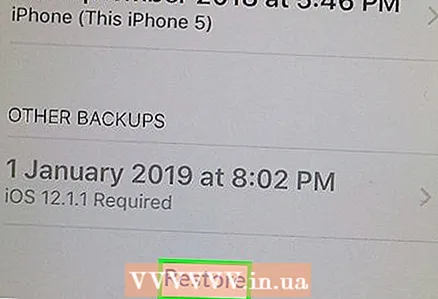 13 I-click ang I-recover. Ang data na iyong kinopya mula sa lumang iPhone ay ililipat sa bagong iPhone.
13 I-click ang I-recover. Ang data na iyong kinopya mula sa lumang iPhone ay ililipat sa bagong iPhone. - Ang bagong iPhone ay muling simulang kapag ang data recovery ay kumpleto na. Maaari mo nang magamit ang iyong smartphone ..
Paraan 2 ng 2: Paggamit ng iTunes
 1 Ikonekta ang iyong lumang iPhone sa iyong computer. Upang magawa ito, gamitin ang USB cable na ibinigay kasama ng aparato.
1 Ikonekta ang iyong lumang iPhone sa iyong computer. Upang magawa ito, gamitin ang USB cable na ibinigay kasama ng aparato.  2 Buksan ang iTunes. Gawin ito kung ang programa ay hindi awtomatikong nagsimula noong ikinonekta mo ang aparato.
2 Buksan ang iTunes. Gawin ito kung ang programa ay hindi awtomatikong nagsimula noong ikinonekta mo ang aparato. 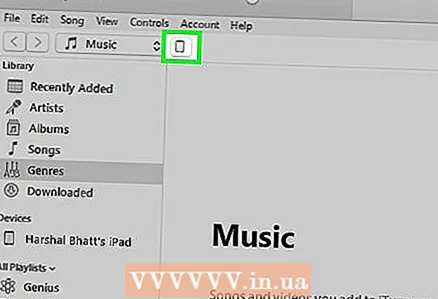 3 Mag-click sa iyong iPhone. Ang icon ng iPhone ay lilitaw sa tuktok ng screen sa lalong madaling makilala ng iTunes ang smartphone.
3 Mag-click sa iyong iPhone. Ang icon ng iPhone ay lilitaw sa tuktok ng screen sa lalong madaling makilala ng iTunes ang smartphone.  4 I-click ang pindutan sa tabi ng PC na Ito. Ang pagpipiliang ito ay nasa ilalim ng seksyong "Lumikha ng mga awtomatikong pag-backup".
4 I-click ang pindutan sa tabi ng PC na Ito. Ang pagpipiliang ito ay nasa ilalim ng seksyong "Lumikha ng mga awtomatikong pag-backup". - Kung nais mong i-back up ang iyong mga password, data ng Homekit, o data ng Kalusugan at Aktibidad, lagyan ng tsek ang kahon sa tabi ng I-encrypt ang backup at lumikha ng isang bagong password.
 5 I-click ang I-back Up Ngayon. Nasa kanang pane ito ng window sa ilalim ng seksyong Manu-manong Pag-backup at Ibalik.
5 I-click ang I-back Up Ngayon. Nasa kanang pane ito ng window sa ilalim ng seksyong Manu-manong Pag-backup at Ibalik. - Hintaying matapos ang pag-back up ng iTunes at i-save ang iyong data. Ang proseso ay maaaring tumagal ng ilang minuto depende sa dami ng data na nakaimbak sa iPhone.
 6 I-click ang pindutang Eject at pagkatapos ay idiskonekta ang iyong telepono mula sa iyong computer. Ang pindutan na ito ay matatagpuan sa kanan ng pangalan ng iPhone. Idiskonekta ang iyong telepono sa pamamagitan ng pag-unplug ng USB cable.
6 I-click ang pindutang Eject at pagkatapos ay idiskonekta ang iyong telepono mula sa iyong computer. Ang pindutan na ito ay matatagpuan sa kanan ng pangalan ng iPhone. Idiskonekta ang iyong telepono sa pamamagitan ng pag-unplug ng USB cable. 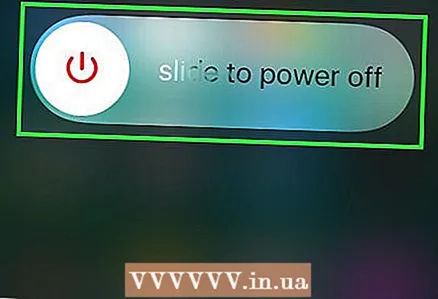 7 Patayin ang iyong dating iPhone. Upang magawa ito, pindutin nang matagal ang pindutan ng lock sa kanan o tuktok na panel ng katawan ng telepono hanggang sa ipakita ng screen ang inskripsiyong "Patayin", at pagkatapos ay mag-swipe sa inskripsiyong ito.
7 Patayin ang iyong dating iPhone. Upang magawa ito, pindutin nang matagal ang pindutan ng lock sa kanan o tuktok na panel ng katawan ng telepono hanggang sa ipakita ng screen ang inskripsiyong "Patayin", at pagkatapos ay mag-swipe sa inskripsiyong ito. - Kung ang iyong lumang iPhone ay mayroong SIM card, alisin ito at ipasok ito sa bagong iPhone.
 8 I-on ang iyong bagong iPhone. Upang magawa ito, mag-click sa pindutan ng lock.
8 I-on ang iyong bagong iPhone. Upang magawa ito, mag-click sa pindutan ng lock. 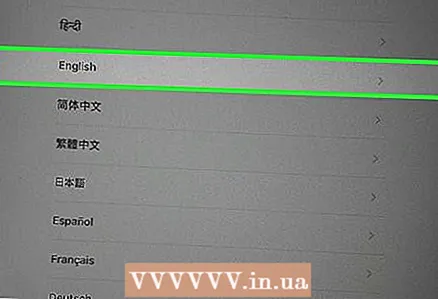 9 Itakda ang pangunahing mga parameter ng iyong smartphone. Sasabihan ka para sa ilang mga impormasyon tulad ng bansa, wika, wireless network, at iba pa.
9 Itakda ang pangunahing mga parameter ng iyong smartphone. Sasabihan ka para sa ilang mga impormasyon tulad ng bansa, wika, wireless network, at iba pa.  10 I-click ang Ibalik ang Kopya ng iTunes. Ito ang magiging isa sa mga pagpipilian para sa pag-set up o pagpapanumbalik ng bagong aparato.
10 I-click ang Ibalik ang Kopya ng iTunes. Ito ang magiging isa sa mga pagpipilian para sa pag-set up o pagpapanumbalik ng bagong aparato.  11 Ikonekta ang iyong bagong iPhone sa parehong computer. Gumamit ng cable na kasama ng iyong bagong aparato dahil maaaring naiiba ito (Lightning cable sa halip na 30-pin cable).
11 Ikonekta ang iyong bagong iPhone sa parehong computer. Gumamit ng cable na kasama ng iyong bagong aparato dahil maaaring naiiba ito (Lightning cable sa halip na 30-pin cable). - Makikilala ng iTunes ang bagong aparato at ipapakita ang "Maligayang pagdating sa bagong iPhone."
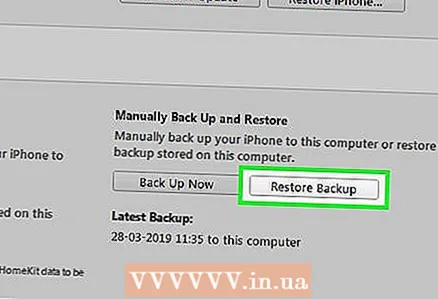 12 Mag-click sa pindutang "Ibalik muli ang kopya". Piliin ang pinakabagong pag-backup mula sa drop-down na menu.
12 Mag-click sa pindutang "Ibalik muli ang kopya". Piliin ang pinakabagong pag-backup mula sa drop-down na menu. 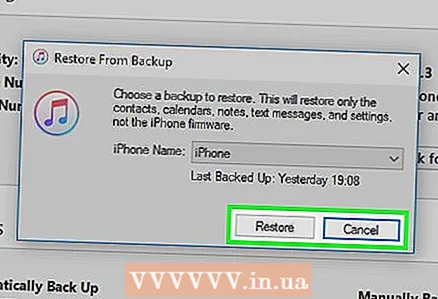 13 I-click ang Magpatuloy. Magsisimula ang paglipat ng data mula sa iTunes sa bagong iPhone.
13 I-click ang Magpatuloy. Magsisimula ang paglipat ng data mula sa iTunes sa bagong iPhone. - Hintaying mag-restart ang bagong iPhone. Maaari mo nang magamit ang iyong smartphone.
Mga babala
- Hindi mo maibabalik ang isang bagong pag-backup ng modelo ng iPhone sa isang lumang modelo. Kung nais mong maglipat ng data sa pagitan ng mas matandang mga modelo ng iPhone, mangyaring i-update muna ang software. Upang magawa ito, ilunsad ang app na Mga Setting at i-tap ang Pangkalahatan> Pag-update ng Software. Magkakaroon ang iPhone ng pinakabagong magagamit na bersyon ng iOS.