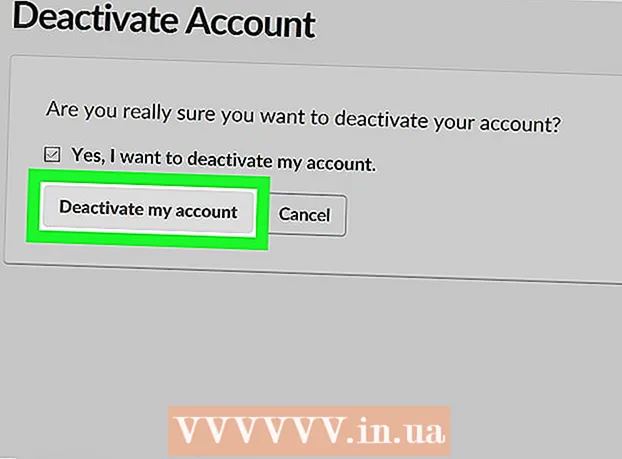May -Akda:
William Ramirez
Petsa Ng Paglikha:
17 Setyembre 2021
I -Update Ang Petsa:
1 Hulyo 2024

Nilalaman
Ipapakita sa iyo ng artikulong ito kung paano baguhin ang wika sa iyong computer. Maaapektuhan nito ang teksto na ginamit sa mga menu at bintana. Maaari mong baguhin ang wika sa parehong Windows at Mac OS X. Mangyaring tandaan na ang mga pamamaraang inilarawan dito ay hindi magpapahintulot sa iyo na baguhin ang wika ng iyong web browser o iba pang mga programa.
Mga hakbang
Paraan 1 ng 2: Sa Windows
 1 Buksan ang start menu
1 Buksan ang start menu  . Upang magawa ito, mag-click sa logo ng Windows sa ibabang kaliwang sulok ng screen.
. Upang magawa ito, mag-click sa logo ng Windows sa ibabang kaliwang sulok ng screen. - O pindutin ang Windows key sa iyong keyboard.
 2 Mag-click sa "Mga Pagpipilian"
2 Mag-click sa "Mga Pagpipilian"  . Ito ay isang icon na hugis-gear sa ibabang kaliwang bahagi ng Start menu.
. Ito ay isang icon na hugis-gear sa ibabang kaliwang bahagi ng Start menu.  3 Mag-click sa Oras at wika. Nasa gitna ito ng window ng Mga Pagpipilian.
3 Mag-click sa Oras at wika. Nasa gitna ito ng window ng Mga Pagpipilian.  4 Mag-click sa tab pamantayan sa wika at panrehiyon. Mahahanap mo ang pagpipiliang ito sa kaliwang sulok ng window.
4 Mag-click sa tab pamantayan sa wika at panrehiyon. Mahahanap mo ang pagpipiliang ito sa kaliwang sulok ng window.  5 Mag-click sa Magdagdag ng wika. Ang pagpipiliang ito ay matatagpuan sa tabi ng malaking + sign sa seksyon ng Mga Wika sa gitna ng pahina.
5 Mag-click sa Magdagdag ng wika. Ang pagpipiliang ito ay matatagpuan sa tabi ng malaking + sign sa seksyon ng Mga Wika sa gitna ng pahina.  6 Piliin ang Wika. Piliin ang wikang gagamitin mo sa iyong computer.
6 Piliin ang Wika. Piliin ang wikang gagamitin mo sa iyong computer.  7 Pumili ng isang dayalekto. Kung nag-click ka sa kinakailangang wika, isang pahina na may isang listahan ng mga regional dialect ang magbubukas; mag-click sa isang dayalekto upang mapili ito.
7 Pumili ng isang dayalekto. Kung nag-click ka sa kinakailangang wika, isang pahina na may isang listahan ng mga regional dialect ang magbubukas; mag-click sa isang dayalekto upang mapili ito. - Ang napiling wika ay maaaring walang mga diyalekto.
 8 Mag-click sa idinagdag na wika. Lalabas ito sa ilalim ng kasalukuyang wika sa seksyon ng Mga Wika. Ang isang window na may isang listahan ng mga pagpipilian ay magbubukas.
8 Mag-click sa idinagdag na wika. Lalabas ito sa ilalim ng kasalukuyang wika sa seksyon ng Mga Wika. Ang isang window na may isang listahan ng mga pagpipilian ay magbubukas.  9 Mag-click sa Mga Parameter. Ang pindutang ito ay lilitaw sa ibaba ng wika. Ang isang window na may mga setting ng wika ay magbubukas.
9 Mag-click sa Mga Parameter. Ang pindutang ito ay lilitaw sa ibaba ng wika. Ang isang window na may mga setting ng wika ay magbubukas.  10 Mag-download ng isang pack ng wika. I-click ang I-download sa seksyon ng I-download ang Wika Pack sa kaliwang tuktok ng pahina.
10 Mag-download ng isang pack ng wika. I-click ang I-download sa seksyon ng I-download ang Wika Pack sa kaliwang tuktok ng pahina. 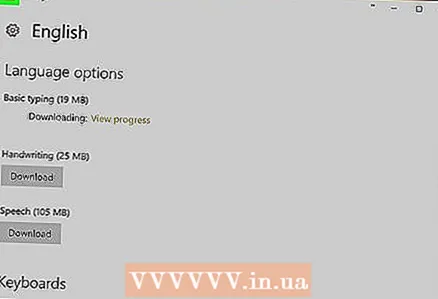 11 I-click ang icon
11 I-click ang icon  . Nasa itaas na kaliwang sulok ng screen.
. Nasa itaas na kaliwang sulok ng screen.  12 Mag-click muli sa wika at mag-click Gawin itong kasalukuyang wika. Mahahanap mo ang pindutang ito sa ilalim ng dila. Ang napiling wika ay lilipat sa tuktok ng seksyon ng Mga Wika at magiging kasalukuyang wika para sa lahat ng mga built-in na menu, bintana, at iba pang mga item na ipinapakita sa screen.
12 Mag-click muli sa wika at mag-click Gawin itong kasalukuyang wika. Mahahanap mo ang pindutang ito sa ilalim ng dila. Ang napiling wika ay lilipat sa tuktok ng seksyon ng Mga Wika at magiging kasalukuyang wika para sa lahat ng mga built-in na menu, bintana, at iba pang mga item na ipinapakita sa screen.  13 I-reboot ang iyong computer. Buksan ang start menu, mag-click sa icon
13 I-reboot ang iyong computer. Buksan ang start menu, mag-click sa icon  at i-click ang "I-restart". Kapag nag-restart ang computer at naka-log in ka, magkakabisa ang mga pagbabago.
at i-click ang "I-restart". Kapag nag-restart ang computer at naka-log in ka, magkakabisa ang mga pagbabago.
Paraan 2 ng 2: Sa Mac OS X
 1 Buksan ang menu ng Apple
1 Buksan ang menu ng Apple  . Mag-click sa logo ng Apple sa kaliwang sulok sa itaas ng screen. Magbubukas ang isang dropdown menu.
. Mag-click sa logo ng Apple sa kaliwang sulok sa itaas ng screen. Magbubukas ang isang dropdown menu.  2 Mag-click sa Mga setting ng system. Malapit ito sa tuktok ng drop-down na menu.
2 Mag-click sa Mga setting ng system. Malapit ito sa tuktok ng drop-down na menu.  3 Mag-click sa Wika at Rehiyon. Ito ay isang hugis-flag na icon sa tuktok ng window ng Mga Kagustuhan sa System.
3 Mag-click sa Wika at Rehiyon. Ito ay isang hugis-flag na icon sa tuktok ng window ng Mga Kagustuhan sa System.  4 Mag-click sa +. Ang icon na ito ay matatagpuan sa ilalim ng kaliwang kaliwang sulok ng kahon ng Preferred Wika sa kaliwang bahagi ng window ng Wika at Rehiyon. Ang isang pop-up window na may isang listahan ng mga wika ay magbubukas.
4 Mag-click sa +. Ang icon na ito ay matatagpuan sa ilalim ng kaliwang kaliwang sulok ng kahon ng Preferred Wika sa kaliwang bahagi ng window ng Wika at Rehiyon. Ang isang pop-up window na may isang listahan ng mga wika ay magbubukas.  5 Mag-scroll pababa upang mapili ang iyong ginustong wika at pagkatapos ay pindutin Idagdag pa.
5 Mag-scroll pababa upang mapili ang iyong ginustong wika at pagkatapos ay pindutin Idagdag pa. 6 Mag-click sa Gumamit ng [Wika]kapag na-prompt. Ito ay isang asul na pindutan sa kanang-ibabang sulok ng window. Itatakda nito ang napiling wika bilang kasalukuyang wika.
6 Mag-click sa Gumamit ng [Wika]kapag na-prompt. Ito ay isang asul na pindutan sa kanang-ibabang sulok ng window. Itatakda nito ang napiling wika bilang kasalukuyang wika. - Kung napalampas mo ang hakbang na ito, i-drag ang idinagdag na wika sa tuktok ng listahan ng Ginustong Wika.
 7 I-restart ang iyong computer para magkabisa ang mga pagbabago.
7 I-restart ang iyong computer para magkabisa ang mga pagbabago.
Mga Tip
- Ang pagbabago ng wika ng system ay hindi magbabago ng wika ng programa. Upang baguhin ang wika ng programa, piliin ito sa panahon ng pag-install o sa mga setting nito.
Mga babala
- Huwag palitan ang wika ng system sa isa na hindi mo naiintindihan, o kung hindi ka makabalik sa dating wika.