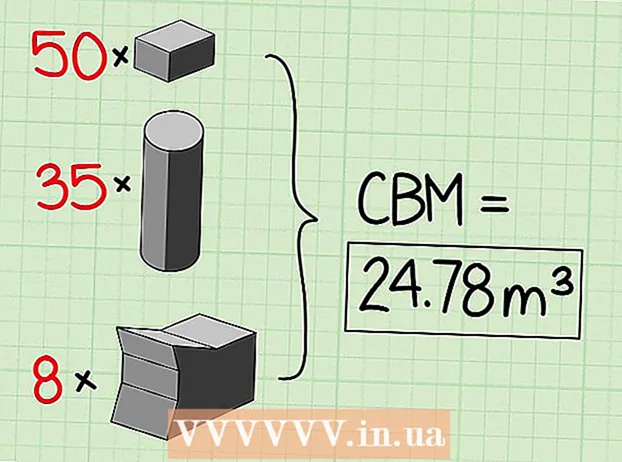May -Akda:
Eric Farmer
Petsa Ng Paglikha:
4 Marso. 2021
I -Update Ang Petsa:
1 Hulyo 2024
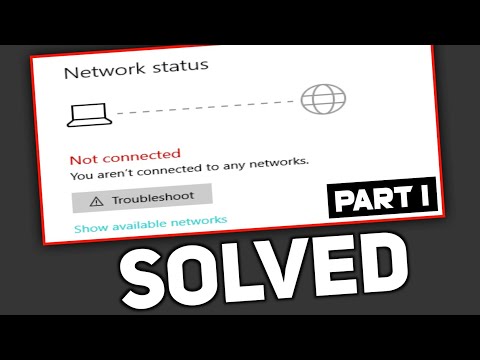
Nilalaman
- Mga hakbang
- Paraan 1 ng 4: Network at Sharing Center (Windows 7 - 10)
- Paraan 2 ng 4: Window ng Mga Koneksyon sa Network (Windows 7)
- Paraan 3 ng 4: netstat command (Windows Vista at mas bago)
- Paraan 4 ng 4: netstat Command (Windows XP)
- Mga Tip
Maaaring kailanganin mong tingnan ang mga aktibong koneksyon sa network sa iyong Windows computer. Maaari itong magawa sa maraming paraan. Maaari mong buksan ang Network at Sharing Center o gamitin ang "netstat" (mga istatistika ng network) na command-line utility upang makita ang mga problema sa network at trapiko sa network; ang utility na ito ay medyo madaling gamitin.
Mga hakbang
Paraan 1 ng 4: Network at Sharing Center (Windows 7 - 10)
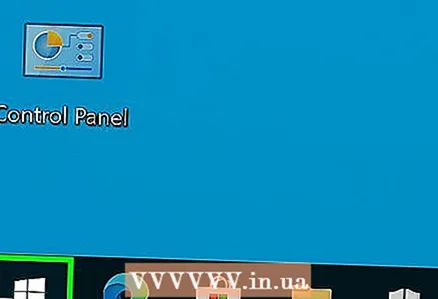 1 I-click ang Start.
1 I-click ang Start.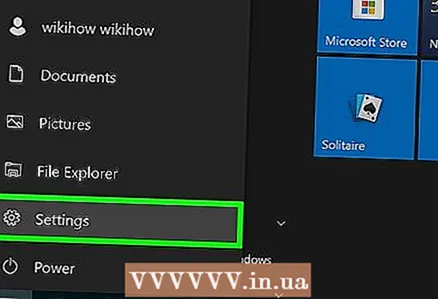 2 I-click ang "Mga Setting".
2 I-click ang "Mga Setting".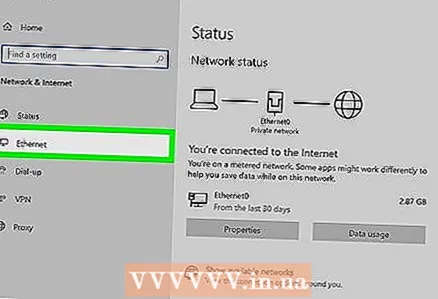 3 Mag-click sa Ethernet.
3 Mag-click sa Ethernet.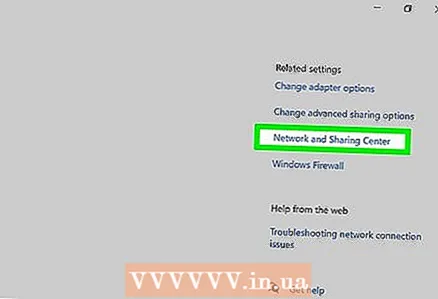 4 I-click ang "Network at Sharing Center". Sa Network at Sharing Center, maaari kang makakuha ng impormasyon tungkol sa katayuan ng network, ang uri ng koneksyon sa network, mga aktibong koneksyon, at ang kakayahang kumonekta sa ibang mga computer.
4 I-click ang "Network at Sharing Center". Sa Network at Sharing Center, maaari kang makakuha ng impormasyon tungkol sa katayuan ng network, ang uri ng koneksyon sa network, mga aktibong koneksyon, at ang kakayahang kumonekta sa ibang mga computer. 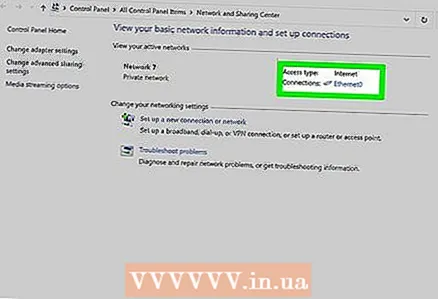 5 Mag-click sa icon sa tabi ng Mga Koneksyon. Nakasalalay ang icon sa uri ng iyong koneksyon. Halimbawa, kung nakakonekta ka sa isang Ethernet network, ang icon ay mukhang isang Ethernet cable na may isang plug, at kung nakakonekta ka sa isang wireless network, ang icon ay mukhang limang mga patayong haligi.
5 Mag-click sa icon sa tabi ng Mga Koneksyon. Nakasalalay ang icon sa uri ng iyong koneksyon. Halimbawa, kung nakakonekta ka sa isang Ethernet network, ang icon ay mukhang isang Ethernet cable na may isang plug, at kung nakakonekta ka sa isang wireless network, ang icon ay mukhang limang mga patayong haligi. 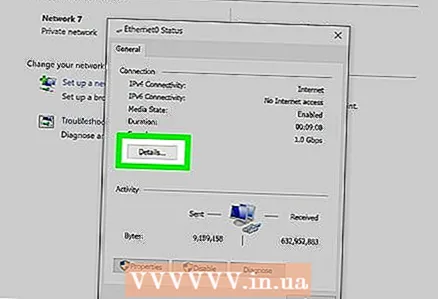 6 I-click ang Mga Detalye. Bubuksan ng isang window ang pagpapakita ng detalyadong impormasyon tungkol sa iyong koneksyon sa network.
6 I-click ang Mga Detalye. Bubuksan ng isang window ang pagpapakita ng detalyadong impormasyon tungkol sa iyong koneksyon sa network.
Paraan 2 ng 4: Window ng Mga Koneksyon sa Network (Windows 7)
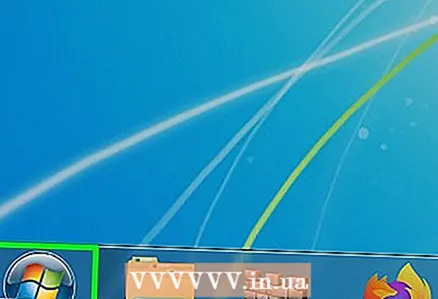 1 I-click ang Start.
1 I-click ang Start. 2 Ipasok ang ncpa.cpl sa search bar.
2 Ipasok ang ncpa.cpl sa search bar.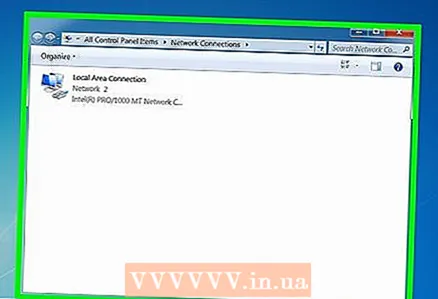 3 Mag-click sa "ncpa.cpl" sa mga resulta ng paghahanap. Ang window ng Mga Koneksyon sa Network ay bubukas at ipinapakita ang mga aktibong koneksyon sa network.
3 Mag-click sa "ncpa.cpl" sa mga resulta ng paghahanap. Ang window ng Mga Koneksyon sa Network ay bubukas at ipinapakita ang mga aktibong koneksyon sa network. 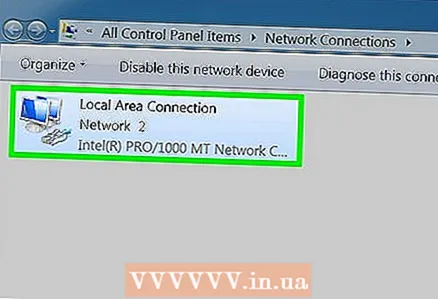 4 Mag-right click sa koneksyon sa network na interesado ka.
4 Mag-right click sa koneksyon sa network na interesado ka.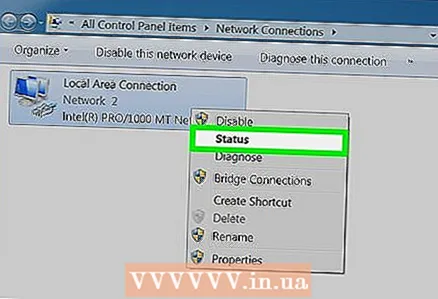 5 Sa drop-down na menu, i-click ang Katayuan.
5 Sa drop-down na menu, i-click ang Katayuan.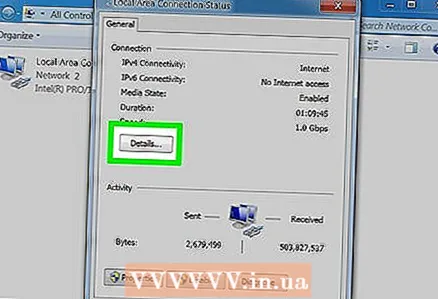 6 Ang window ng Status ng Koneksyon sa Network ay bubukas. Sa window na ito, maaari mong tingnan ang impormasyon tungkol sa koneksyon sa network. I-click ang Mga Detalye para sa karagdagang impormasyon.
6 Ang window ng Status ng Koneksyon sa Network ay bubukas. Sa window na ito, maaari mong tingnan ang impormasyon tungkol sa koneksyon sa network. I-click ang Mga Detalye para sa karagdagang impormasyon.
Paraan 3 ng 4: netstat command (Windows Vista at mas bago)
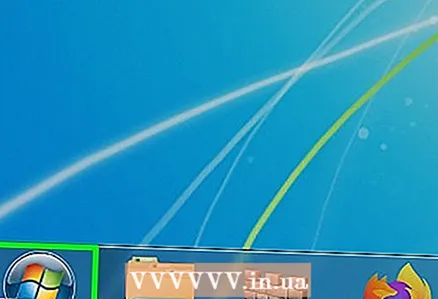 1 I-click ang Start.
1 I-click ang Start.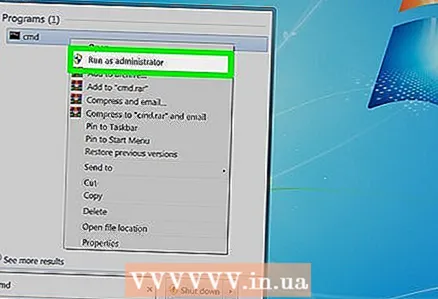 2 Ipasok ang cmd sa search bar. Sa mga resulta ng paghahanap, mag-click sa "cmd" upang buksan ang isang window ng Command Prompt (Windows Vista at mas bago).
2 Ipasok ang cmd sa search bar. Sa mga resulta ng paghahanap, mag-click sa "cmd" upang buksan ang isang window ng Command Prompt (Windows Vista at mas bago).  3 Ang isang window ng command prompt (na may isang itim na background) ay magbubukas. Sa window na ito, papasok ka sa utos ng netstat. Ang utos ay ipinasok na may iba't ibang mga pagpipilian, ang pinakasikat sa mga ito ay nakalista sa ibaba.
3 Ang isang window ng command prompt (na may isang itim na background) ay magbubukas. Sa window na ito, papasok ka sa utos ng netstat. Ang utos ay ipinasok na may iba't ibang mga pagpipilian, ang pinakasikat sa mga ito ay nakalista sa ibaba. 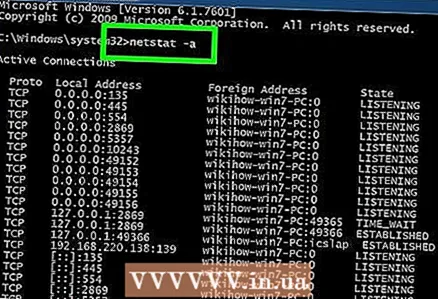 4 Ipasok ang netstat -a upang ipakita ang mga aktibong koneksyon. Ipapakita ng utos na ito ang isang listahan ng mga aktibong koneksyon sa TCP (TCP, transmission control protocol), kung saan ang pisikal na pangalan ng computer ay tumutugma sa mga lokal na address at ang pangalan ng host ay tumutugma sa mga malalayong address. Ang katayuan ng port (idle, konektado, at iba pa) ay ipapakita din.
4 Ipasok ang netstat -a upang ipakita ang mga aktibong koneksyon. Ipapakita ng utos na ito ang isang listahan ng mga aktibong koneksyon sa TCP (TCP, transmission control protocol), kung saan ang pisikal na pangalan ng computer ay tumutugma sa mga lokal na address at ang pangalan ng host ay tumutugma sa mga malalayong address. Ang katayuan ng port (idle, konektado, at iba pa) ay ipapakita din. 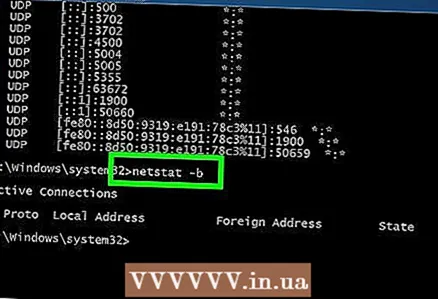 5 Ipasok ang netstat -b upang ipakita ang mga programa gamit ang mga koneksyon sa network. Ang utos na ito ay magpapakita ng isang listahan na katulad ng ipinakita ng netstast -a, ngunit magpapakita rin ito ng mga programa gamit ang mga koneksyon at port.
5 Ipasok ang netstat -b upang ipakita ang mga programa gamit ang mga koneksyon sa network. Ang utos na ito ay magpapakita ng isang listahan na katulad ng ipinakita ng netstast -a, ngunit magpapakita rin ito ng mga programa gamit ang mga koneksyon at port. 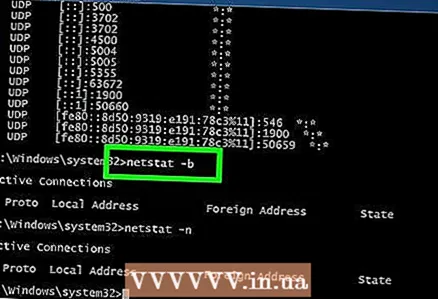 6 Ipasok ang netstat -n upang ipakita ang mga IP address. Ipapakita ng utos na ito ang isang listahan ng mga koneksyon sa TCP, ngunit ipapakita ang totoong mga IP address sa halip na mga pangalan ng computer o mga nagbibigay ng serbisyo.
6 Ipasok ang netstat -n upang ipakita ang mga IP address. Ipapakita ng utos na ito ang isang listahan ng mga koneksyon sa TCP, ngunit ipapakita ang totoong mga IP address sa halip na mga pangalan ng computer o mga nagbibigay ng serbisyo. 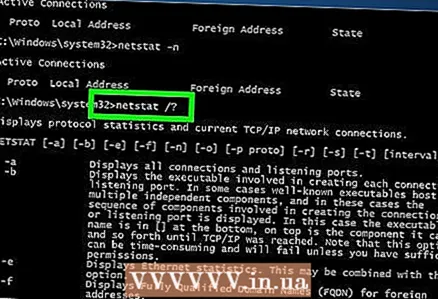 7 Ipasok netstat /?upang ipakita ang mga pagpipilian sa utos. Ipapakita ng utos na ito ang isang listahan ng lahat ng mga pagpipilian para sa netstat command.
7 Ipasok netstat /?upang ipakita ang mga pagpipilian sa utos. Ipapakita ng utos na ito ang isang listahan ng lahat ng mga pagpipilian para sa netstat command. 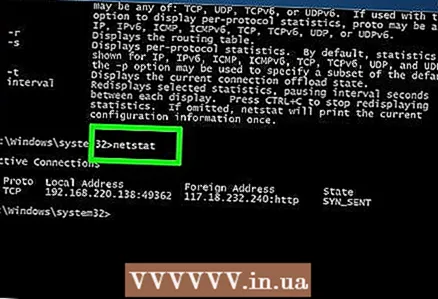 8 Tingnan ang mga aktibong koneksyon sa network. Ang pagpasok sa utos ng netstat ay magbubukas ng isang listahan ng mga koneksyon sa TCP / UCP na may mga IP address.
8 Tingnan ang mga aktibong koneksyon sa network. Ang pagpasok sa utos ng netstat ay magbubukas ng isang listahan ng mga koneksyon sa TCP / UCP na may mga IP address.
Paraan 4 ng 4: netstat Command (Windows XP)
 1 I-click ang Start.
1 I-click ang Start.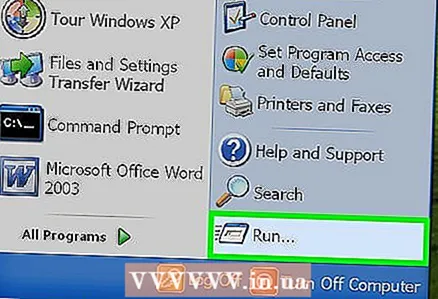 2 I-click ang "Run". Magbubukas ang isang window na may isang string ng teksto.
2 I-click ang "Run". Magbubukas ang isang window na may isang string ng teksto. 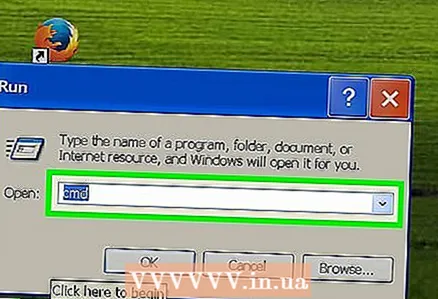 3 Ipasok ang cmd.
3 Ipasok ang cmd.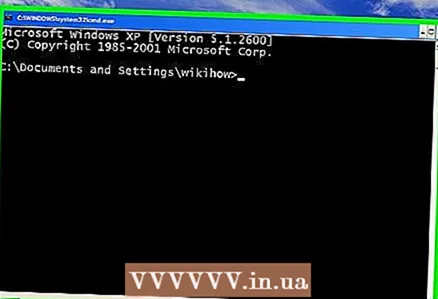 4 Ang isang window ng command prompt (na may isang itim na background) ay magbubukas. Sa window na ito, papasok ka sa utos ng netstat. Ang utos ay ipinasok na may iba't ibang mga pagpipilian, ang pinakapopular sa mga ito ay nakalista sa ibaba.
4 Ang isang window ng command prompt (na may isang itim na background) ay magbubukas. Sa window na ito, papasok ka sa utos ng netstat. Ang utos ay ipinasok na may iba't ibang mga pagpipilian, ang pinakapopular sa mga ito ay nakalista sa ibaba. 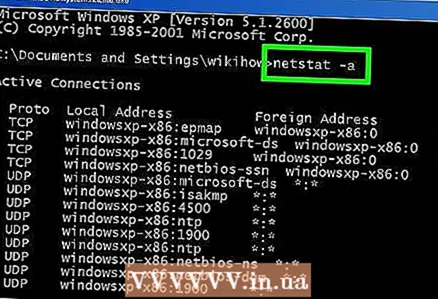 5 Ipasok ang netstat -a upang ipakita ang mga aktibong koneksyon. Ipapakita ng utos na ito ang isang listahan ng mga aktibong koneksyon sa TCP (TCP, transmission control protocol), kung saan ang pisikal na pangalan ng computer ay tumutugma sa mga lokal na address at ang pangalan ng host ay tumutugma sa mga malalayong address. Ang katayuan ng port (idle, konektado, at iba pa) ay ipapakita din.
5 Ipasok ang netstat -a upang ipakita ang mga aktibong koneksyon. Ipapakita ng utos na ito ang isang listahan ng mga aktibong koneksyon sa TCP (TCP, transmission control protocol), kung saan ang pisikal na pangalan ng computer ay tumutugma sa mga lokal na address at ang pangalan ng host ay tumutugma sa mga malalayong address. Ang katayuan ng port (idle, konektado, at iba pa) ay ipapakita din. 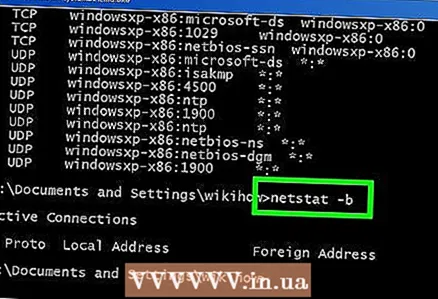 6 Ipasok ang netstat -b upang ipakita ang mga programa gamit ang mga koneksyon sa network. Ang utos na ito ay magpapakita ng isang listahan na katulad ng ipinakita ng netstast -a, ngunit magpapakita rin ito ng mga programa gamit ang mga koneksyon at port.
6 Ipasok ang netstat -b upang ipakita ang mga programa gamit ang mga koneksyon sa network. Ang utos na ito ay magpapakita ng isang listahan na katulad ng ipinakita ng netstast -a, ngunit magpapakita rin ito ng mga programa gamit ang mga koneksyon at port. 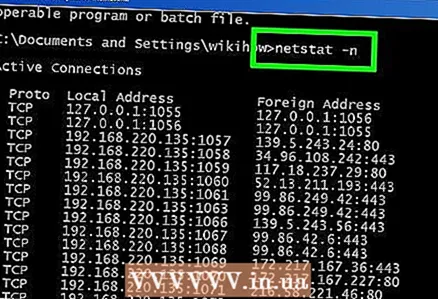 7 Ipasok ang netstat -n upang ipakita ang mga IP address. Ipapakita ng utos na ito ang isang listahan ng mga koneksyon sa TCP, ngunit ipapakita ang totoong mga IP address sa halip na mga pangalan ng computer o mga nagbibigay ng serbisyo.
7 Ipasok ang netstat -n upang ipakita ang mga IP address. Ipapakita ng utos na ito ang isang listahan ng mga koneksyon sa TCP, ngunit ipapakita ang totoong mga IP address sa halip na mga pangalan ng computer o mga nagbibigay ng serbisyo. 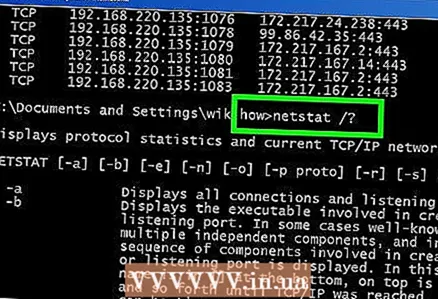 8 Ipasok netstat /?upang ipakita ang mga pagpipilian sa utos. Ipapakita ng utos na ito ang isang listahan ng lahat ng mga pagpipilian para sa netstat command.
8 Ipasok netstat /?upang ipakita ang mga pagpipilian sa utos. Ipapakita ng utos na ito ang isang listahan ng lahat ng mga pagpipilian para sa netstat command. 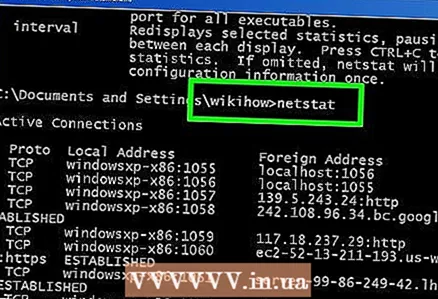 9 Tingnan ang mga aktibong koneksyon sa network. Ang pagpasok sa utos ng netstat ay magbubukas ng isang listahan ng mga koneksyon sa TCP / UCP na may mga IP address.
9 Tingnan ang mga aktibong koneksyon sa network. Ang pagpasok sa utos ng netstat ay magbubukas ng isang listahan ng mga koneksyon sa TCP / UCP na may mga IP address.
Mga Tip
- Bilang kahalili, mag-download ng TCPView mula sa website ng SysInternals.
- Eksperimento sa mga utos ng UNIX (ang nasa itaas na utos ng netstat ay isang utos din ng UNIX). Ang mga utos na ito ay matatagpuan sa Internet gamit ang isang search engine.
- Tandaan na ang netstat ay hindi na suportado sa Linux, kaya't gumamit ng ip –s o ss o ip ruta sa halip.