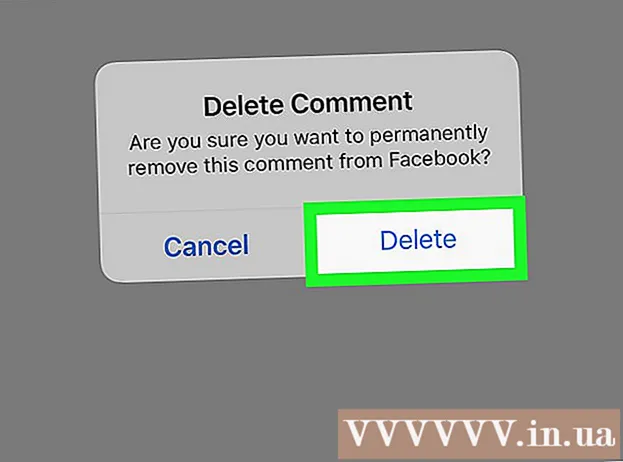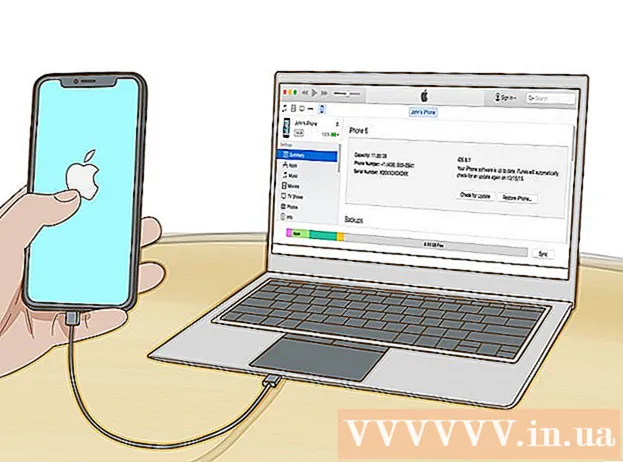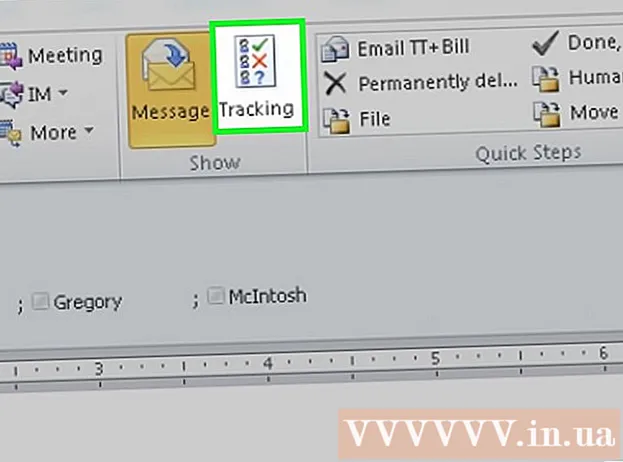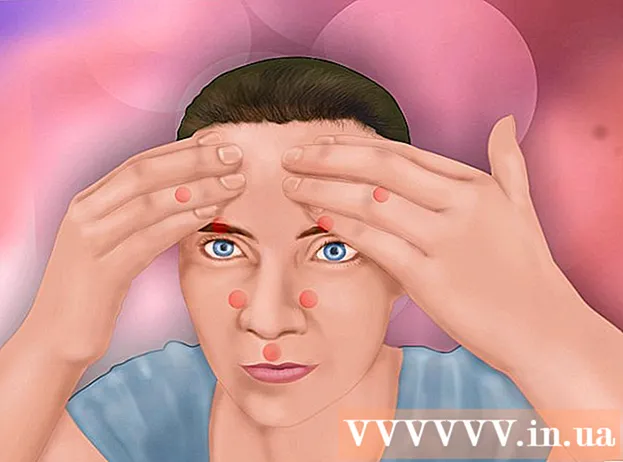May -Akda:
Virginia Floyd
Petsa Ng Paglikha:
11 Agosto. 2021
I -Update Ang Petsa:
1 Hulyo 2024

Nilalaman
- Mga hakbang
- Bahagi 1 ng 3: Paano maglagay ng data
- Bahagi 2 ng 3: Paano Lumikha ng isang Grap
- Bahagi 3 ng 3: Paano Pumili ng isang Uri ng Grap
Sa isang spreadsheet ng Microsoft Excel, maaari kang bumuo ng isang tsart o grap mula sa napiling data. Sa artikulong ito, ipapakita namin sa iyo kung paano lumikha ng isang graph sa Excel 2010.
Mga hakbang
Bahagi 1 ng 3: Paano maglagay ng data
 1 Simulan ang Excel 2010.
1 Simulan ang Excel 2010. 2 Mag-click sa menu ng File upang buksan ang isang nakahandang spreadsheet o lumikha ng bago.
2 Mag-click sa menu ng File upang buksan ang isang nakahandang spreadsheet o lumikha ng bago. 3 Ipasok ang data. Ginagawa ito sa isang tiyak na paraan. Karaniwan, ang mga pangalan (item, kalakal, at mga katulad nito), mga pangalan o petsa ay inilalagay sa unang haligi (haligi A), at mga numero sa mga sumusunod na haligi.
3 Ipasok ang data. Ginagawa ito sa isang tiyak na paraan. Karaniwan, ang mga pangalan (item, kalakal, at mga katulad nito), mga pangalan o petsa ay inilalagay sa unang haligi (haligi A), at mga numero sa mga sumusunod na haligi. - Halimbawa, kung nais mong ihambing ang mga resulta ng benta para sa mga empleyado sa isang kumpanya, ipasok ang mga pangalan ng empleyado sa haligi A, at ipasok ang kanilang lingguhan, quarterly, at taunang mga resulta sa pagbebenta sa mga sumusunod na haligi.
- Tandaan na sa karamihan ng mga graph at tsart, ang impormasyon sa haligi A ay lilitaw sa x-axis (pahalang na axis). Gayunpaman, sa kaso ng isang histogram, ang data mula sa anumang haligi ay awtomatikong ipinapakita sa Y-axis (patayong axis).
 4 Gumamit ng mga formula. Halimbawa, idagdag ang data sa huling cell ng isang haligi at / o hilera. Kinakailangan ito kung nais mong magplano ng isang pie chart na may mga porsyento.
4 Gumamit ng mga formula. Halimbawa, idagdag ang data sa huling cell ng isang haligi at / o hilera. Kinakailangan ito kung nais mong magplano ng isang pie chart na may mga porsyento. - Upang magpasok ng isang pormula, piliin ang data sa isang haligi o hilera, i-click ang fx button, at piliin ang formula.
 5 Magpasok ng isang pamagat para sa spreadsheet / graph. Gawin ito sa mga unang linya. Gumamit ng mga heading sa pangalawang hilera at haligi upang linawin ang data.
5 Magpasok ng isang pamagat para sa spreadsheet / graph. Gawin ito sa mga unang linya. Gumamit ng mga heading sa pangalawang hilera at haligi upang linawin ang data. - Ang mga pamagat ay ililipat sa tsart.
- Maaaring mailagay ang data at mga pamagat sa anumang seksyon ng spreadsheet. Kung ito ang iyong unang pagkakataon sa paglikha ng isang graph, subukang panatilihin ang data sa mga tukoy na cell upang mas madali itong gumana.
 6 I-save ang spreadsheet.
6 I-save ang spreadsheet.
Bahagi 2 ng 3: Paano Lumikha ng isang Grap
 1 I-highlight ang ipinasok na data. Pindutin nang matagal ang pindutan ng mouse at i-drag mula sa kaliwang tuktok na cell (na may pamagat) hanggang sa kanang bahagi sa ibaba (kasama ang data).
1 I-highlight ang ipinasok na data. Pindutin nang matagal ang pindutan ng mouse at i-drag mula sa kaliwang tuktok na cell (na may pamagat) hanggang sa kanang bahagi sa ibaba (kasama ang data). - Upang magplano ng isang simpleng grap mula sa isang dataset, i-highlight ang impormasyon sa una at pangalawang mga haligi.
- Upang magplano ng isang graph batay sa maraming mga dataset, pumili ng maraming mga haligi ng data.
- Tiyaking i-highlight ang mga heading.
 2 I-click ang tab na Ipasok sa tuktok ng window. Sa Excel 2010, ang tab na ito ay matatagpuan sa pagitan ng mga tab na Home at Page Layout.
2 I-click ang tab na Ipasok sa tuktok ng window. Sa Excel 2010, ang tab na ito ay matatagpuan sa pagitan ng mga tab na Home at Page Layout.  3 Hanapin ang seksyong "Tsart". Ang iba't ibang mga uri ng mga tsart at graph ay magagamit sa seksyong ito upang biswal na kumatawan sa iyong data ng spreadsheet.
3 Hanapin ang seksyong "Tsart". Ang iba't ibang mga uri ng mga tsart at graph ay magagamit sa seksyong ito upang biswal na kumatawan sa iyong data ng spreadsheet.  4 Piliin ang uri ng grap o tsart. Ang bawat uri ay minarkahan ng isang icon na nagpapakita ng hitsura ng tsart / graph.
4 Piliin ang uri ng grap o tsart. Ang bawat uri ay minarkahan ng isang icon na nagpapakita ng hitsura ng tsart / graph. - Upang pumili ng ibang uri ng tsart, pumunta muli sa tab na "Ipasok" at mag-click sa icon ng nais na tsart sa seksyong "Tsart".
 5 I-hover ang iyong mouse sa graph. Mag-right click at piliin ang Format Chart Area mula sa menu.
5 I-hover ang iyong mouse sa graph. Mag-right click at piliin ang Format Chart Area mula sa menu. - Suriin ang mga pagpipilian sa kaliwang pane tulad ng Punan, Border, Drop Shadow, at iba pa.
- Baguhin ang hitsura ng iyong tsart / grap sa pamamagitan ng pagpili ng mga kulay at mga anino na gusto mo.
Bahagi 3 ng 3: Paano Pumili ng isang Uri ng Grap
 1 Lumikha ng isang histogram kapag pinaghahambing mo ang maraming kaugnay na mga item na naglalaman ng maraming mga variable. Ang mga haligi ng isang histogram ay maaaring mapangkat o nakasalansan sa tuktok ng bawat isa (depende sa kung paano mo nais na ihambing ang mga variable).
1 Lumikha ng isang histogram kapag pinaghahambing mo ang maraming kaugnay na mga item na naglalaman ng maraming mga variable. Ang mga haligi ng isang histogram ay maaaring mapangkat o nakasalansan sa tuktok ng bawat isa (depende sa kung paano mo nais na ihambing ang mga variable). - Ang data ng isang elemento ng talahanayan ay tumutugma sa isang haligi ng histogram. Walang mga linya na kumokonekta sa mga haligi.
- Sa aming halimbawa sa mga resulta sa pagbebenta, ang bawat empleyado ay magkakaroon ng isang chart ng bar ng isang tiyak na kulay. Ang mga haligi ng histogram ay maaaring mapangkat o nakaposisyon sa tuktok ng bawat isa.
 2 Lumikha ng isang linya ng grap. Mahusay ito para sa pagpapakita kung paano nagbabago ang data sa paglipas ng panahon (sa paglipas ng mga araw, linggo, o taon).
2 Lumikha ng isang linya ng grap. Mahusay ito para sa pagpapakita kung paano nagbabago ang data sa paglipas ng panahon (sa paglipas ng mga araw, linggo, o taon). - Dito ang isang numero ay tumutugma sa isang punto sa grap. Ang mga puntos ay konektado sa isang linya upang ipakita ang pagbabago.
 3 Bumuo ng isang nakakalat na balangkas. Ito ay katulad ng isang tsart sa linya dahil ang data ay naka-plot din kasama ang mga axis ng X at Y. Ang mga puntos sa tsart na ito ay maaaring iwanang tulad ng mga ito, o maaari mong ikonekta ang mga ito sa mga linya.
3 Bumuo ng isang nakakalat na balangkas. Ito ay katulad ng isang tsart sa linya dahil ang data ay naka-plot din kasama ang mga axis ng X at Y. Ang mga puntos sa tsart na ito ay maaaring iwanang tulad ng mga ito, o maaari mong ikonekta ang mga ito sa mga linya. - Ang isang nakakalat na balangkas ay mahusay para sa pag-visualize ng maraming mga dataset kung saan maaaring lumusot ang mga kurba at tuwid na linya. Madaling makita ang mga kalakaran sa data sa grap na ito.
 4 Pumili ng isang uri ng tsart. Ang isang tsart na 3-D ay angkop para sa paghahambing ng 2 mga dataset, maaaring ipakita ng isang tsart na 2-D ang pagbabago sa halaga, at maaaring ipakita ng isang tsart ng Pie ang data bilang isang porsyento.
4 Pumili ng isang uri ng tsart. Ang isang tsart na 3-D ay angkop para sa paghahambing ng 2 mga dataset, maaaring ipakita ng isang tsart na 2-D ang pagbabago sa halaga, at maaaring ipakita ng isang tsart ng Pie ang data bilang isang porsyento.