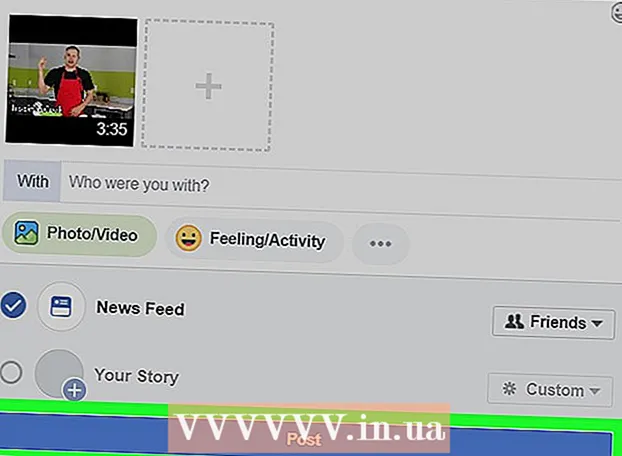May -Akda:
William Ramirez
Petsa Ng Paglikha:
23 Setyembre 2021
I -Update Ang Petsa:
21 Hunyo 2024

Nilalaman
Ipapakita sa iyo ng artikulong ito kung paano mag-host ng isang dokumento ng Word sa iyong site. Sa Google Site, maaari kang magdagdag ng isang imahe ng dokumento ng Word nang direkta sa isang pahina, o para sa isang WordPress site o naka-host na site, na-upload mo ang dokumento ng Word at pagkatapos ay naka-link dito sa katawan ng web page.
Mga hakbang
Paraan 1 ng 3: Mga Google Site
 1 Buksan ang Google Drive. Pumunta sa https://drive.google.com/ sa isang web browser. Magbubukas ang mga nilalaman ng iyong Google account kung naka-log in ka na.
1 Buksan ang Google Drive. Pumunta sa https://drive.google.com/ sa isang web browser. Magbubukas ang mga nilalaman ng iyong Google account kung naka-log in ka na. - Kung hindi ka pa naka-sign in sa iyong account, mangyaring ipasok muna ang iyong email address at password.
- Maaaring kailanganin mong i-click ang Pumunta muna sa Google Drive.
 2 Mag-click sa Lumikha. Ito ay isang asul na pindutan sa kaliwang sulok sa itaas ng pahina. Magbubukas ang isang menu.
2 Mag-click sa Lumikha. Ito ay isang asul na pindutan sa kaliwang sulok sa itaas ng pahina. Magbubukas ang isang menu.  3 Mag-click sa Mag-upload ng file. Ang pagpipiliang ito ay nasa menu. Magbubukas ang isang window.
3 Mag-click sa Mag-upload ng file. Ang pagpipiliang ito ay nasa menu. Magbubukas ang isang window.  4 Pumili ng isang dokumento ng Word. Mag-double click sa nais na dokumento ng Word. Mag-a-upload ito sa Google Drive.
4 Pumili ng isang dokumento ng Word. Mag-double click sa nais na dokumento ng Word. Mag-a-upload ito sa Google Drive. - Aabutin ng hindi hihigit sa ilang segundo upang mai-load ang isang dokumento ng Word.
 5 Buksan ang Google Site. Pumunta sa https://site.google.com/new sa isang web browser.
5 Buksan ang Google Site. Pumunta sa https://site.google.com/new sa isang web browser. - Kung hindi ka pa naka-sign in sa iyong Google account, ipasok ang iyong email address at password.
 6 Pumili ng isang site. Mag-click sa site kung saan nais mong i-host ang dokumento ng Word.
6 Pumili ng isang site. Mag-click sa site kung saan nais mong i-host ang dokumento ng Word.  7 Pumunta sa nais na pahina. Mag-scroll pababa upang makita ang pahina kung saan mo nais na ilagay ang iyong dokumento sa Word.
7 Pumunta sa nais na pahina. Mag-scroll pababa upang makita ang pahina kung saan mo nais na ilagay ang iyong dokumento sa Word.  8 Mag-click sa tab Isingit. Nasa kanang itaas na bahagi ng window.
8 Mag-click sa tab Isingit. Nasa kanang itaas na bahagi ng window.  9 Mag-click sa Bagay sa Disk. Nasa kanang-kanang bahagi ng pahina.
9 Mag-click sa Bagay sa Disk. Nasa kanang-kanang bahagi ng pahina.  10 Pumili ng isang dokumento. Sa kanang haligi, mag-click sa kinakailangang dokumento.
10 Pumili ng isang dokumento. Sa kanang haligi, mag-click sa kinakailangang dokumento.  11 Mag-click sa Isingit. Nasa kanang sulok ito ng pahina. Ang dokumento ng Word ay mai-host sa iyong site.
11 Mag-click sa Isingit. Nasa kanang sulok ito ng pahina. Ang dokumento ng Word ay mai-host sa iyong site.  12 Baguhin ang laki ng dokumento. I-click at i-drag ang tuktok o ibaba na hangganan ng dokumento upang baguhin ang laki nang patayo, o i-click at i-drag ang isa sa mga hangganan sa gilid upang baguhin ang pangkalahatang sukat ng dokumento.
12 Baguhin ang laki ng dokumento. I-click at i-drag ang tuktok o ibaba na hangganan ng dokumento upang baguhin ang laki nang patayo, o i-click at i-drag ang isa sa mga hangganan sa gilid upang baguhin ang pangkalahatang sukat ng dokumento.  13 Mag-click sa Ilathala. Ito ay isang lilang pindutan sa kanang sulok sa itaas ng pahina. Ang site ay na-update at ang dokumento ng Word ay lilitaw dito.
13 Mag-click sa Ilathala. Ito ay isang lilang pindutan sa kanang sulok sa itaas ng pahina. Ang site ay na-update at ang dokumento ng Word ay lilitaw dito.
Paraan 2 ng 3: WordPress
 1 Buksan ang WordPress. Pumunta sa https://ru.wordpress.com/ sa isang web browser. Ang isang imahe ng dokumento ay hindi maaaring idagdag sa isang site ng WordPress, ngunit maaari kang maglagay ng isang link na mai-load ang dokumento kung nag-click ka dito.
1 Buksan ang WordPress. Pumunta sa https://ru.wordpress.com/ sa isang web browser. Ang isang imahe ng dokumento ay hindi maaaring idagdag sa isang site ng WordPress, ngunit maaari kang maglagay ng isang link na mai-load ang dokumento kung nag-click ka dito. - Kung hindi ka pa naka-sign in sa iyong WordPress account, i-click ang Mag-sign In sa kanang sulok sa itaas ng pahina, at pagkatapos ay ipasok ang iyong email address at password.
 2 Mag-click sa Ang aking site. Nasa itaas na kaliwang sulok ng iyong pahina sa WordPress. Magbubukas ang pahina ng iyong site.
2 Mag-click sa Ang aking site. Nasa itaas na kaliwang sulok ng iyong pahina sa WordPress. Magbubukas ang pahina ng iyong site.  3 Mag-click sa Tingnan ang site. Nasa itaas na kaliwang bahagi ng pahina.
3 Mag-click sa Tingnan ang site. Nasa itaas na kaliwang bahagi ng pahina.  4 Mag-click sa Pumunta sa site. Nasa kanang-kanang bahagi ng pahina. Dadalhin ka sa iyong site.
4 Mag-click sa Pumunta sa site. Nasa kanang-kanang bahagi ng pahina. Dadalhin ka sa iyong site.  5 Pumunta sa nais na pahina. Mag-click sa tab ng pahina kung saan nais mong ipasok ang link sa Word document; ang mga tab na ito ay matatagpuan sa tuktok ng pahina.
5 Pumunta sa nais na pahina. Mag-click sa tab ng pahina kung saan nais mong ipasok ang link sa Word document; ang mga tab na ito ay matatagpuan sa tuktok ng pahina.  6 Mag-click sa I-edit. Mahahanap mo ang opsyong ito sa kanang ibabang bahagi ng pahina.
6 Mag-click sa I-edit. Mahahanap mo ang opsyong ito sa kanang ibabang bahagi ng pahina.  7 Pumili ng isang lugar para sa link. Sa pahina, i-click kung nasaan ang link sa dokumento ng Word.
7 Pumili ng isang lugar para sa link. Sa pahina, i-click kung nasaan ang link sa dokumento ng Word.  8 Mag-click sa + Idagdag. Ito ay isang pindutan sa kaliwang bahagi ng pahina. Magbubukas ang isang menu.
8 Mag-click sa + Idagdag. Ito ay isang pindutan sa kaliwang bahagi ng pahina. Magbubukas ang isang menu.  9 Mag-click sa Media. Ito ay isang pagpipilian sa tuktok ng menu.Bubuksan nito ang isang pahina kasama ang lahat ng nakaimbak na media ng iyong website.
9 Mag-click sa Media. Ito ay isang pagpipilian sa tuktok ng menu.Bubuksan nito ang isang pahina kasama ang lahat ng nakaimbak na media ng iyong website.  10 Mag-click sa Magdagdag ng bago. Nasa kaliwang itaas na bahagi ng pahina na bubukas.
10 Mag-click sa Magdagdag ng bago. Nasa kaliwang itaas na bahagi ng pahina na bubukas.  11 Pumili ng isang dokumento ng Word. Mag-click sa nais na dokumento ng Word at pagkatapos ay mag-click sa "Buksan" sa kanang ibabang sulok ng window. Ang dokumento ng Word ay na-upload sa repository ng WordPress.
11 Pumili ng isang dokumento ng Word. Mag-click sa nais na dokumento ng Word at pagkatapos ay mag-click sa "Buksan" sa kanang ibabang sulok ng window. Ang dokumento ng Word ay na-upload sa repository ng WordPress.  12 Piliin ang na-download na dokumento. Upang magawa ito, mag-click dito.
12 Piliin ang na-download na dokumento. Upang magawa ito, mag-click dito.  13 Mag-click sa Isingit. Nasa ibabang kanang bahagi ng window. Ang isang link sa dokumento ng Word ay idinagdag.
13 Mag-click sa Isingit. Nasa ibabang kanang bahagi ng window. Ang isang link sa dokumento ng Word ay idinagdag.  14 Baguhin ang teksto ng link. Bilang default, ang teksto ng link ay ang pangalan ng dokumento; upang baguhin ang teksto ng link, piliin ang link, i-click ang icon na lapis sa tabi ng link, palitan ang teksto sa patlang ng Teksto ng Link, at i-click ang I-save.
14 Baguhin ang teksto ng link. Bilang default, ang teksto ng link ay ang pangalan ng dokumento; upang baguhin ang teksto ng link, piliin ang link, i-click ang icon na lapis sa tabi ng link, palitan ang teksto sa patlang ng Teksto ng Link, at i-click ang I-save.  15 Mag-click sa Refresh. Ito ay isang asul na pindutan sa kanang sulok sa itaas ng pahina. Maa-update ang site at lilitaw ang isang link dito - mag-click dito upang i-download ang dokumento ng Word.
15 Mag-click sa Refresh. Ito ay isang asul na pindutan sa kanang sulok sa itaas ng pahina. Maa-update ang site at lilitaw ang isang link dito - mag-click dito upang i-download ang dokumento ng Word.
Paraan 3 ng 3: Hosted Site
 1 I-upload ang iyong dokumento sa Word sa root folder ng iyong website. Kung naka-host ka sa iyong website, mayroong isang folder na nag-iimbak ng mga item (tulad ng mga imahe) na ipinapakita sa site. I-download ang iyong dokumento sa Microsoft Word sa folder na ito.
1 I-upload ang iyong dokumento sa Word sa root folder ng iyong website. Kung naka-host ka sa iyong website, mayroong isang folder na nag-iimbak ng mga item (tulad ng mga imahe) na ipinapakita sa site. I-download ang iyong dokumento sa Microsoft Word sa folder na ito. - Ang hakbang na ito ay nakasalalay sa software na ginagamit mo upang ma-host ang iyong website.
 2 Kopyahin ang address ng dokumento ng Word. Muli, ang hakbang na ito ay nakasalalay sa software na ginagamit mo upang ma-host ang iyong site, ngunit karaniwang lumilitaw ang address sa address bar sa tuktok ng pahina. I-click at i-drag ang iyong mouse sa address upang mapili ito, at pagkatapos ay mag-click Ctrl+C (Windows) o ⌘ Utos+C (Mac).
2 Kopyahin ang address ng dokumento ng Word. Muli, ang hakbang na ito ay nakasalalay sa software na ginagamit mo upang ma-host ang iyong site, ngunit karaniwang lumilitaw ang address sa address bar sa tuktok ng pahina. I-click at i-drag ang iyong mouse sa address upang mapili ito, at pagkatapos ay mag-click Ctrl+C (Windows) o ⌘ Utos+C (Mac).  3 Buksan ang code ng iyong website. Magbukas ng isang teksto o dokumento ng HTML na nag-iimbak ng iyong code sa website.
3 Buksan ang code ng iyong website. Magbukas ng isang teksto o dokumento ng HTML na nag-iimbak ng iyong code sa website.  4 Pumili ng isang lugar para sa link. Mag-click kung nasaan ang link sa dokumento.
4 Pumili ng isang lugar para sa link. Mag-click kung nasaan ang link sa dokumento.  5 Lumikha ng isang tag na HREF. Pasok isang href = sa isang text editor.
5 Lumikha ng isang tag na HREF. Pasok isang href = sa isang text editor.  6 I-paste sa address ng dokumento ng Word. Mag-click sa Ctrl+V (Windows) o ⌘ Utos+V (Mac).
6 I-paste sa address ng dokumento ng Word. Mag-click sa Ctrl+V (Windows) o ⌘ Utos+V (Mac).  7 Isara ang tag na HREF. Upang magawa ito, ipasok >... Dapat makuha mo ang linya isang href =ang tirahan>.
7 Isara ang tag na HREF. Upang magawa ito, ipasok >... Dapat makuha mo ang linya isang href =ang tirahan>.  8 Ipasok ang iyong teksto ng link. Mag-click ang mga gumagamit sa tekstong ito upang buksan ang dokumento. Ipasok kaagad ang teksto pagkatapos ng pagsasara ng tag na HREF.
8 Ipasok ang iyong teksto ng link. Mag-click ang mga gumagamit sa tekstong ito upang buksan ang dokumento. Ipasok kaagad ang teksto pagkatapos ng pagsasara ng tag na HREF. - Halimbawa, kung nais mong mag-click ang mga tao sa link na "Mag-click dito", dapat mong makuha ang string isang href =ang tirahan> Mag-click dito.
 9 Magdagdag ng isang pagsasara ng link tag. Sa kanan ng teksto ng link, ipasok / a> at pindutin ↵ Ipasok... Handa na ang link.
9 Magdagdag ng isang pagsasara ng link tag. Sa kanan ng teksto ng link, ipasok / a> at pindutin ↵ Ipasok... Handa na ang link. - Dapat ganito ang linya: isang href =ang tirahan> Mag-click dito / a>
 10 I-refresh ang site. Ngayon mag-click sa idinagdag na link upang mai-download ang dokumento ng Word.
10 I-refresh ang site. Ngayon mag-click sa idinagdag na link upang mai-download ang dokumento ng Word.