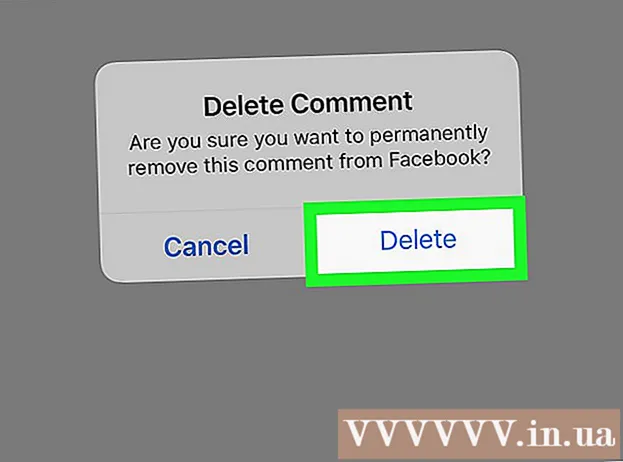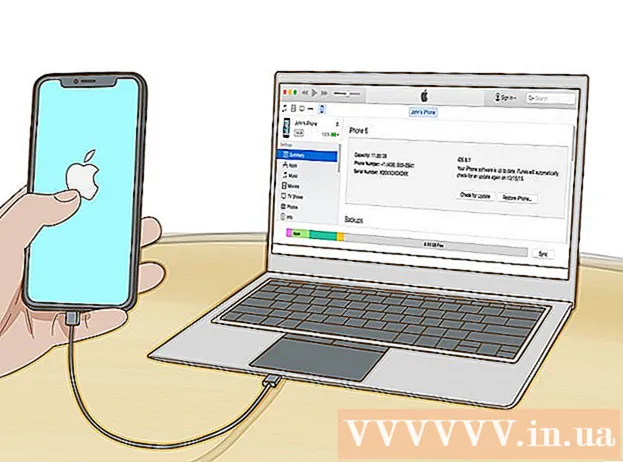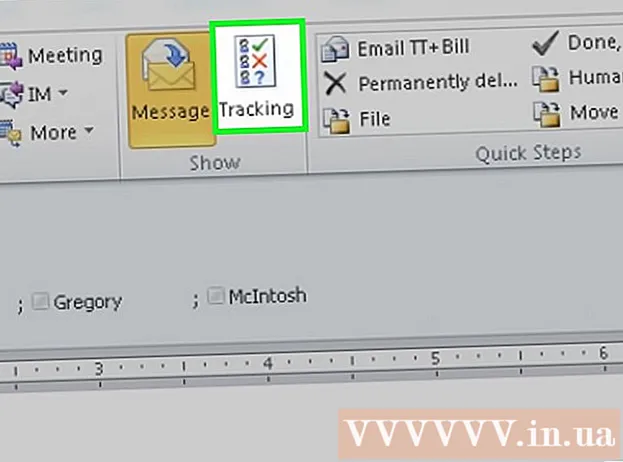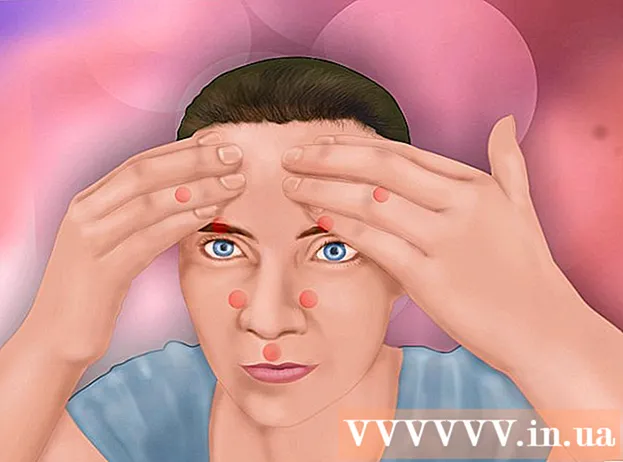May -Akda:
Ellen Moore
Petsa Ng Paglikha:
18 Enero 2021
I -Update Ang Petsa:
1 Hulyo 2024

Nilalaman
Nainis ka na ba habang sinusubukang gumawa ng isang brochure o flyer sa Microsoft Word? Nagbibigay ang artikulong ito ng 4 simpleng hakbang upang gawing mas madali ang iyong trabaho. Upang lumikha ng mga nakakahimok na materyales sa marketing gamit ang Microsoft Word at Publisher, magsimula sa isang template upang masimulan mo ang iyong sarili. Sa seksyon ng Mga Link, mahahanap mo ang maraming mga site kung saan makakahanap ka ng magagandang mga template.
Mga hakbang
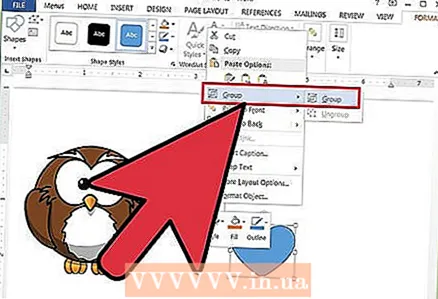 1 I-ungroup ang mga bagay - maipapangkat ang teksto at graphics.
1 I-ungroup ang mga bagay - maipapangkat ang teksto at graphics.- Upang mag-pangkat ng mga bagay:
- Salita:
- Pumili ng isang bagay. Sa toolbar, i-click ang Draw button at pagkatapos ay i-click ang Ungroup.
- Publisher:
- Pumili ng isang bagay. Sa menu ng Ayusin, i-click ang I-ungroup o pindutin ang Ctrl + Shift + G.
- Salita:
- Upang i-pangkat ang mga bagay:
- Salita:
- Piliin ang mga bagay na nais mong i-grupo. Gumamit ng Shift + Mouse Click upang pumili ng maraming mga object. Sa toolbar, i-click ang Draw button at pagkatapos ay i-click ang Pangkat.
- Piliin ang mga bagay na nais mong i-grupo. Gumamit ng Shift + Mouse Click upang pumili ng maraming mga object. Sa toolbar, i-click ang Draw button at pagkatapos ay i-click ang Pangkat.
- Publisher:
- Pumili ng mga bagay. Sa menu na "Isaayos", mag-click sa "Pangkat" o pindutin ang "Ctrl + Shift + G".
- Salita:
- Upang mag-pangkat ng mga bagay:
 2 Baguhin ang laki ng imahe
2 Baguhin ang laki ng imahe - Piliin ang larawan na nais mong baguhin ang laki.
- Mag-hover sa alinman sa mga elemento ng dimensyon.
- I-drag ang point hanggang sa ang object ay nasa hugis at sukat na gusto mo. Upang mapanatili ang mga proporsyon ng bagay, i-drag ang isa sa mga puntos ng sulok.
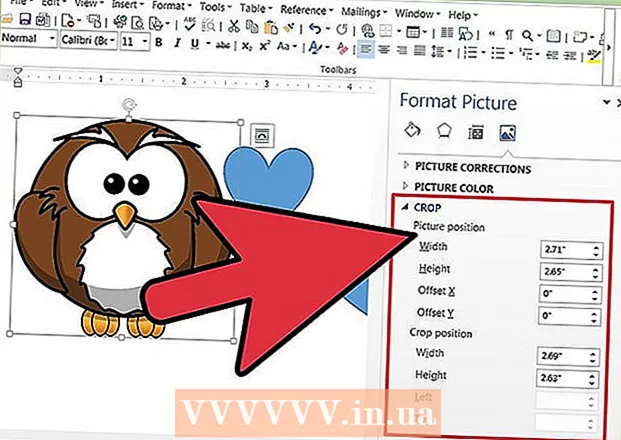 3 I-crop ang snapshot
3 I-crop ang snapshot - Piliin ang larawan na nais mong i-crop.
- Sa toolbar, i-click ang Trim.
- Iposisyon ang tool sa pag-clipping sa isa sa mga puntos at i-drag ang clipping point papasok hanggang i-clip mo kung ano ang gusto mo.
- 4 I-edit ang mga imahe o graphics. Maaari mong baguhin ang laki, i-crop at ayusin ang ningning at kaibahan, gawing itim at puti ang imahe, o bigyan ito ng grayscale. Upang baguhin ang ilang mga kulay, kailangan mo ng isang programa sa pag-edit ng pagpipinta o imahe. Maaaring mabago ang mga ginuhit na bagay, maaari mong paikutin ang mga ito, i-flip ang mga ito at baguhin ang kulay. Maaari ka ring magdagdag ng mga hangganan, pattern at iba pang mga epekto. Nagbabago ang mga pagpipilian sa pag-format depende sa uri ng imahe na na-e-edit.
- Piliin ang imahe o graphic na nais mong i-edit.
- Piliin ang pagpipilian sa pag-edit na nais mong gamitin mula sa toolbar ng Mga Larawan o toolbar ng Gumuhit.
- Itakda ang eksaktong laki o posisyon ng bagay: Mula sa Format menu, piliin ang Larawan o Mga Hugis. Pagkatapos ay ipasok ang mga parameter sa dialog box.
- Piliin ang imahe o graphic na nais mong i-edit.