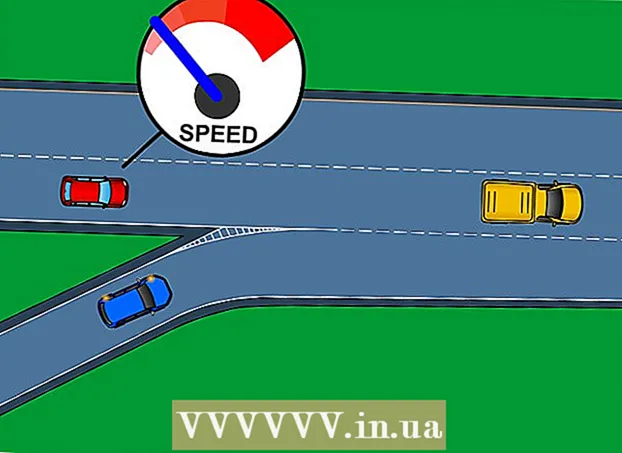Nilalaman
- Mga hakbang
- Paraan 1 ng 2: I-extract ang Na-scan na Teksto
- Paraan 2 ng 2: Paggamit ng iba pang software ng OCR
Ang Optical Character Recognition (OCR) ay ang proseso kung saan kinikilala ng isang programa ang mga character ng teksto sa isang imahe at inaalis ito para sa pag-edit sa paglaon. Ang bawat scanner ay karaniwang may sariling OCR software, ngunit ginagamit ang mga ito sa iba't ibang paraan. Sa kabilang banda, ang Microsoft OneNote ay magagamit na ngayon para sa parehong Mac at Windows. Ito ay may kakayahang makilala at kumuha ng teksto at maaaring mai-install sa mga modernong PC, tablet at smartphone nang libre, ginagawang mas madali at mas mahuhulaan ang proseso ng pagkuha ng teksto mula sa mga imahe. Ang lahat ng mga desktop at mobile na bersyon ng OneNote, kabilang ang mga libreng bersyon, ay maaaring makilala ang teksto, ngunit maaari mo lamang makuha ang teksto mula sa isang imahe gamit ang desktop na bersyon ng OneNote.
Mga hakbang
Paraan 1 ng 2: I-extract ang Na-scan na Teksto
 1 Mag-download ng OneNote sa iyong computer sa desktop. Sa isang Mac o Windows, ang proseso ay bahagyang magkakaiba depende sa bersyon at mga setting ng operating system. Ang programa mismo ay maaaring ma-download mula sa Office.com, ngunit sa pangkalahatan, ang OneNote para sa Mac ay halos kapareho ng OneNote para sa Windows. Ang parehong mga bersyon ng programa ay halos pareho.
1 Mag-download ng OneNote sa iyong computer sa desktop. Sa isang Mac o Windows, ang proseso ay bahagyang magkakaiba depende sa bersyon at mga setting ng operating system. Ang programa mismo ay maaaring ma-download mula sa Office.com, ngunit sa pangkalahatan, ang OneNote para sa Mac ay halos kapareho ng OneNote para sa Windows. Ang parehong mga bersyon ng programa ay halos pareho.  2 Mag-click sa icon na Mga Larawan sa tab na Ipasok (Larawan sa Mac). Ang naka-tab na laso ay matatagpuan sa tuktok ng window ng OneNote bilang default, at ang icon na Mga Larawan (o Larawan sa Mac) ay nasa kaliwang bahagi ng tab na Ipasok. Sa isang Mac, piliin ang Larawan mula sa Insert menu sa tuktok ng iyong screen. Kapag nag-click ka sa icon, lilitaw ang window ng Ipasok ang Larawan (o ang Piliin ang window ng Larawan sa Mac).
2 Mag-click sa icon na Mga Larawan sa tab na Ipasok (Larawan sa Mac). Ang naka-tab na laso ay matatagpuan sa tuktok ng window ng OneNote bilang default, at ang icon na Mga Larawan (o Larawan sa Mac) ay nasa kaliwang bahagi ng tab na Ipasok. Sa isang Mac, piliin ang Larawan mula sa Insert menu sa tuktok ng iyong screen. Kapag nag-click ka sa icon, lilitaw ang window ng Ipasok ang Larawan (o ang Piliin ang window ng Larawan sa Mac). - Kung hindi mo nakikita ang mga tab o icon, i-click ang pindutan ng Mga Pagpipilian sa Ribbon Display sa kaliwa ng pindutan ng Minimize sa kanang sulok sa itaas ng window ng application at piliin ang Ipakita ang Mga Tab at Command. Sa isang Mac, maaari mo lamang gamitin ang menu sa tuktok ng screen, kaya't hindi kinakailangan ng mga tab.
- I-hover ang iyong mouse sa mga pindutan upang makita ang kanilang mga pangalan.
 3 Mag-navigate sa imahe at piliin ang isa na nais mong i-scan. Pagkatapos i-click ang Buksan (I-paste sa Mac). Lumilitaw ang file ng imahe sa OneNote kung nasaan ang cursor.
3 Mag-navigate sa imahe at piliin ang isa na nais mong i-scan. Pagkatapos i-click ang Buksan (I-paste sa Mac). Lumilitaw ang file ng imahe sa OneNote kung nasaan ang cursor. - Upang kumuha ng teksto mula sa isang printout ng iyong dokumento, piliin ang Printout sa halip na Larawan.
- Bilang kahalili, pindutin ang pindutan ⎙ PrtScr sa iyong keyboard upang kumuha ng isang screenshot, at pagkatapos ay i-paste ito sa iyong dokumento gamit ang keyboard shortcut Ctrl+V (o ⌘ Cmd+V sa Mac).
- Para sa matagumpay na pagkilala, ang teksto sa na-scan na imahe ay dapat na naka-print.
 4 Mag-right click sa imahe at piliin ang Kopyahin ang Teksto Mula sa Larawan. Ang teksto sa imahe ay makikopya sa clipboard ng computer.
4 Mag-right click sa imahe at piliin ang Kopyahin ang Teksto Mula sa Larawan. Ang teksto sa imahe ay makikopya sa clipboard ng computer. - Sa Windows, kung sa halip na ang larawan sa pangalawang hakbang na pinili mo ang Printout, bibigyan ka ng pag-click sa kanan sa pahina ng printout ng dalawang alternatibong mga pagpipilian: Kopyahin ang teksto mula sa pahina ng printout na ito at Kopyahin ang teksto mula sa lahat ng mga pahina ng printout. Piliin ang isa na nababagay sa iyo.
 5 I-paste ang teksto pabalik sa OneNote gamit ang keyboard shortcut Ctrl+V (o ⌘ Cmd+V sa Mac), at i-edit ito sa app kung nais mo. Maaari mo ring i-paste ang imahe sa isa pang programa.
5 I-paste ang teksto pabalik sa OneNote gamit ang keyboard shortcut Ctrl+V (o ⌘ Cmd+V sa Mac), at i-edit ito sa app kung nais mo. Maaari mo ring i-paste ang imahe sa isa pang programa. - Piliin ang teksto gamit ang mouse cursor at mag-click Ctrl+C (o ⌘ Cmd+C sa Mac). O mag-right click (o Ctrl+ mag-click sa Mac) sa teksto at piliin ang "Kopyahin."
- Kung nai-save mo ang nakuha na teksto at pinili mong buksan ito sa isang hindi desktop na bersyon ng OneNote, ang mga tagubilin sa kopya at i-paste ay magkakaiba-iba. Halimbawa sa Android, kailangan mong piliin ang nais na bahagi ng teksto sa pamamagitan ng pagpindot sa pindutan ng mouse, gamitin ang mga lumitaw na marker sa magkabilang panig upang mapili ang lahat ng teksto, at pagkatapos ay pindutin ang pindutang "Kopyahin" o "Gupitin" (dalawa superimposed na mga pahina at gunting, ayon sa pagkakabanggit) ...
 6 I-paste ang kinopyang teksto sa isa pang application. Ang ilan sa mga pinakatanyag ay ang Microsoft Word at Google Docs. Magbukas lamang ng bago o mayroon nang dokumento sa isa sa mga ito at mag-click Ctrl+V (o ⌘ Cmd+V sa Mac). Ang na-paste na teksto ay malamang na maging kaguluhan.
6 I-paste ang kinopyang teksto sa isa pang application. Ang ilan sa mga pinakatanyag ay ang Microsoft Word at Google Docs. Magbukas lamang ng bago o mayroon nang dokumento sa isa sa mga ito at mag-click Ctrl+V (o ⌘ Cmd+V sa Mac). Ang na-paste na teksto ay malamang na maging kaguluhan. - Maaaring gusto mong i-save ang dokumento bago i-edit upang maaari kang bumalik sa orihinal, hindi na-edit na teksto sa paglaon.
 7 I-edit at i-format ang teksto. Sa mga tuntunin ng pag-format, limitado ka lamang sa programa kung saan na-paste ang teksto. Halimbawa, ang pinakabagong bersyon ng Microsoft Word ay may maraming mga tampok at nagbibigay sa iyo ng higit na kontrol kaysa, halimbawa, Microsoft Notepad o kahit na Google Docs.
7 I-edit at i-format ang teksto. Sa mga tuntunin ng pag-format, limitado ka lamang sa programa kung saan na-paste ang teksto. Halimbawa, ang pinakabagong bersyon ng Microsoft Word ay may maraming mga tampok at nagbibigay sa iyo ng higit na kontrol kaysa, halimbawa, Microsoft Notepad o kahit na Google Docs.
Paraan 2 ng 2: Paggamit ng iba pang software ng OCR
 1 Magbukas ng isang programa sa pagkilala sa teksto. Alinmang programa ang pipiliin mo, ang proseso ng OCR ay nagsasangkot ng pagbubukas ng isang imahe, pagkuha ng teksto, at pagkatapos ay pagkopya nito sa isang dokumento para sa pag-edit. Mayroong iba't ibang mga uri ng mga aplikasyon at serbisyo ng OCR:
1 Magbukas ng isang programa sa pagkilala sa teksto. Alinmang programa ang pipiliin mo, ang proseso ng OCR ay nagsasangkot ng pagbubukas ng isang imahe, pagkuha ng teksto, at pagkatapos ay pagkopya nito sa isang dokumento para sa pag-edit. Mayroong iba't ibang mga uri ng mga aplikasyon at serbisyo ng OCR: - Ang software ay may kasamang scanner... Kung mayroon kang isang scanner at ang software na kasama nito, malamang na naglalaman ito ng mga pagpapaandar ng pagkilala sa teksto. Kung nawala sa iyo ang mga tagubilin na kasama ng iyong scanner, huwag magalala - mahahanap mo ang mga tagubilin para sa isang modernong scanner sa Internet.
- Libreng Mga Website... Ang mga pinopondohan ng ad ngunit gumaganang mga site na ito ay karaniwang sumusuporta sa TIF, GIF, PDF, JPG, BMP, PNG, at iba pang mga format. Kadalasan may mga limitasyon sila sa laki ng mga nai-upload na file (halimbawa, hanggang sa 5 MB). Ang ilang mga site ay nagpapadala ng isang dokumento ng Word o iba pang file na naglalaman ng hinango na teksto nang libre sa pamamagitan ng email, habang ang iba ay nagbibigay lamang ng teksto upang makopya. Narito ang ilan sa mga ito:
- Libreng-ocr.com
- Onlineocr.net
- Mahal na OCR software... Ang ilan sa mga program na ito ay nagkakahalaga ng hanggang $ 500. Isaalang-alang lamang ang pagbili ng mga ito kung kailangan mo ng pinaka tumpak na mga resulta sa pagkilala. Ang ilan sa mga mas tanyag na programa ay matatagpuan sa TopTenReviews.com o mga katulad na site. Kasama sa mga nangunguna ang mga naturang programa tulad ng:
- Pamantayang Omni Page
- Adobe acrobat
- ABBYY Fine Reader
- Libreng software... Marami sa kanila ay hindi lamang sumusuporta sa malalaking imahe, ngunit hindi rin nag-scan nang lampas sa unang pahina ng PDF file:
- FreeOCR
- Simpleng OCR
- Libreng OCR Sa Salita
 2 Gumamit ng serbisyo upang kumuha ng teksto. Ang na-extract na teksto ay maaaring mai-save bilang simpleng teksto, sa Word .doc format, o sa rich text format (RTF). Ang format na RTF ay ang hinalinhan ng format na .doc at, tulad nito, pinapayagan kang mapanatili ang pag-format ng teksto, mga patlang, larawan, at higit pa sa isang solong portable at maililipat na file.Ang mga file ng RTF ay mas mabigat kaysa sa .doc file, at dahil halos lahat ay maaaring magbukas ng .doc (ang MS Word ay may isang libreng manonood), pinakamahusay na pumili ng .doc.
2 Gumamit ng serbisyo upang kumuha ng teksto. Ang na-extract na teksto ay maaaring mai-save bilang simpleng teksto, sa Word .doc format, o sa rich text format (RTF). Ang format na RTF ay ang hinalinhan ng format na .doc at, tulad nito, pinapayagan kang mapanatili ang pag-format ng teksto, mga patlang, larawan, at higit pa sa isang solong portable at maililipat na file.Ang mga file ng RTF ay mas mabigat kaysa sa .doc file, at dahil halos lahat ay maaaring magbukas ng .doc (ang MS Word ay may isang libreng manonood), pinakamahusay na pumili ng .doc.  3 Kopyahin at i-paste ang nagresultang teksto sa napiling tool sa pag-edit. Ang teksto ay malamang na magkaroon ng magulo na pag-format, kaya kailangan mong alisin ang maraming mga puwang o magkakahiwalay na mga salita nang walang spacing. Ang antas ng pagiging kumplikado ng pag-format sa pangkalahatan ay nakasalalay sa kung gaano kalinis ang imahe mula sa kung saan nakuha ang teksto.
3 Kopyahin at i-paste ang nagresultang teksto sa napiling tool sa pag-edit. Ang teksto ay malamang na magkaroon ng magulo na pag-format, kaya kailangan mong alisin ang maraming mga puwang o magkakahiwalay na mga salita nang walang spacing. Ang antas ng pagiging kumplikado ng pag-format sa pangkalahatan ay nakasalalay sa kung gaano kalinis ang imahe mula sa kung saan nakuha ang teksto.  4 I-edit at i-format ang teksto. Sa mga tuntunin ng pag-format, limitado ka lamang sa programa kung saan na-paste ang teksto. Halimbawa, ang pinakabagong bersyon ng Microsoft Word ay may maraming mga tampok at nagbibigay sa iyo ng higit na kontrol kaysa, halimbawa, Microsoft Notepad o kahit na Google Docs.
4 I-edit at i-format ang teksto. Sa mga tuntunin ng pag-format, limitado ka lamang sa programa kung saan na-paste ang teksto. Halimbawa, ang pinakabagong bersyon ng Microsoft Word ay may maraming mga tampok at nagbibigay sa iyo ng higit na kontrol kaysa, halimbawa, Microsoft Notepad o kahit na Google Docs.