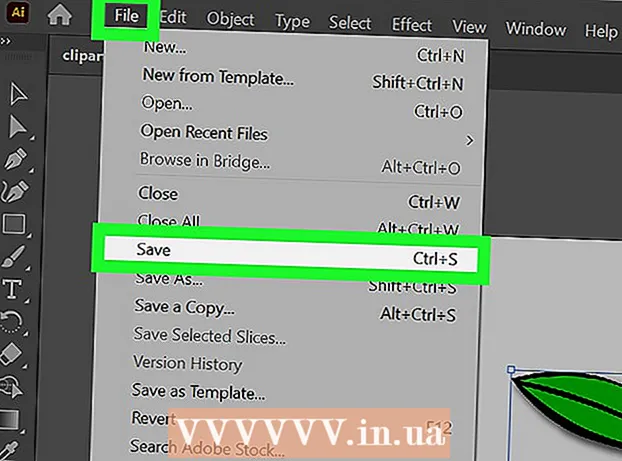May -Akda:
Lewis Jackson
Petsa Ng Paglikha:
5 Mayo 2021
I -Update Ang Petsa:
1 Hulyo 2024

Nilalaman
Nagbibigay ang OpenDNS ng mga serbisyo sa pagsala sa internet na maaaring hadlangan ang pag-access ng website. Kung pinipigilan ka ng OpenDNS mula sa pag-access sa website na gusto mo, maaari mong baguhin ang mga setting ng DNS sa iyong computer upang kumonekta sa isa pang DNS server. Ang mga server na ito ay mag-iipon ng mga address ng website upang makakonekta ka sa kanila. Kung hindi mo mababago ang mga setting ng DNS sa iyong computer, maaari mong gamitin ang Tor browser upang ma-access ito.
Mga hakbang
Paraan 1 ng 6: baguhin ang mga setting ng DNS (Windows)
I-click ang Start menu at i-type.ncpa.cpl. Pindutin ↵ Ipasok.
- Binabago ng OpenDNS ang mga setting ng DNS sa router upang mag-redirect ng mga kahilingan. Kapag inaayos ang mga setting ng DNS sa operating system, ang mga pagbabagong ito ay mag-o-override sa anumang mga setting ng DNS sa router, upang ma-bypass mo ang OpenDNS. Hindi ito gagana kung ang router ay naka-configure upang harangan ang lahat ng mga kahilingan sa DNS maliban sa OpenDNS sa port 53.

Mag-right click sa aktibong network. Piliin ang "Properties".- Kung hindi mo ma-access dahil wala kang mga karapatan sa administrator, mag-click dito
Piliin ang "Internet Protocol Version 4 (TCP / IPv4)" (Internet Protocol Version 4) mula sa listahan. Mag-click sa Properties.

Piliin ang "Gamitin ang sumusunod na mga DNS server address" (Gamitin ang sumusunod na mga DNS host address). Pinapayagan kang mag-set up ng isang kahaliling DNS address, na kung saan ay ang server na nag-iipon ng mga address ng website upang makakonekta ka sa iyong browser. Kadalasan, ang DNS server ay naka-set up ng iyong service provider ng network, ngunit ang OpenDNS ay pinapapatong ang DNS ng router sa sarili nitong server.
Ipasok ang address ng pampublikong DNS server. Maraming magagamit na mga DNS server. Kung mahirap kumonekta sa address na ito, maaari mong subukan ang iba. Siguraduhing maglagay ng sapat na Pangunahin at Pangalawang mga address.

Subukang buksan ang website. Matapos baguhin ang mga setting ng DNS, maaari kang kumonekta sa naka-block na website. Ang pagpapalit ng mga setting ng DNS sa Windows ay override ang mga setting ng DNS sa router.- Kung hindi ka makakonekta, subukan ang ibang publiko ng provider ng DNS.
Paraan 2 ng 6: baguhin ang mga setting ng DNS (Mac)
I-click ang menu ng Apple at piliin ang "Mga Kagustuhan sa System". Papalitan mo ang mga DNS server, na sumulat ng mga address ng website at papayagan kang kumonekta sa kanila.
- Binabago ng OpenDNS ang mga setting ng DNS sa iyong router upang mai-redirect ang iyong kahilingan. Kapag inaayos ang mga setting ng DNS sa operating system, babalewalain ng pagbabagong ito ang mga setting ng DNS ng router, na papahintulutan kang i-bypass ang OpenDNS. Hindi ito gagana kung ang iyong router ay naka-configure upang harangan ang lahat ng DNS maliban sa OpenDNS sa port 53.
Piliin ang "Network" sa menu na "Mga Kagustuhan sa System".
- Kung hindi mo ma-access ang pagpipiliang ito dahil wala kang mga karapatan sa administrator, mag-click dito
Mag-click sa aktibong koneksyon. Ang koneksyon ay karaniwang may isang berdeng tuldok sa tabi nito.
- I-click ang pindutan.Advanced "

Mag-click sa tab na "DNS".
I-click ang pindutang "+". Pinapayagan ka ng button na ito na magdagdag ng mga bagong DNS server. Maraming mga pampublikong DNS diyan. Kung hindi ka makakonekta gamit ang DNS server na ito, maaari kang sumubok ng isa pa. Alalahaning ipasok ang 2 Pangunahing at Pangalawang mga address.
Tanggalin ang lumang DNS server. Kung mayroong isang DNS server sa listahan, tanggalin ang lumang DNS upang ang computer ay maaaring kumonekta muna sa bagong DNS server.
Subukang buksan ang isang website. Matapos baguhin ang mga setting ng DNS, maaari kang kumonekta sa naka-block na website. Ang pagpapalit ng mga setting ng DNS sa Mac ay mag-o-override sa mga setting ng DNS sa router.
- Kung hindi ka makakonekta, subukan ang ibang publiko ng provider ng DNS.
Paraan 3 ng 6: pag-edit ng mga Host file (server)
- Buksan ang file ng mga host. Ang host file sa iyong computer ay kumikilos bilang iyong sariling pribadong DNS, na nagbibigay-daan sa iyo upang manu-manong magtalaga ng isang IP address na may isang domain name. Ire-override nito ang anumang mga setting sa router.
- Windows - Ang file ng mga host ay karaniwang matatagpuan. I-right click ang file ng mga host at piliin ang Buksan Gamit, pagkatapos ay i-click ang Notepad.
- Mac - Buksan ang Terminal at uri sudo en / pribado / etc / host.
- Tukuyin ang IP address ng website na nais mong bisitahin. Upang magdagdag ng isang website sa file ng mga host, kailangan mong malaman ang IP address ng website.
- Buksan ang Command Prompt (Windows) o Terminal (OS X).
- Uri ping websiteaddress.com at pindutin ↵ Ipasok. Tutugon ito sa IP address ng website.
- Idagdag ang IP address at hostname sa dulo ng file ng mga host. Sa pagtatapos ng file, karaniwang nakikita mo ito. Idagdag ang bagong IP address at hostname pagkatapos ng linyang ito. Sumulat sa format ng linya, kabilang ang IP address at hostname.
- Inirerekumenda na isulat ang bawat hostname ng dalawang beses, oo at hindi www.. Halimbawa, upang magdagdag ng Facebook, sumulat ka ng isang linya ng IP address kasamawww.facebook.com, sa kabilang linya isulat ang IP address kasama facebook.com.
- I-save at i-off ang file. Maaaring kailanganin mong i-restart ang iyong computer upang magkabisa ang mga pagbabago. anunsyo
Paraan 4 ng 6: Gumamit ng Google caching
- Magbukas ng isang web browser. Maaari mong ma-access ang naka-cache na bersyon ng website habang naglo-load ito sa pamamagitan ng Google. Ang kamakailang bersyon ng pag-cache ay hindi kumpleto, ngunit hindi rin masyadong napapanahon.
- Kopyahin at i-paste ang sumusunod na address. I-paste sa address bar ng web browser:
- webcache.googleusercontent.com/search?q=cache:http://example.com/
- Palitanhttp://example.com/address ng website na nais mong bisitahin. Halimbawa, upang mai-access ang isang naka-cache na bersyon ng Facebook, nagta-type ka webcache.googleusercontent.com/search?q=cache:https://facebook.com/. anunsyo
Paraan 5 ng 6: Paggamit ng Tor
I-download ang Tor browser. Ang Tor ay isang browser na nagbibigay-daan sa iyo upang mag-browse nang hindi nagpapakilala, pag-bypass ng karamihan sa mga filter at pag-block sa internet. Maaari mong i-download ang Tor browser nang libre mula sa.
- Kung ang website ng Tor ay naharang sa iyong computer, maaari mo itong i-download mula sa ibang computer at mai-install ito sa isang USB flash drive.
Patakbuhin ang Tor installer. Sundin ang mga tagubilin upang mai-install ang browser sa iyong computer. Kung nais mong mai-install sa USB, piliin ang USB bilang lokasyon ng pag-install.
I-click ang pindutang "Kumonekta". Ito ang unang pagpipilian sa pagsasaayos ng Tor. pindutan
Magsimula sa pag-access sa internet. Dapat mong makita ang mga salitang "Binabati kita!" (Binabati kita) pagkatapos matagumpay na kumonekta sa Tor network, maaari mong simulang i-access ang mga naka-block na website.
- Kung nais mong gamitin ang Tor, kailangan mo lamang simulan ang Tor browser. Hindi mo na kailangang dumaan muli sa paunang pag-install.
Paraan 6 ng 6: Direktang pagkonekta sa Modem
- Tukuyin kung magagawa ang pamamaraang ito. Nakakaabala ang OpenDNS sa mga setting ng router, nangangahulugang ang anumang computer na konektado sa router ay apektado. Kung nais mong ikonekta ang computer nang direkta sa modem, ganap na bypassing ang router, maaari mong laktawan ang OpenDNS.
- I-unplug ang router mula sa modem. Hangga't hindi mo i-restart ang iyong router, hindi magbabago ang mga setting at walang makakakaalam.
- Idiskonekta ang computer mula sa router. Kung gumagamit ng wireless network, idiskonekta mula sa network. Kung gumagamit ng isang wired network, tanggalin ang Ethernet cable na kumukonekta sa computer sa router.
- Direktang ikonekta ang modem sa computer sa pamamagitan ng Ethernet cable. Maaaring ma-access kaagad ng mga computer ang internet.
- Karamihan sa mga modem ay walang isang wireless na pag-andar dahil ang trabaho lamang nito ay upang pamahalaan ang router.
- Kung ang iyong modem ay isang kumbinasyon ng router at modem pagkatapos ay wala kang swerte.
- I-access ang website na gusto mo. Ngayon na nakakonekta ka sa modem, maaari mong ma-access ang anumang mga website na na-block ng OpenDNS. Tandaan na muling ikonekta ang lahat pagkatapos mong matapos. anunsyo