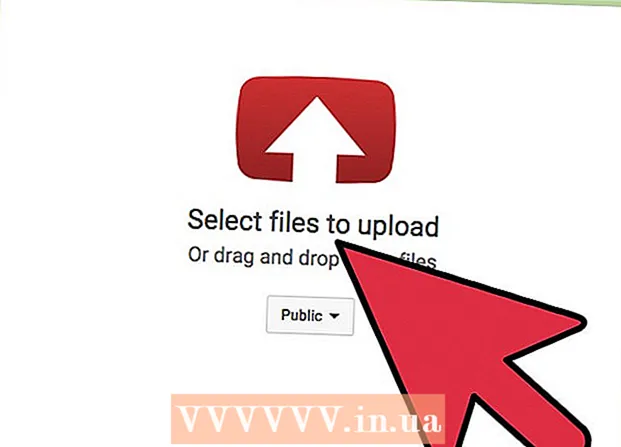May -Akda:
Helen Garcia
Petsa Ng Paglikha:
19 Abril 2021
I -Update Ang Petsa:
1 Hulyo 2024

Nilalaman
- Mga hakbang
- Paraan 1 ng 3: Windows
- Paraan 2 ng 3: Mac OS X
- Paraan 3 ng 3: Paano Lumikha ng isang ZIP File na Protektado ng Password
- Mga Tip
Nais mong magpadala ng maraming mga file sa pamamagitan ng email? Nais bang magbakante ng puwang sa iyong computer sa pamamagitan ng pag-back up ng mga lumang file? Kailangang itago ang mga mahahalagang dokumento? Maaari mong gamitin ang mga ZIP file upang makatipid ng puwang, ayusin ang mga hindi kinakailangang mga file, at i-encrypt ang sensitibong impormasyon. Ipapakita sa iyo ng artikulong ito kung paano lumikha ng isang ZIP file (archive) sa Windows at Mac OS X.
Mga hakbang
Paraan 1 ng 3: Windows
1 Lumikha ng isang folder. Upang mabilis na makalikha ng isang ZIP file, kopyahin ang lahat ng mga file na kailangan mo sa isang folder. Maaari mong kopyahin hindi lamang ang mga file sa isang folder, ngunit ang iba pang mga folder din.
- Bigyan ang folder ng anumang pangalan na magiging pangalan ng archive.
2 Mag-right click sa folder. Mula sa menu, piliin ang Isumite> Compressed Zip Folder.
- Maaari ka ring pumili ng maraming mga file sa window ng Explorer, mag-right click sa isa sa mga ito at sundin ang mga nakaraang hakbang. Ang mga nagresultang zip file ay isasama ang lahat ng mga napiling mga file at pasanin ang pangalan ng file na iyong na-click nang tama.
3 Hintaying malikha ang archive. Kung nag-i-archive ka ng maraming mga file, magtatagal upang lumikha ng archive; ang proseso ng paglikha ay maaaring maobserbahan sa progress bar. Kapag nakumpleto ang proseso, lilitaw ang zip file sa parehong folder tulad ng orihinal na folder.
Paraan 2 ng 3: Mac OS X
1 Lumikha ng isang folder. Upang mabilis na makalikha ng isang ZIP file, kopyahin ang lahat ng mga file na kailangan mo sa isang folder. Maaari mong kopyahin hindi lamang ang mga file sa isang folder, ngunit ang iba pang mga folder din.
- Bigyan ang folder ng anumang pangalan na magiging pangalan ng archive.
2 Mag-right click sa folder. Piliin ang "Compress" mula sa menu. Ang folder ay mai-compress sa isang zip file. Ang nabuong zip file ay lilitaw sa parehong folder tulad ng orihinal na folder.
- Maaari ka ring pumili ng maraming mga file sa isang window ng Finder, mag-right click sa isa sa mga ito, at sundin ang mga nakaraang hakbang. Ang nagresultang zip file ay isasama ang lahat ng napiling mga file at papangalanan na "Archive.zip".
Paraan 3 ng 3: Paano Lumikha ng isang ZIP File na Protektado ng Password
1 I-download ang programa ng archiver. Sa Windows, hindi ka makakalikha ng mga file na protektado ng password ng ZIP nang walang software ng third-party. Ang mga archiver ay libre at bayad, ngunit ang mga karagdagang pag-andar ay hindi kinakailangan upang lumikha ng isang ligtas na archive. Ang pinakatanyag na archiver ay:
- 7-Zip;
- IZArc;
- PeaZip.
2 Lumikha ng isang bagong archive. Gawin ito gamit ang na-download na archiver. Sa window ng programa, idagdag ang mga file na gusto mo, at pagkatapos ay ipasok ang password kung saan maaari mong buksan ang zip file.
3 Lumikha ng isang protektado ng password na ZIP file sa Mac OS X. Maaari itong magawa gamit ang terminal nang walang mga programa ng third-party. Una, kopyahin ang mga file na nais mo sa isang folder, at pagkatapos ay bigyan ito ng isang pangalan na magiging pangalan ng archive.
- Magbukas ng isang terminal. Matatagpuan ito sa folder ng Mga utility sa folder ng Mga Aplikasyon.
- Mag-navigate sa kung saan matatagpuan ang folder na nais mong i-compress.
- Ipasok ang utos:
zip –er folder name> .zip folder name> / * - Ilagay ang password. Gawin ito nang dalawang beses. Gagawa ng isang protektadong ZIP file.
- Magbukas ng isang terminal. Matatagpuan ito sa folder ng Mga utility sa folder ng Mga Aplikasyon.
Mga Tip
- Pindutin nang matagal ang Ctrl (Control) key sa iyong keyboard upang pumili ng maraming mga file sa Explorer (Windows) o sa window ng archive ng WinZip.