May -Akda:
Clyde Lopez
Petsa Ng Paglikha:
22 Hulyo 2021
I -Update Ang Petsa:
1 Hulyo 2024

Nilalaman
Kapag pinoproseso ang mga imahe sa Illustrator, mahalagang malaman kung paano gawin ang background na transparent. Totoo ito lalo na para sa mga multi-layered na imahe, kung kinakailangan upang matiyak na ang layer ng background ay hindi overlap sa harap. Sa artikulong ito, ipapakita namin sa iyo kung paano ito gawin sa Adobe Illustrator.
Mga hakbang
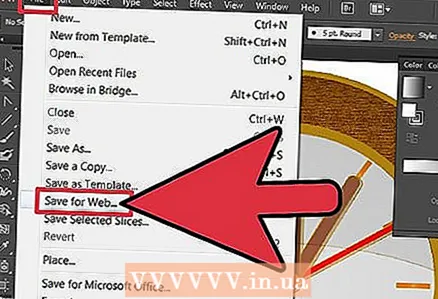 1 Start Illustrator. Buksan o itakda ang landas para sa nais na file, pagkatapos ay mula sa pangunahing menu piliin File> I-save Para sa Web ....
1 Start Illustrator. Buksan o itakda ang landas para sa nais na file, pagkatapos ay mula sa pangunahing menu piliin File> I-save Para sa Web .... - Sa lilitaw na window, sasabihan ka upang i-save ang file sa isa sa mga magagamit na format: GIF, JPEG, PNG-8 at PNG-24. Upang lumikha ng isang imahe na may isang transparent na background, maaari kang pumili ng anuman sa mga ito, maliban sa JPEG.
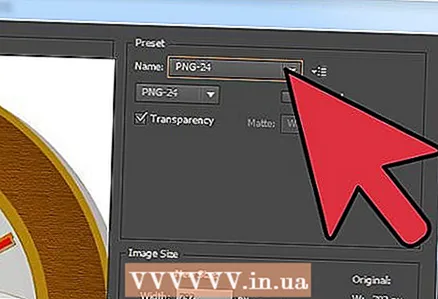 2 I-save ang file sa extension ng PNG (eng.Portable Network Graphics - portable network graphics). Maaari kang pumili ng PNG-8 o PNG-24. Ang pangunahing pagkakaiba sa pagitan ng dalawa ay ang PNG-8, tulad ng GIF, sumasakop lamang sa 256 na mga kulay. Ang PNG-24 ay isang lossless format at sumusuporta sa hanggang 16 milyong mga kulay. Kapag pumili ka ng isang format, tiyaking nasuri ang "Transparency" (dapat itong suriin bilang default).
2 I-save ang file sa extension ng PNG (eng.Portable Network Graphics - portable network graphics). Maaari kang pumili ng PNG-8 o PNG-24. Ang pangunahing pagkakaiba sa pagitan ng dalawa ay ang PNG-8, tulad ng GIF, sumasakop lamang sa 256 na mga kulay. Ang PNG-24 ay isang lossless format at sumusuporta sa hanggang 16 milyong mga kulay. Kapag pumili ka ng isang format, tiyaking nasuri ang "Transparency" (dapat itong suriin bilang default). - Ang isang naka-checkered na pattern ay dapat na lumitaw sa imahe, tulad ng ipinakita sa ilustrasyon sa itaas.
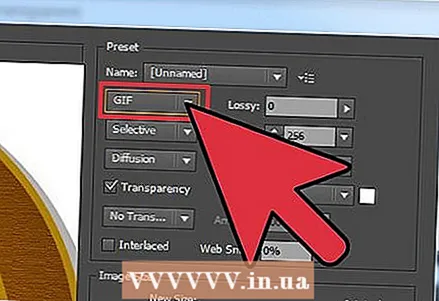 3 Maaari mo ring mai-save ang file bilang GIF (eng.Graphics Interchange Format - "format para sa pagpapalitan ng mga imahe"). Tulad din ng PNG, tiyaking naka-on ang pagpipiliang Transparency.
3 Maaari mo ring mai-save ang file bilang GIF (eng.Graphics Interchange Format - "format para sa pagpapalitan ng mga imahe"). Tulad din ng PNG, tiyaking naka-on ang pagpipiliang Transparency.  4 Handa na! Ang background ng iyong PNG o GIF file ay transparent ngayon at maaaring idagdag sa tuktok ng iba pang mga object.
4 Handa na! Ang background ng iyong PNG o GIF file ay transparent ngayon at maaaring idagdag sa tuktok ng iba pang mga object.



